
Text Messages Disappeared from iPhone
Call History Is Useful: you can view the calls as well as call log data. Nonetheless, here's how to see deleted calls and recover your call history on iPhone 12.
What to Know
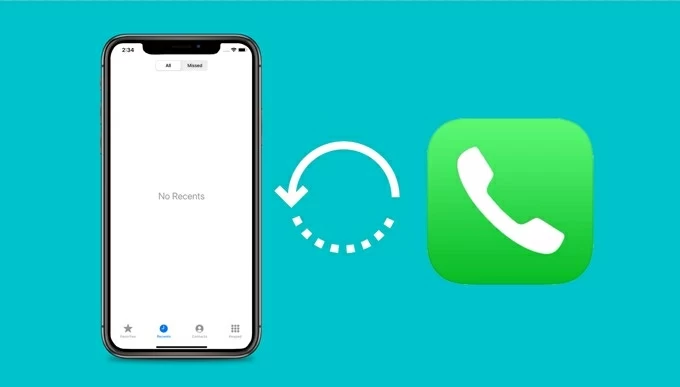
It's simple to see your calls in Recents and recover call history from iPhone 12.
Are you worried about forgetting a phone number that is not linked to your existing contacts? Or there's a chance you need to find details for a call on iPhone 12 made to that number, like when it took place, and how long it was. The concern is obvious but CALL HISTORY is available. You can view your call history in the Recents screen, and if necessary, delete certain calls.
Thing happens. You attempt to check the call history on your iPhone 12 only to discover that multiple calls are gone. Yes, you've accidentally deleted call logs, leaving you with no access to the call data. Here're our top tips to find and recover call history on iPhone 12.
If you backed your iPhone 12 up to iCloud or iTunes from before you deleted the call list, you can restore that backup to get those deleted call logs, which we'll dive into later; but if you don't have a backup, you'll need to use a smart app to see the call history.
Table of Contents
Whenever you receive or place a phone call, your iPhone 12 retains a record of it in your call log. The Recents page is the place housing your call history.
To check the call history, open Phone app on the Home screen, then tap Recents tab at the bottom to view a list of recent calls. You can find the phone numbers, the date or time when the call was made, inbound call origin and outgoing call destination.
To see information for a particular call, tap "Exclamation mark" icon on the far right of that log to access it. You can browse through the call information like when it happened, how long it lasted, and whether it was incoming and outgoing.
In addition to that, you can add the phone number not associated with any of your contact to Address book by tapping on Create New Contact.
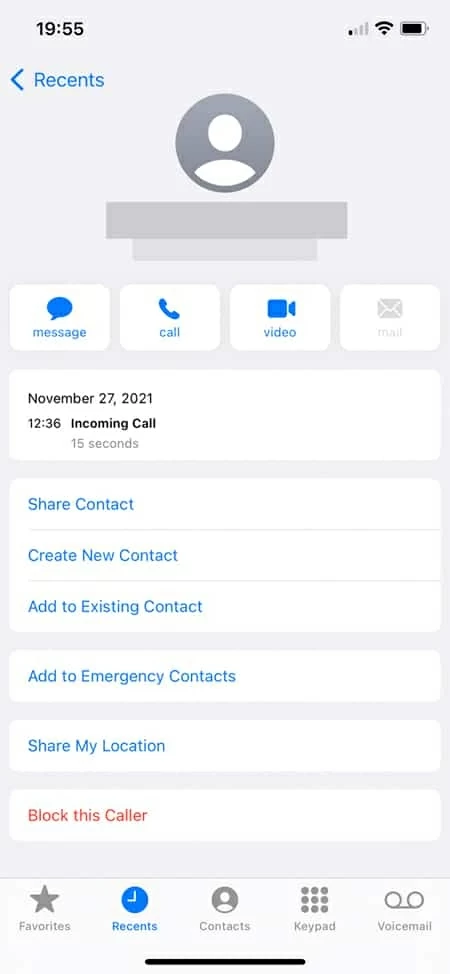
Your cellular carrier likely keeps a log that allows you to access your call logs to review past incoming and outgoing calls.
Getting phone call history generally requires no efforts. You can track call history from carrier's webpage by signing in with your phone number and password, or you can download its app to check the phone calls there. The call history should have the numbers and other details.
This is applicable even if you deleted a single call or entire call list on your iPhone 12. While you can't get the deleted history on iPhone, you can retrieve it from there.
The rest part of the article goes about recovering call history using iCloud backup, iTunes backup and a third-party utility.
iCloud does back up your call history over on the server, but unfortunately, there's no option to preview the calls using iCloud Drive or iCloud website - until you employ a third-party tool.
If you find yourself backing up your iPhone 12 data to iCloud prior to the deletion of call history, then this is a nice bonus. Apple includes Restore from iCloud backup feature to recover deleted call history, messages or other lost data in time. You have to wipe your iPhone 12 before you can use the Restore feature. That means you might lose some of the data you've added to the device since you created that iCloud backup. To recover deleted calls from an iPhone 12, follow these steps:
1. In iPhone 12 Settings app, tap General > Transfer or Reset iPhone.
2. Tap Erase All Content and Settings at the bottom of the screen.
3. Wait for your device to erase completely.
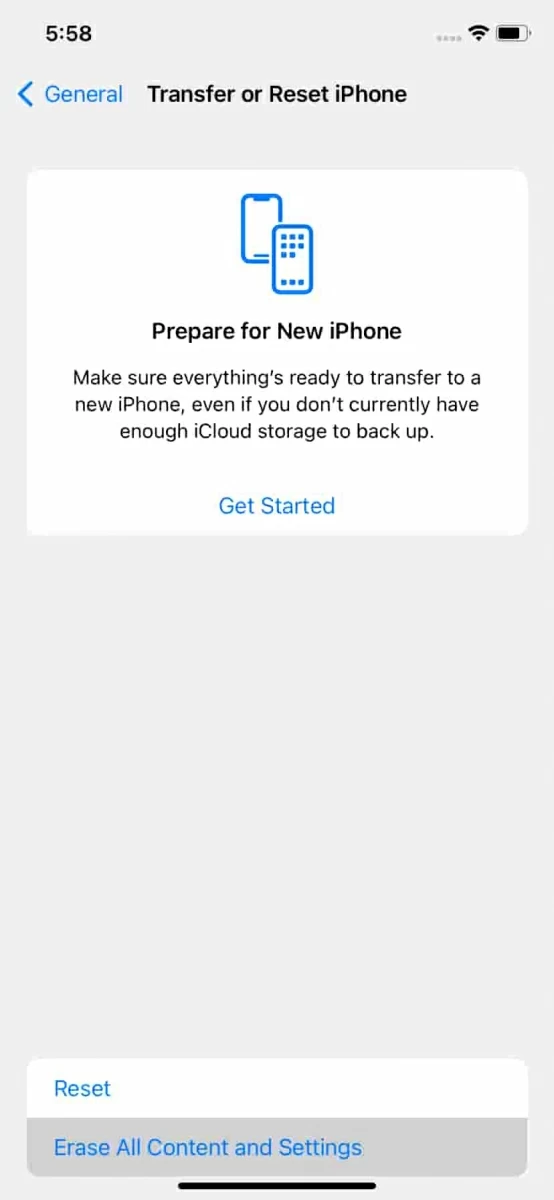
1. After the phone reset, go through the setup process.
2. When you reach Apps & Data screen, choose Restore from iCloud backup.
3. Sign into your iCloud account to access your backups. Note that you're not able to see your calls there.
4. Choose a backup containing your call logs that have been deleted, and restore them to iPhone 12.
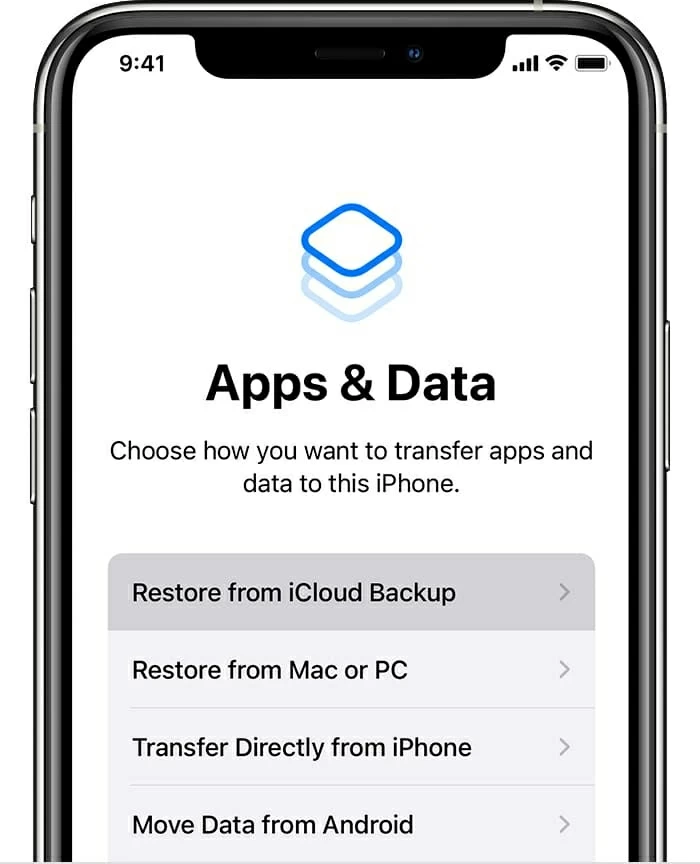
In case you have a backup of iPhone 12 on computer, you need to use iTunes or Finder to recover deleted call history logs back to the device.
[Don't Miss: How to Get Photos from a Lock iPhone]
Restoring from an iPhone backup was originally the only way to get deleted call logs back. However, it's not a real ideal option when you have no backup being made previously, or you just do not want to wipe the existing data on your device while doing the full restore.
So, in attempt to give you a helping hand, we'll take a look at iOS Data Recovery. You can take advantage of the flexible features to recovering your deleted call history without erasing iPhone 12 device. Besides call log data, the tool is able to recover other data files such as SMS & iMessages, photos, videos, contacts, notes and many more.
Another awesome function shipping with the software is PREVIEW. It will display your call history in a decent list - even going back a couple months or years, which makes it easy for you to decide which calls to recover and which ones to not.
The software has Windows version and macOS version. Make sure your download the appropriate version on your computer.
Step 1: Connect iPhone 12 to computer
After installing the utility, open it. Click "Recover from iOS Device" tab from the left menu to complete the recovery without involving any backup.
If you have a backup available in iTunes or iCloud, choose "Recover from iTunes Backup File" or "Recover from iCloud" instead. It's easy to access the backup and look up the call logs.
Then plug your iPhone 12 to your Mac or PC with a USB lightening cable. When the software detects your device, click Start Scan button.

Step 2: Scan your phone and preview call history
The software is now scanning around the flash memory, giving you an overview of your data on your phone.
After the scan, all your data will be presented. Click "Call History" option from the sidebar on the left and browse to your entire call list on the right pane. As the screenshot shown below, you can see the call details including contact names, phone numbers, date & time, locations, call type (outgoing, incoming, or missed), as well as duration.
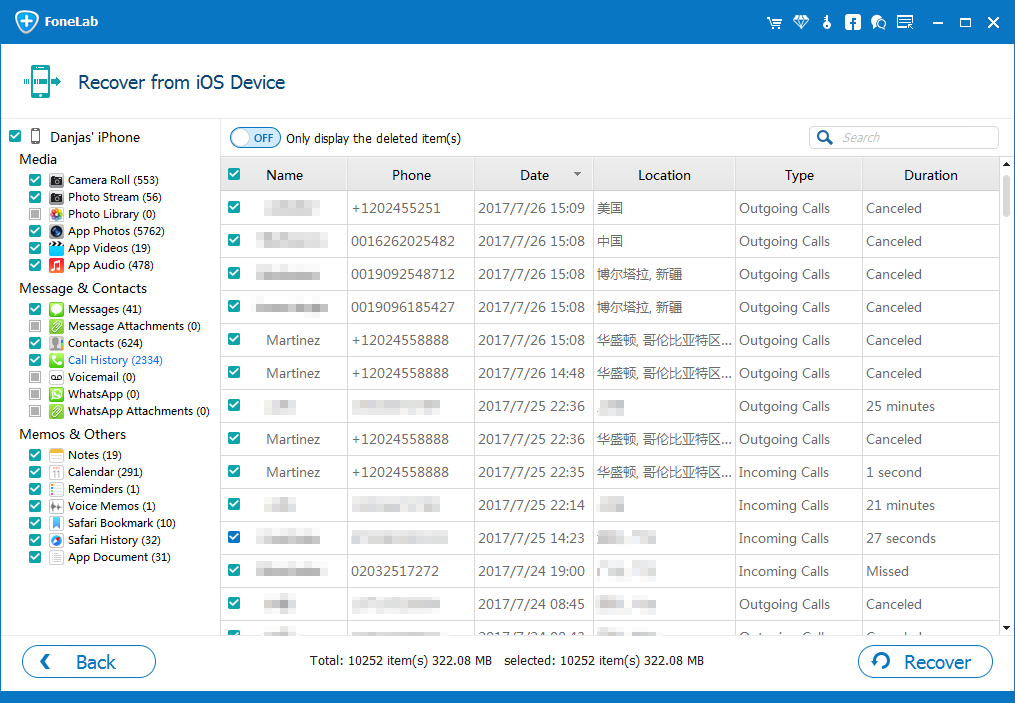
Step 3: Recover deleted calls
From the call history list that appears, choose the calls to recover by placing a checkmark in each box.
Click Recover button, choose a location, and let the tool recover iPhone 12 call history instantly.

Video Guide
To use the software's preview backup feature and recover just the phone calls, do the following:
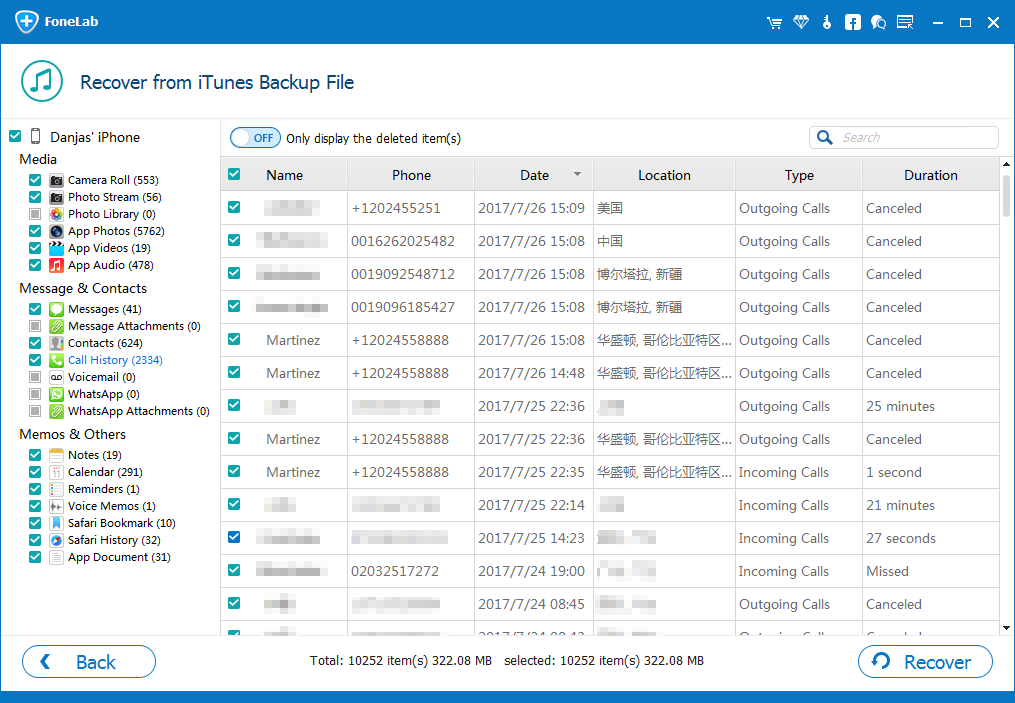
If you are a fan of iTunes or Finder, and have backed up call history to your computer before deleting by mistake, there would be a solution to get the calls back for iPhone 12.
Similar to the Apple route of restoring iCloud backup, restoring an iTunes backup won't let you access to call history. You can't see the deleted calls and therefore, you never know exactly if your deleted call history were saved in the backup.
[Don't Miss: How to Retrieve Messages from iPhone without Backup]
You need to do a complete restore via the latest version of iTunes on Windows or macOS 10.14 or earlier. After the restore, the call history, whether individual calls or the whole call list, should be back into Recents in the Phone app.
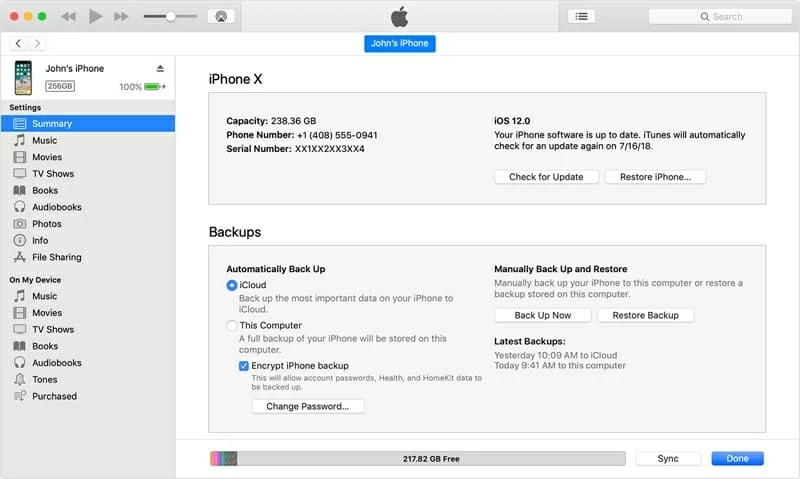
If you're using a Mac running on macOS Catalina 10.15 or above, open Finder. Make sure iPhone 12 is attached with your Mac machine via USB cable.
You will see Finder is restoring iTunes backup. Afterward, the deleted calls should reappear and you see the call log data in the default Phone app.
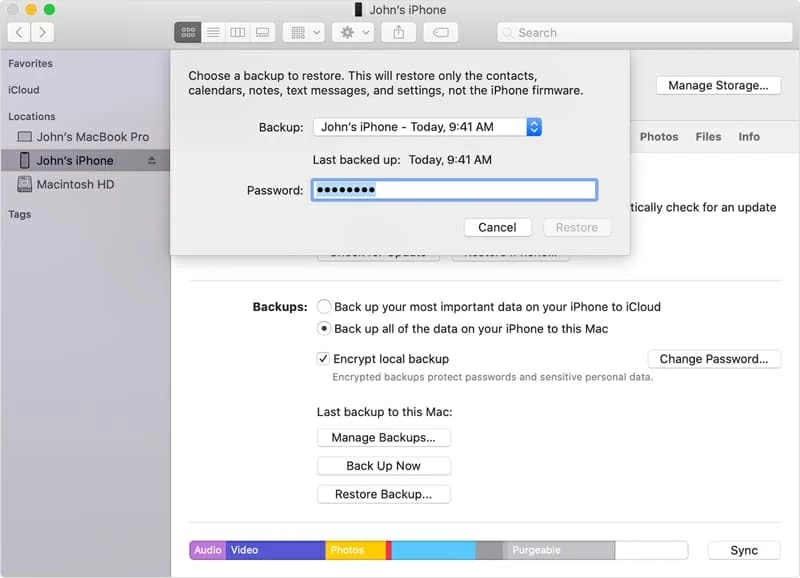
Done!