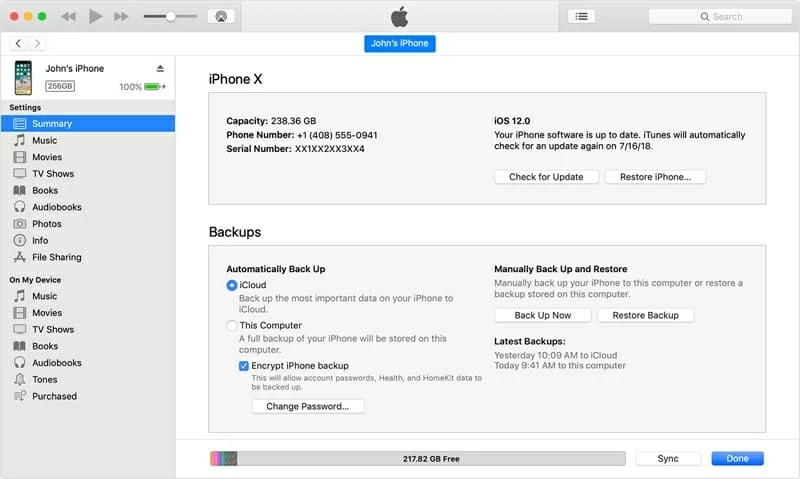Contacts Disappeared from iPhone? Recover NOW!
Have you accidentally cleared your call history list on the iPhone SE without saving a phone number from an important received call to address book? It's possible that you thought you didn't need it but now you want to turn back the hands of time.
Losing your call logs can be something of a catastrophe. Luckily, the good news is that there are a few ways to help you retrieve lost call history on iPhone SE (2nd generation). We'll discuss those methods in this post, keep reading.
The first thing you'll want to do is contact your cellular service provide to see if it keeps your cell phone records. While some cellular companies allow users to review past incoming and outgoing calls by offering free detailed paper billing, some other service providers might give you ability to sign-in to your account on its website and check your call history online.
Please note that your provider might charges some fees to view call log details.
If you've synced your iPhone SE to Apple's iCloud before the call logs missing, there should be a copy of the call records you want to get back saved there. In this case, you're able to restore backup from iCloud and get back call logs to iPhone SE.
Wait for the restoration process to complete. It might take a while, depending on the size of the backup and the WiFi's speed.
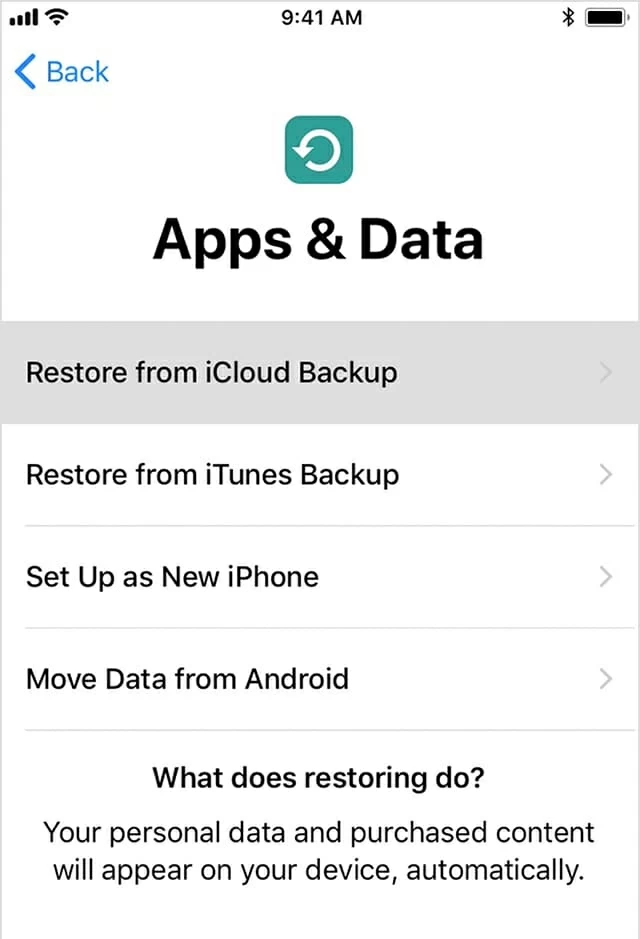
If you can't find the disappeared call records from iCloud backup, fear not. Here's a closer look at how to scan the iPhone SE storage deeply to search for call logs by using Appgeeker iOS Data Recovery and why it's a great choice for iPhone SE call history recovery.
When you run the program, it asks you to select which data types you want to recover, it then scans the device memory automatically. Within a few minutes, you'll be presented with an overview of files that are able to be restored. All left things to do is recover what you want — the whole process is simple and intuitive. Also, the program works with all kinds of iPad and iPhone.
Here's how to recover deleted call history from iPhone SE internal storage.
Step 1: Install and run the iOS Data Recovery
Begin by clicking the button above to download the installation package and install it on your either PC or Mac machine.
Launch it. You will see a simple screen like this.
Just connect your iPhone SE to the computer via lightning cable.

Step 2: Check box next to "Call History" to find lost call logs
It will detect your iPhone automatically and take you to the next window where you're going to choose different types of data to recover.
In this example, select "Call History" under Messages & Contacts list (and any other category that applies to you), followed by Scan.

Step 3: Preview and get back call history from iPhone SE
When the scan is done, you're presented with a list of recoverable files, grouped by type. You have the option of previewing call records in advance.
Select the found call logs that you want to recover and then click on Recover to kick off the process.
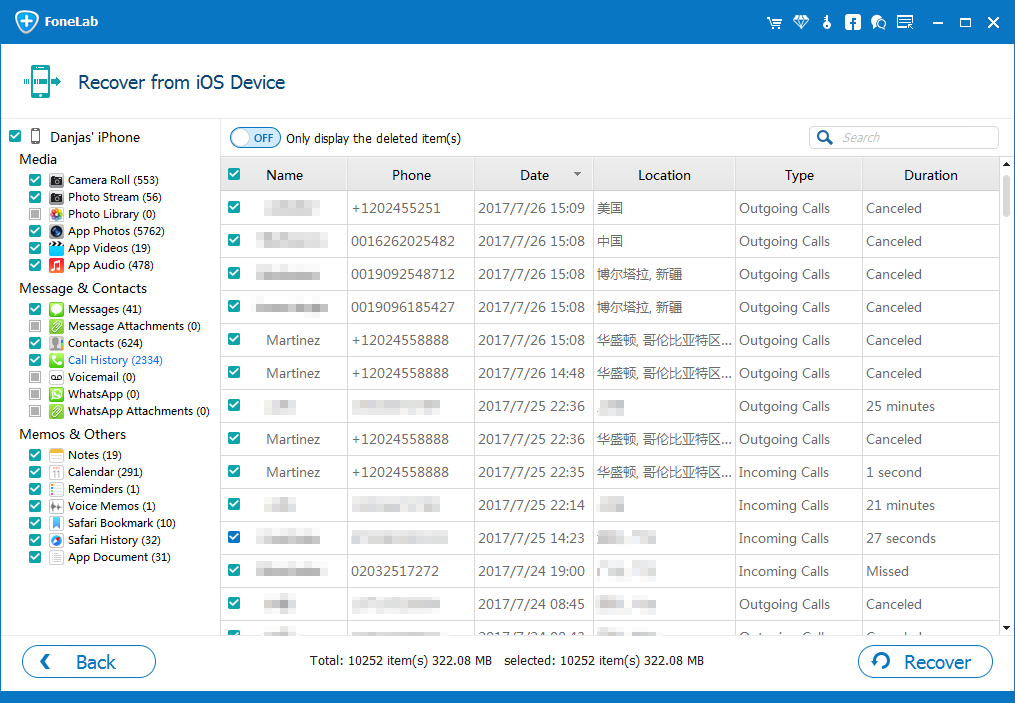
Once the process has finished, you'll view the freshly recovered call logs in your computer.
When you tell iTunes to back up your iPhone SE every time you plug the device to the computer, iTunes should keep backup of the device and include call history inside it. This will help you restore backup and get back deleted calls to iPhone SE 2nd generation. To restore an iTunes backup: