
Restore iPhone iMessages from iTunes Backup
Uh-oh, your iMessages conversations disappeared on iPhone 6s. Maybe this's due to a system upgrade, your wrong tap or some other reasons. Losing iMessages (or any other kinds of data) on iPhone 6s is a bad thing, but you still have chances to get them back to your device. Read on and this step-by-step guide will show you how to fix it.
Apple's iMessages
Android users may be unfamiliar with iMessages, but for iOS users, iMessage is a great message app, living alongside SMS or MSM, to stay with other iOS users they know, especially for those who don't gain access to non-unlimited text plan. Users can use it to sent texts, pictures, contact info, video, documents, and more over Wi-Fi, cellular data, or other forms of Internet access.
A Solid iPhone iMessages Recovery Utility
Whether the iMessages on your iPhone 6s were deleted because of wrong screen tapping, or they're lost due to a failure of iOS upgrade which doesn't go as planned, or even gone for no reason when you wake up from a sound sleep, the good news is that there are many of great programs out there that help you get your iMessages back on iPhone 6s (Plus). In this article, we use Appgeeker iOS Data Recovery, which is tailored for iOS devices including iPhone, iPad and iPod.
It is a highly reliable and efficient recovery tool that works well on both Windows and Mac machine. This efficient utility can restore not only your lost iMessages from device storage, but also other stuff such as contacts, call logs, sms, notes, reminders, Whatsapp conversations, Safari bookmarks, app videos and audios, and more. Additionally, this program includes options that can restore content from backup files you created with iTunes or iCloud previously.
Step 1: Attach iPhone 6s (Plus) to computer
Run the software on computer. The process begins with choosing among three recovery modes.
Click the "Recover from iOS Device" mode and plug your iPhone 6s (Plus) into your computer via USB cable, Wait for the program to detect your device and show the basic information on the pane.

Step 2: Scan iPhone 6s (Plus) thoroghly
In the next window, select "Messages" and "Messages Attachments" options and then click the Start Scan button to search for recoverable content in your iPhone 6s (Plus) storage.
When the scan is complete, the program will give you a scanning result and arrange the data in file types on the left sidebar of the page.

Step 3: Preview iMessages
Now, on the left side, you can see that the "Messages" and "Messages Attachments" category are listed under "Messages & Contacts" section. Simply click it to expand the detailed previewing page, including the iMessages basic information and the specific discussions, from there you can easily track the deleted iMessage conversions.
This iPhone iMessages recovery tool actually provides an additional "Only display the deleted item(s)" functionality that you can quickly locate and browse for the lost files. It is located on the top left of the middle pane which is easy to find.
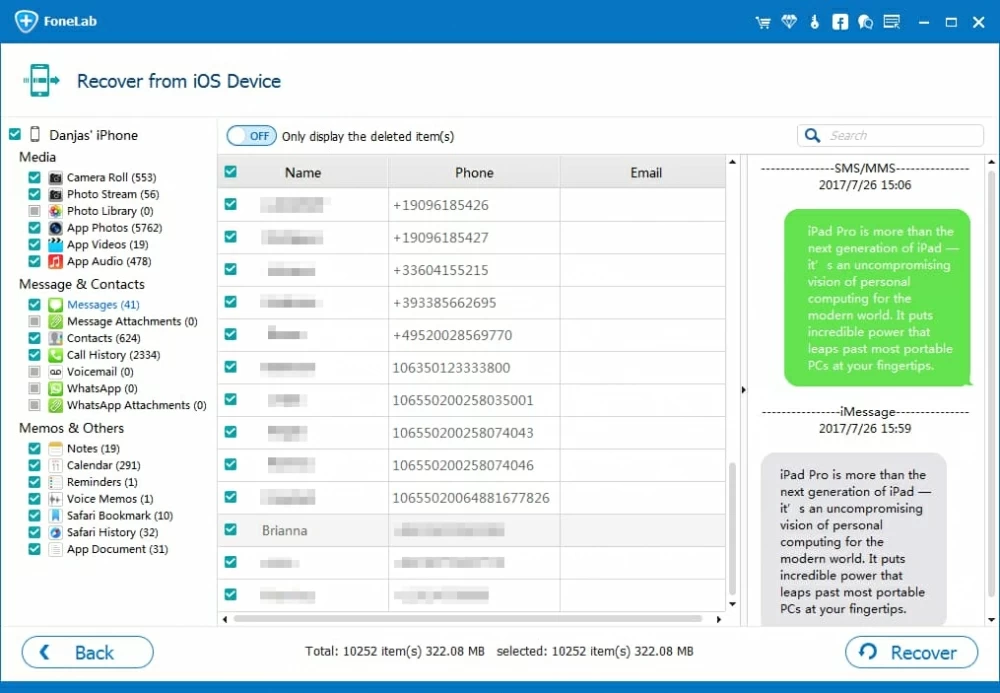
Step 4: Retrieve iMessages on iPhone 6s (Plus)
Once you have tracked down the iMessages you mistakenly deleted and would like to recover, tick the corresponding checkboxes next to each contact name on the middle pane of the window.
Afterward, press the Recover button at the lower right corner, then the program will ask you to select a folder to store the retrieved files on the pop-up dialog, just like the screenshot below:

Proceed to hit the Recover button again to export the restored iMessages to computer. See also: How to restore call history on iPhone 8 without backup.
Congrats, you have successfully got your iMessages recovery from iPhone 6s (Plus)!