
How to Transfer Contacts from Sony Xperia to iPhone
For a frequent smartphone switcher, it can be quite a big task to move a large array of files from one phone to another, especially between different operating systems. While users can make use of a USB connector to seamlessly transfer most types of data between Android phones, transferring content between an iPhone and an Android phone can be a little tricky. In this article, a guide will show you how to make a quick transfer of text messages from Huawei phone to iPhone.
Huawei is a great mobile phone to use, but now you're planning on switching to iPhone. As you are preparing to abandon your old Huawei Android device for a brand-new iPhone, it is worth considering how to transfer all your text messages from Huawei's inbox to iPhone.
There's a number of ways that let you migrate text messages between the two platforms, but perhaps the easiest way is use a professional data migrating app like Phone Transfer. It provides a quick way to migrate all your data between Android and iOS, including messages, contacts, photos, videos, tracks and more. What's more, you can use it to back up your data to the computer and restore them to your device when necessary.
If you plan to sell your old Huawei to get some cash for the new iPhone, the best bet is to wipe out the data permanently. Its Mac version has another feature called "Erase your old phone", which is used to rid your device of anything private to protect against information leakage.
The Complete Guide: Migrating Texts from Huawei to iPhone
Step 1: Run Phone Transfer on computer
Launch the program on computer. Run it and choose "Phone to Phone Transfer" mode on the interface to proceed.

You will be prompted to connect both Huawei and iPhone to computer via USB cables. Meanwhile, enable USB Debugging mode on Huawei phone to get access to its internal storage. This is the step that most folks don't know about, and where Android/Mac users typically find themselves in trouble.

Step 2: Scan the Huawei phone and select "Text messages" option
Once detected by the program, the two devices will be showed on the both sides of the interface. If necessary, use Flip button to place Huawei on the left side and iPhone on the right side.
Then it will begin scanning the source Huawei memory and finally return all data files on the center panel. See the following screenshot for a clearer picture of what you are supposed to do.
Next, place a checkmark in the box next to Text messages and other files you want to transfer to iPhone from Huawei.

Step 3: Hit the "Start Copy" button to begin process
Press Start Copy button at the lower-center area to begin the process of moving Huawei text messages to iPhone. You can simple leave the software handle the task in the background, sit back and have a cup of coffee.

Wait for the software to tell you the messages has finished transferring. Please don't disconnect either phone during the process.
That's it! As you can see, this software is easy to use and the steps are easily understood. If you take your content seriously and don't want to leave a bit of data behind, then Phone Transfer is a great choice.
[Related Article: Missing SMS Texts Randomly After Upgrade to the New iPhone 12 Pro]
Other Ways to get Messages from Huawei onto iPhone
Method 1: Move to iOS App
Move to iOS app developed by Apple moves Android user's messages, contacts, photos, email accounts and more across to the new iPhone over the air. You can download this app from Google Play Store and install it on the old Huawei device. Important! Make sure both handsets are adequately charged and connected to Wi-Fi network.
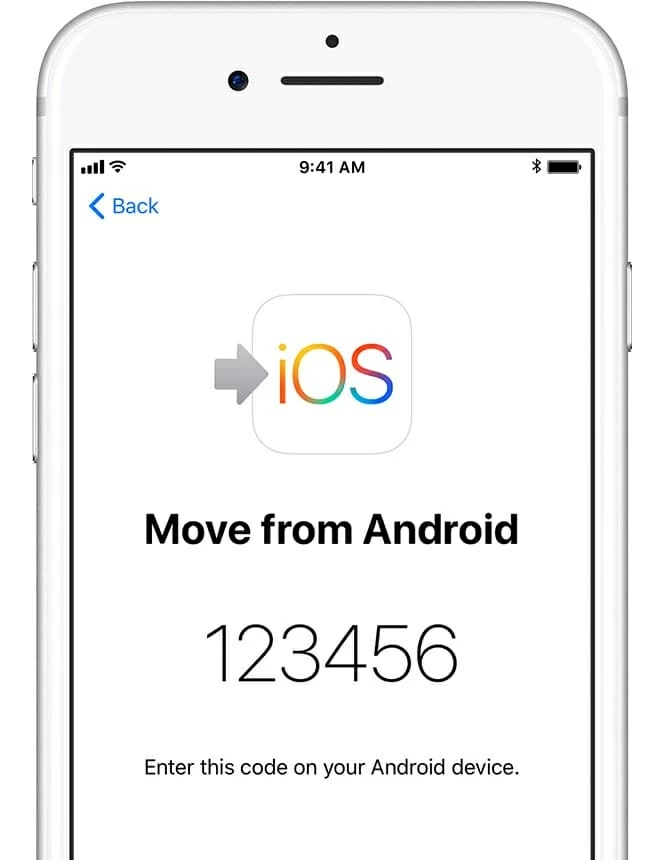
Method 2: Using SMS Backup +
SMS Backup + can back up your Huawei messages to Gmail so that you can access the texts on iPhone using the same account. You can install this app on the Huawei handset from Play Store.
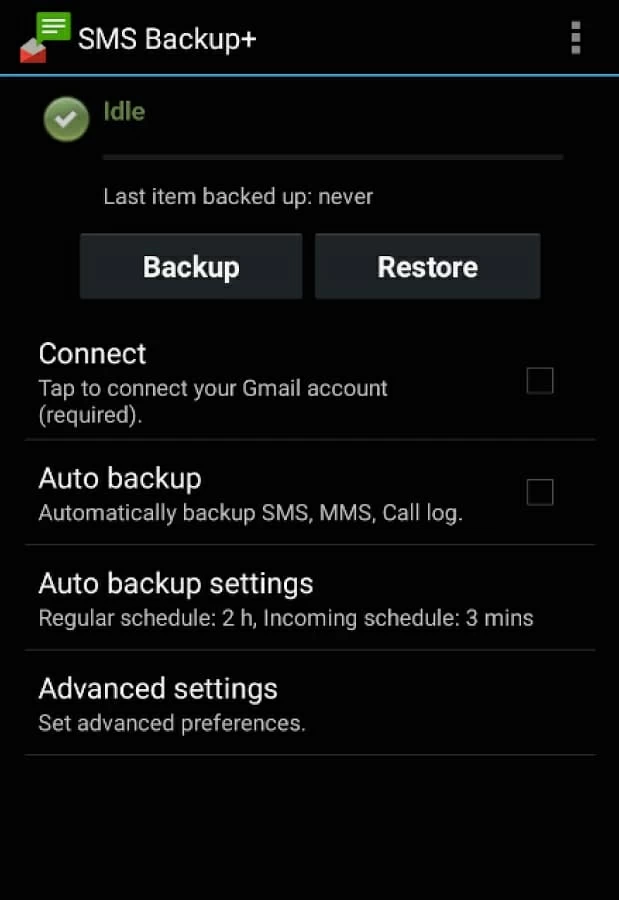
How to Transfer Call History from iPhone to Samsung Galaxy S20
How to Retrieve iMessages from iPhone Backup with iCloud
Transferring Music Tracks from Android Phone to iPhone 11
How to Transfer All Your Stuff from Samsung Galaxy to iPhone 12
Supported Huawei phones: P40 Pro, P40, P40 Pro+, Mate 40, Mate 30, Mate 30 Pro, Mate XS, P30 Pro, P30, nova 7, nova 5T, P smart, Y9a, Y7a, Y8p, P20 Pro, P20, P20 lite, P10, Mate 20 Pro, Mate 20, Mate 20 RS, Mate 10, P9, P9 Plus, P9 lite, and more.