
Can't sign in to Apple ID? 12 fixes to regain login access!
Purchased a song from Apple Music or iTunes Store and want to set it as your ringtone on iPhone? Here's everything you need to know about how to set ringtone on iPhone.
You can always rely on iPhone Data Transfer to make your own custom ringtone for iPhone with just a few clicks. The program even comes with features that allow you to transfer media files (photos, music, photos, podcasts, etc.) to and from iPhone and manage them in an easy way.

Making a custom ringtone from a song and setting it on your iPhone is easy and quick.
Let's say you purchased a song from Tone Store recently, but when you want to make it as a ringtone on your iPhone, you can't get the option to download it onto ringtones list. How can you set a purchased song as iPhone ringtone?
Sometimes, using the same ringtone that everyone has doesn't suit your taste, and you will want to make your custom ringtone from a purchased song you like. Here's everything to know about how to make a personalized ringtone for iPhone.
Table of Contents
Apple doesn't allow you to set a purchased song as a ringtone for iPhone. Instead, you either have to buy the ringtone version of the song from Tone Store or make a custom ringtone from audio file yourself using something like GarageBand or third-party iPhone ringtone maker.
The simplest thing to set a custom iPhone ringtone would be pay for tone, with which you can directly set as default ringtone, text tone, contact, and other notifications in Settings app. We'll discuss later.
Keep in mind that your purchased songs won't show in ringtones list, even if you have an Apple Music subscription.
Thankfully, there are several options to help you use songs as ringtone on your iPhone.
Also: How to transfer WhatsApp from iPhone to iPhone
One of the easiest ways of creating ringtones from your songs you own is get free ringtones online or download songs from video sharing channels onto your computer and use iTunes or GarageBand to create custom ringtone to use on your iPhone.
If you want to record the audio track from a video or music for ringtone, there's an all-in-one solution called Screen Recorder available. The tool is designed to screen-record videos, capture audios, record gameplays, and anything on your computer screen. And it also comes with handy trimming options to cut the beginning and end of your audio, ensuring that you can get the exact portion of audio for your ringtone.

The recorded audio will be saved in MP3 format by default, but you can change the format to M4R — the standard file format for an Apple ringtone file before exporting.
Basic steps to download free songs and make a custom iPhone ringtone
1. Use the tool record a full song from YouTube as .m4r file,
2. Trim the song to the length of 30 seconds where you want to set it as a ringtone.
3. Once you have the ringtone ready, plug your iPhone into your computer.
4. Open iTunes or Finder, drag and drop the ringtone to Tone section.
5. Sync the ringtone with your iPhone.
6. The newly imported ringtone will be displayed in Settings > Sounds & Haptics > Ringtone.
7. Set as your ringtone on iPhone.
Also: How to undelete text messages on iPhone
Even though you're unable to directly use any of your purchased songs as a ringtone for an iPhone, Apple lets you directly pay for and download the ringtones, text tones, and other alert tones you want from the Tone Store that's seamlessly integrated in Settings app on your iPhone.
Tip: Your purchased tones and ringtones appear at the top of the list of Ringtone.
Here's how to purchased ringtone and set as a custom ringtone on iPhone
1. Go to Settings > Sounds & Haptics > Ringtone.
2. At the top of the screen, tap Tone Store. Alternatively, open iTunes Store app, tap More in the bottom right corner of the screen, and then select Tone.
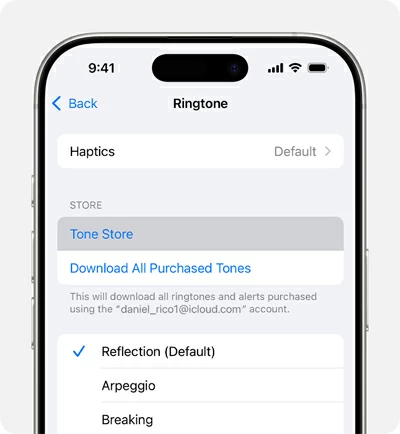
3. Browse through the categories on the main page to find the ringtone you want. You can also search for anything by typing in a specific title or topic to get your ringtones.
4. Tap a tone to view more details as well as hear a preview.
5. Tap the price of the tone to buy it.
6. A menu will pop up giving you several options to Set as Default Ringtone, Set as Default Text Tone, or Assign to a Contact. Or tap Done to set it on your iPhone later.
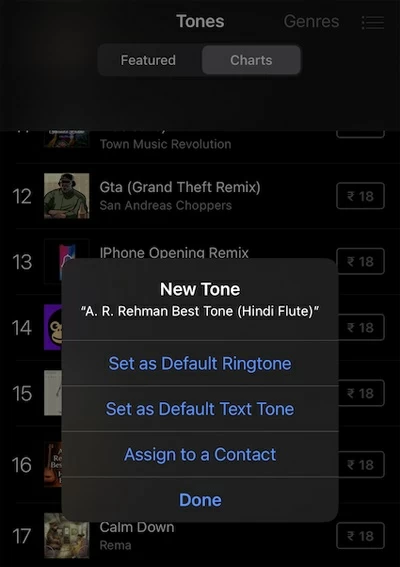
7. Confirm your purchase by entering your Face ID or Apple ID password. Then wait for your ringtone to finish downloading.
8. Open your iPhone's Settings and tap Sounds & Haptics.
9. Select Ringtone.
10. Scroll through the list and tap the ringtone you just purchased to set it as your new ringtone.
If you have bought other ringtones in the past and they aren't showing up in the list, you may tap Download All Purchased Tones to re-download all your previous ones with the same Apple account. This option will disappear if you haven't purchased any tones, though.
Also: iPhone passcode not working
Want to convert your music files you have already stored in the media library on your computer to ringtones? There are several ringtone making apps, including Apple's iTunes and GarageBand, available to help you complete tasks.
Don't fooled by its name, iPhone Data Transfer is a comprehensive media management and transfer solution designed for Apple users to manage their media library, and transfer files between your mobile (iPhone, iPad) and computer (Mac, PC) smoothly without replacing the existing content that iTunes does.
It also includes a very neat Ringtone Maker that can quickly help you make custom ringtones from your songs and tracks and can be imported into your iPhone automatically. Better still, it detects and converts your songs to iPhone's compatible file format automatically when you're transferring them to your device for listening.
This program goes far beyond file transfer and ringtone making. It even gives you options to back up your contacts, rebuild your iTunes library, edit music ID3 tags, and more.
To set songs as ringtone for iPhone, follow these simple steps:
1. Connect your iPhone to your computer and open iPhone Data Transfer.
2. Select Ringtone Maker in the bottom of the screen.

3. Add your music file from your phone or computer through Add file from device or Add file from PC button.
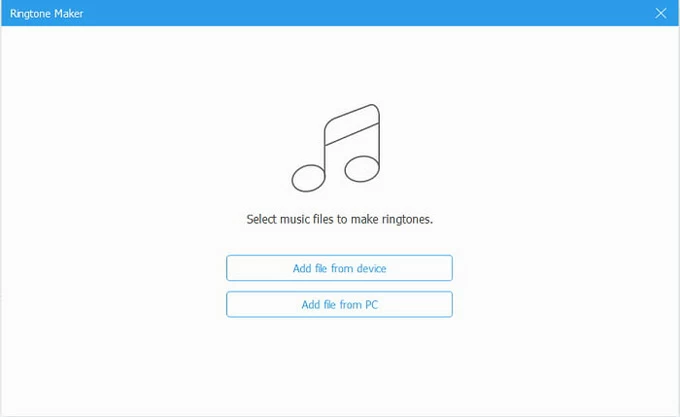
4. Once the song is imported, set the length of the ringtone by either typing in the accurate time in starting and ending point. or move the slider under the song progress box. Then click the Play button to hear a preview of the ringtone you want.
Important! Make sure keep the section length from 8 to 30 seconds.
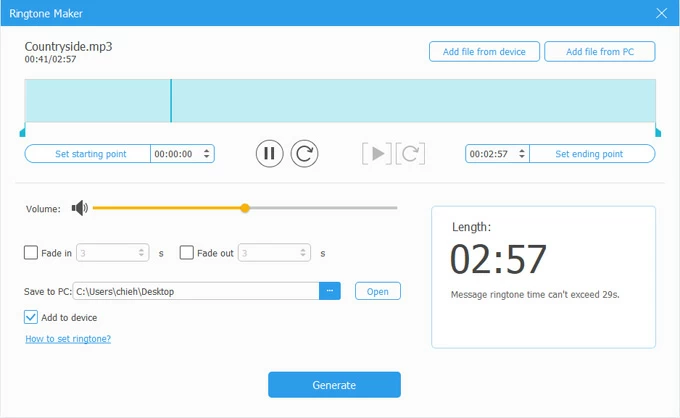
5. Finally, check Add to device in the bottom left corner and click Generate to begin the ringtone making process. After the process, it will add to your iPhone ringtones list automatically. You then can set it as your new ringtone.
The program has an impressive set of tools for manipulating your media library, including the ability to transfer photos on iPhone over to the computer, or vice versa.
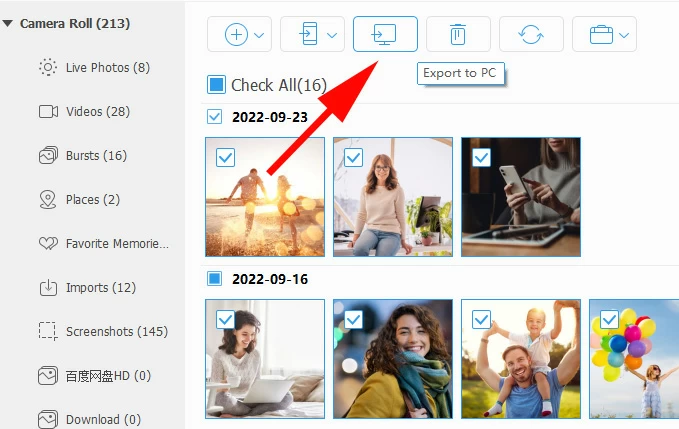
Here's how to make custom ringtones using audio tracks using iTunes or Music app.
1. Open iTunes on your Windows computer, or Apple Music on Mac.
2. Add the song you want to set as a ringtone into iTunes or Apple Music. If you have already the music file stored in iTunes or Music library, go skip to the next step.
3. Click the song and select Song Info.
4. Switch to Options tab, check the start and stop boxes.
5. Enter the ringtone's start time in the start box and the end time in the stop box, then OK.
6. Click the song, then click the File in the menu bar at the top of the screen.
7. Select Convert and then click the Create AAC Version option.
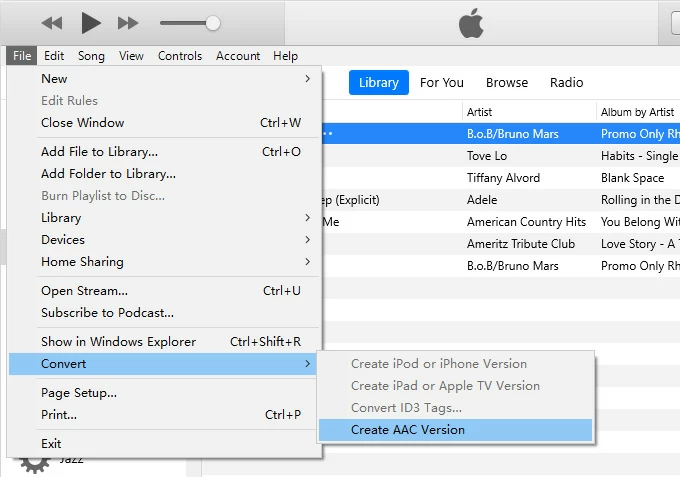
8. Click File and then Show in Windows Explorer (Windows) or Show in Finder (Mac) in the drop-down menu to open the AAC file's location.
9. Rename the AAC file in .m4r file extension.
10. Connect the iPhone to your computer and open iTunes or Music app.
11. Drag the M4R ringtone file to your iPhone.
12. Click Sync.
After your M4R audio has been synced to your iPhone, go to Settings to set it as your ringtone.
If you have GarageBand app installed on your iPhone, you can use it to set ringtone on iPhone from music library. Simply import your non-protected songs into the app, edit the track as needed, then export the project as a ringtone to set on your iPhone.
For more in-depth information, check Apple's article: Create a custom ringtone on iPhone
Q1. How can I get purchased music on my iPhone?
To access purchased music on your iPhone, open the iTunes Store app and tap More > Purchased > Music. Find the previously purchased music you want to download, and tap the cloud icon next to the song or album.
Q2. Can you purchase just one song on Apple Music?
Yes. To purchase a song on Apple Music, tap More (three dot) next to the item, select Go to Album in the opening menu, then tap Buy on iTunes Store.
Q3. Is it possible to buy music on Apple Music without a subscription?
Yes. iTunes Store has been integrated into Apple Music as its own tab within most apps where you can buy an individual song or album from the store without subscribing to Apple Music. Of course, you can still purchase music on iTunes Store app on your iPhone.
Q4. Is Apple Music the same as iTunes?
No, they are still two things. iTunes is store where you can purchase and own ringtones, music, podcasts and other audio services in your library and can be used as a media player to playback your purchased stuff on the go, while Apple Music is a separate subscription-based streaming service like Spotify for listening to music in the Apple Music library.
Q5. How can I buy ringtones on iPhone?
To purchase ringtones, open iTunes Store app on your phone and tap More > Tones. Alternatively, use the search function to enter search information, then tap the price next to the ringtone to buy it. You can also use the third-party tool, something like Appgeeker iPhone Data Transfer, which combines with file transfer and ringtone making in one place.