
Messages on iPhone Disappeared
Whether you're transferring purchased songs or non-purchased music, these 6 efficient methods make it simple to move your favorite music between iPhones easily!
Transferring music from one iPhone to another is easier than ever. Whether you're upgrading to a new device or sharing music with a friend, there are several simple ways to transfer music from iPhone to iPhone easily.
With the built-in Apple Music app, you can download your favorite songs for offline listening and sync your entire music library across iPhones linked to the same Apple ID. For non-purchased music transfer between iPhones, options like iTunes, iCloud, AirDrop, and some third-party tools also offer convenient solutions.

Experience seamless music transfer from one iPhone to another with 6 different ways.
In this guide, we'll walk you through various methods on how to transfer music from iPhone to iPhone. Whether you're moving individual tracks or a full music library, we've got you covered.
Table of contents:
Meet iPhone Data Transfer - the ultimate two-way transfer tool for all iOS devices! Easily move non-purchased songs and your own music from one iPhone to another with a simple click.
Ideal for: Wirelessly sync Apple Music Library between iPhones on the same account with an active subscription.
Apple Music is an excellent music streaming service that provides millions of tracks for online listening and offline playback. With an Apple Music subscription, you can download purchased songs on iPhone and sync Apple Music across devices on the same account, making it effortless to transfer music from old iPhone to new iPhone without computer.
Ensure your subscription is active and both devices are using the same Apple account with a stable Wi-Fi network. Here's how to transfer Apple Music from one iPhone to another:
All songs, playlists, and albums in your current Apple Music Library will sync with your iPhone and any other device linked to the same Apple account. It may take a while, depending on the internet speed and how many tracks you're transferring.
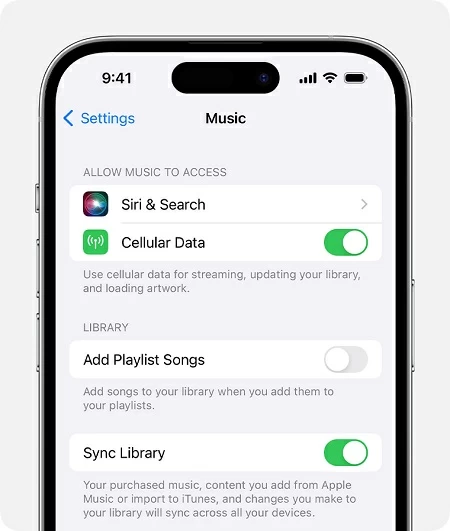
Transfer all music from iPhone to iPhone within the Apple Music app.
Ideal for: Seamlessly transfer non-purchased music from one iPhone to another, also available for transferring photos, videos, contacts, and more.
If you want to transfer the songs not purchased from Apple Music or move music to an iPhone with a different Apple ID, the reliable tool Appgeeker iPhone Data Transfer offers more flexibility, giving you full control over the music transfer process between iPhones.
This efficient tool allows you to transfer all or a selection of your music from one iPhone to another without quality loss, including non-purchased songs, playlists, albums, MP3s, music videos, audiobooks, iTunes U, ringtones, and more. In addition to iPhone music transfer, it also supports the transfers of photos, videos, contacts, and messages.
Compatible with all iPhones, iPads, and latest iOS versions, here are the steps for how to transfer music from iPhone to iPhone without iTunes
Step 1: Launch iPhone Data Transfer and connect both iPhones.
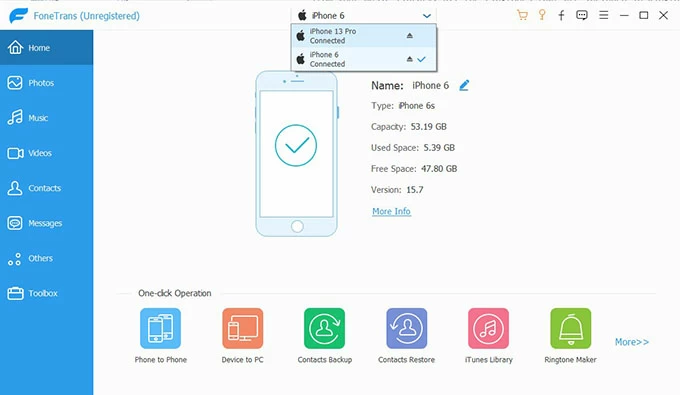
It's also available to transfer other files, including photos, videos, contacts and messages and others.
Step 2: Access Music Library on the source iPhone.

View, access, and select the iPhone music files you want to transfer.
Step 3: Select and transfer music from iPhone to another.
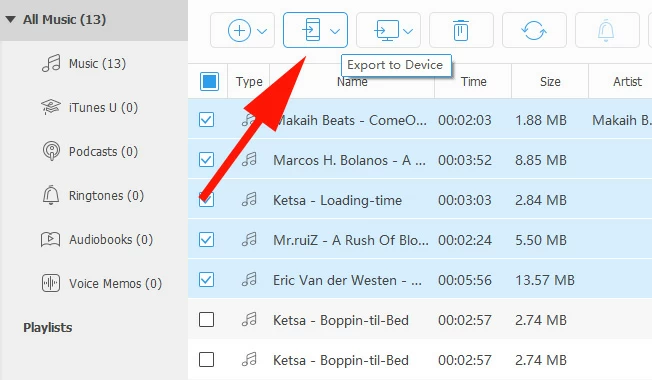
Transfer specific songs, playlists, or all music from an iPhone to another.
Afterward, disconnect both devices and enjoy the transferred music on your new iPhone by opening the Music app. It also allows you to add music to iPhone without iTunes — simply click the Add button at the top to add your own music.
For those who have a large music collection, iPhone Data Transfer also offers a one-click shortcut to transfer all music from current iPhone to a new iPhone instantly. No need to move the numerous tracks one by one, simply connect the iOS devices with your computer and transfer all music from iPhone to iPhone in no time:
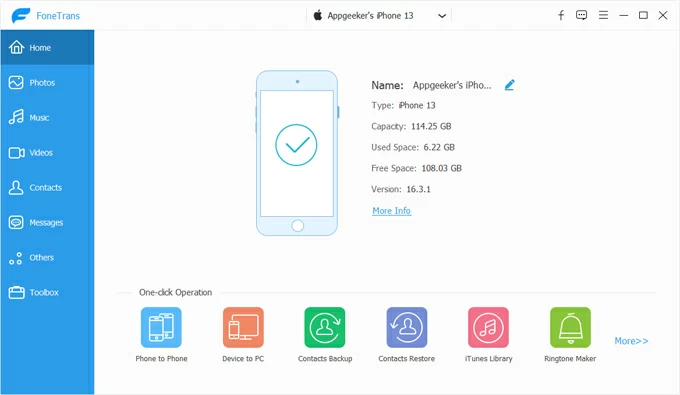
Don't unplug your iOS devices until it completes the transfer of all your iPhone music.
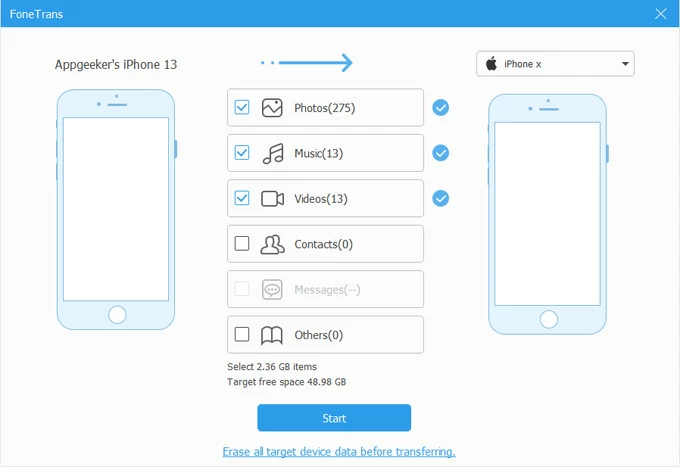
Ideal for: Transfer purchased music from old iPhone to new iPhone, syncing songs, playlists, artists, genres, or the entire music library.
To transfer previously purchased music, iTunes offers a computer-based solution to import the purchased tracks from your old iPhone and then sync the music to new iPhone via a cable connection. However, this process will overwrite all current music content on the target iPhone. If you're starting with an empty music library, follow these steps to transfer music from old iPhone to new iPhone with iTunes:
1. Open the latest iTunes on your computer and connect the source iPhone with a cable.
TIP: For Windows and macOS Mojave 10.14 or earlier, launch iTunes. If you've upgraded to macOS Catalina 10.15 or later, run the default Finder instead.
2. If prompted, unlock your iPhone and tap Trust on Trust This Computer message box. A device icon will appear in the upper-left corner when it's truly connected. Seek fixes if you forgot your iPhone passcode.
3. Open File menu from the top toolbar and select Devices > Transfer Purchases from your iPhone. This will get all purchased music from your iPhone to iTunes Library.
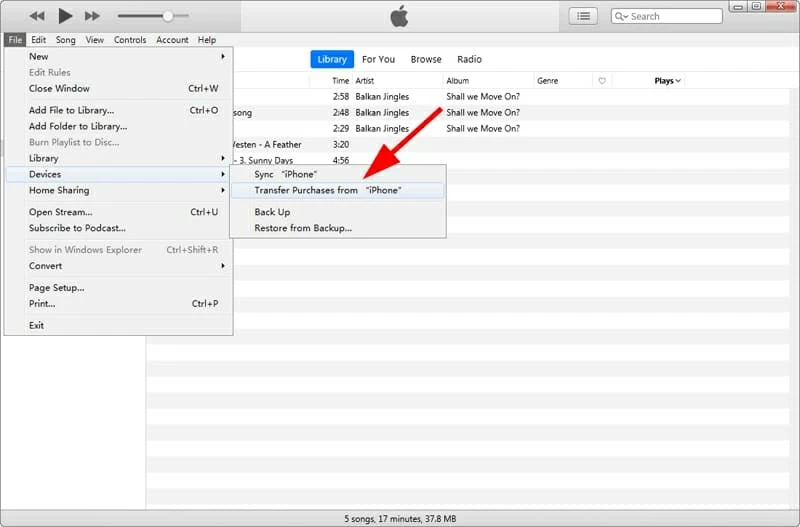
Transfer purchased music from iPhone to iTunes library.
4. Unplug the first device after moving music from your iPhone to iTunes.
5. Connect your new iPhone and click the phone icon when it shows up in the top left corner.
6. Go the Music tab on the left side and select Sync Music checkbox.
7. Choose either Entire music library or Selected Playlists, artists, albums and genres to sync all or selected music to your iPhone.
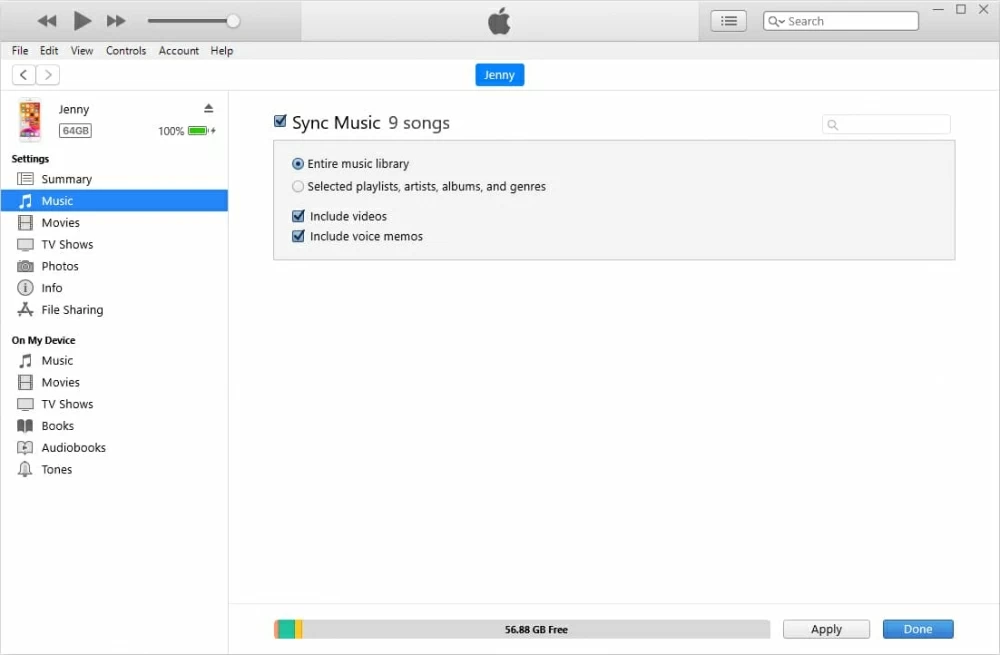
Sync music from iTunes to iPhone with entire music library or selected playlists or albums.
8. Click Apply at the bottom to start syncing purchased music with your new iPhone. Get help if your iPhone is not syncing with iTunes.
Be aware that the music synced from iTunes will replace all current data in iPhone Music app. To prevent unnecessary data loss, the iPhone Data Transfer method would be a better option.
Ideal for: Wireless music transfer between iPhones connected to the same Apple ID.
When you're signed in with the same Apple ID on both your old and new iPhones, transferring music files via iCloud is a straightforward option. For songs downloaded from CDs or other online sources, you can upload them to iCloud from the original iPhone, then download them to your new device for offline playback.
iCloud offers 5 GB of free cloud storage for each account, so make sure there's enough space for the music files you want to transfer. Ensure both devices are connected to a stable Wi-Fi or cellular network. The following steps will show you how to share iPhone music using iCloud:
Step 1. Turn on iCloud Drive on both iPhones.
Step 2. Upload music files to iCloud Drive.
Step 3. Download music to new iPhone.
This will download the music to your iPhone without iTunes.
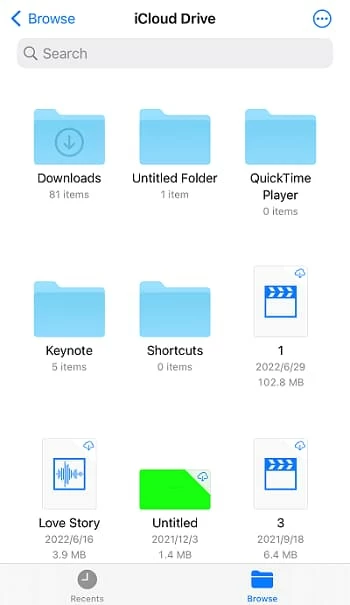
Ideal for: Quick option to transfer iPhone music to nearby Apple devices wirelessly.
Built into all iOS devices, AirDrop enables swift transfers of music between two iPhones, especially if there are only a couple of songs you wish to move. To wirelessly transfer your music from iPhone to iPhone without iTunes or iCloud, ensure AirDrop is enabled on both devices and place them within Bluetooth and Wi-Fi range:
Step 1. Enable AirDrop on both the sending and receiving iPhones.
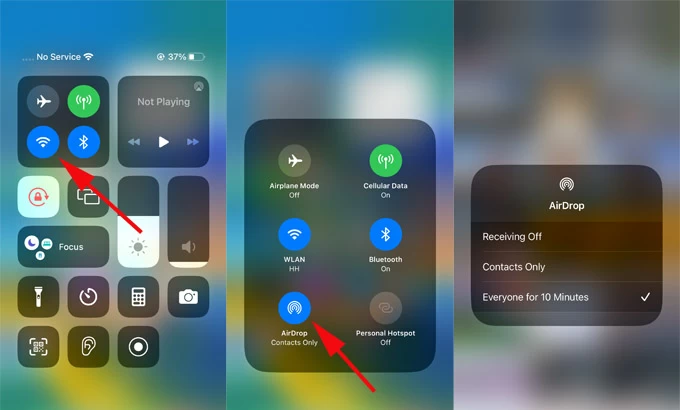
Step 2. Share music from source iPhone.
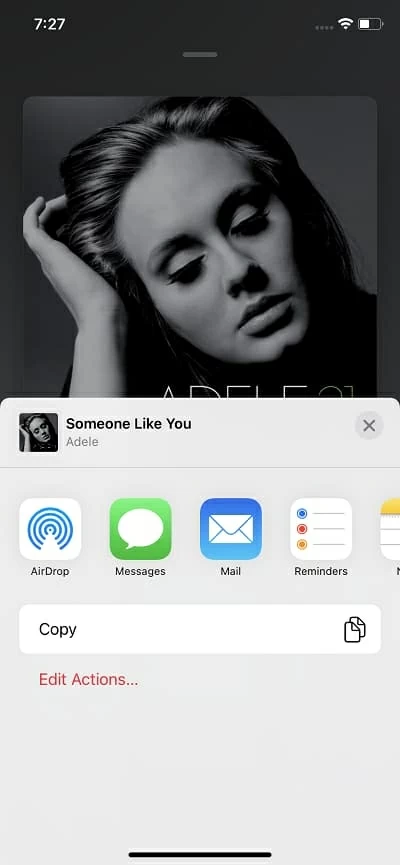
AirDrop music from iPhone to iPhone.
Step 3. Accept the transferred songs on the other iPhone.
Whether you're moving multiple songs or a full library, the above methods should be useful to transfer your music easily between iPhones. You can use the Apple Music services, iTunes syncing, iCloud storage, AirDrop sharing, or other third-party tools for seamless iPhone music transfer. If you still have trouble, check out these FAQs for more details:
Q1 - How can I transfer all my music from an old iPhone to a new iPhone?
If you're using Apple Music with a live subscription, it's simple to stream your iPhone music across devices linked to the same Apple account — simply enable the Sync Library option in Settings > Music on both your old and new iPhones.
Alternatively, the One-click option within iPhone Data Transfer can also help you move all music from your old iPhone to a new one with a single click.
Q2 - Is it possible to transfer music from iPhone to iPhone without computer?
Yes. There are several options enabling users to transfer their music from an iPhone to another without using a computer:
Q3 - How can I transfer the non-purchased music from one iPhone to another? They are downloaded from other sources.
When it comes to transferring non-purchased songs, the iPhone Data Transfer stands out as a top pick. It allows you to add music directly to iPhone's Music Library from a different iPhone, iPad, iPod Touch, Mac or PC. You can add non-purchased tracks, downloaded songs, local MP3 files, audio recordings, and more.
Q4 - How do I transfer my iPhone music to another iPhone with different Apple ID?
To share music to an iPhone with a different Apple account, the options like AirDrop and iTunes can be of help. If you have a huge collection full of tracks, the iPhone Data Transfer would be the quickest way to move all your music between iOS devices in minutes.