
How to Transfer Photos from iPhone to Mac
Need to bypass iTunes when you're trying to use your computer to transfer your favorite songs to iPad? Try these tips and tricks to get the local music library and play on iPad.
Whether you're traveling, throwing a party, or feeling low, your favorite music is always there as your perfect companion. A research article published in NCBI reveals some amazing results regarding music and human emotions: People listen to music in order to regulate their emotions and also to express social relatedness.
You have a bunch of playlists on iTunes that you listen to the music on loop, and sometimes you'll want to get it onto your iPad. iTunes offers "Sync Music" option to complete the transfer. However, when transferring music from PC to iPad, iTunes always syncs your device and entire music library while connecting, and any music currently stored on your tablet will get deleted. This is a bigger problem if you have songs on multiple PCs that you want to move to your iPad.
So, is there any reliable way to transfer music files from computer to iPad without iTunes?
Definitely, YES! You could bypass iTunes to put the music on your tablet by following the guide on how to transfer music from PC to iPad without iTunes. Let's get started.

"How to transfer music from computer to iPad without iTunes" is a common question leaving iPad users feeling confused.
If you don't want to rely on iTunes and actually have the songs on the iPad that you can enjoy it within Music app anytime, use the steps below.
Using a third-party tool is by far the most effective way to manage the music library on the computer. Appgeeker iPhone Data Transfer is a software available for both Windows and Mac. It allows you to easily move MP3s and any other music files from desktop or laptop to iPad without using iTunes, and it also provides a one-stop solution by offering enhanced data management and easy data transfer experience.
Easy Data Management Experience
The software not only provides you a convenient way to transfer music from PC to iPad without using iTunes, but it also allows you to manage your content with great flexibility. Think of an option and it's there. You can easily add, delete, or create albums and editing your playlist is just a one-click operation.
Easy Data Transfer Experience
The utility makes the transferring of data so easy and secure that you'll eventually get addicted to it. With it, you'll be able to transfer songs, videos, photos from iDevice to PC and from PC to any iDevice, without using iTunes. You can easily copy over your entire music library to your iPad, or just select a single song or multiple tracks from your PC and transfer the items individually. The best part of using iPhone Data Transfer is that it doesn't delete any of your music files during the transfer.
If the music files on your computer are not playable in iPad, like Windows Media Files (WMA), don't worry, the software will convert them to MP3 format and then transfer MP3 files to iPad without iTunes so that the tablet recognizes the music to playback in Music app. It's pretty awesome.
The user interface of the software is very user-friendly and you don't really need any technical knowledge in order to interact with it. Now see how it attempt to bypass iTunes for music transfer from PC to iPad.

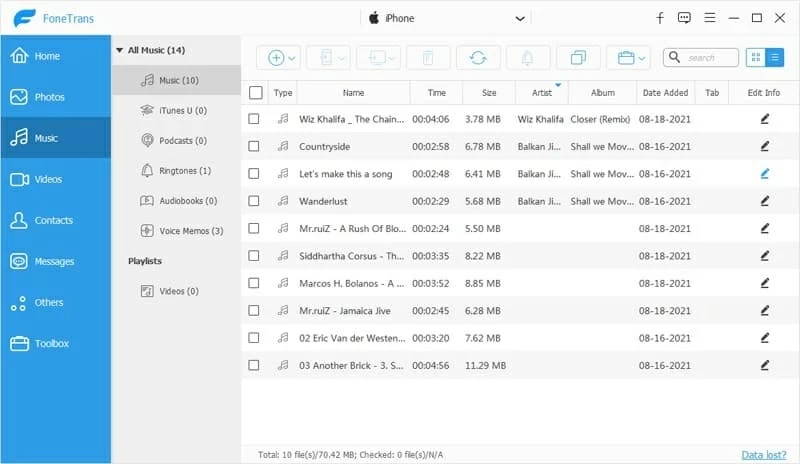
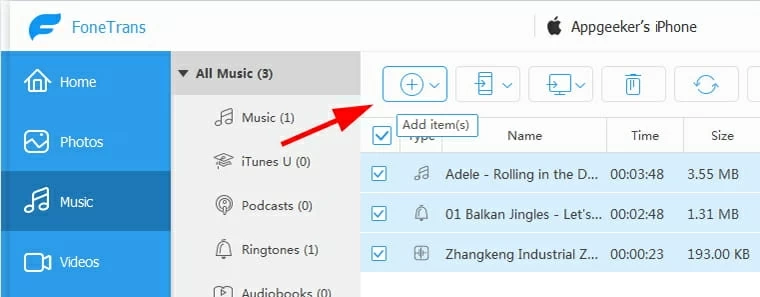
Before getting started, make sure you've the latest version of iPadOS, iOS, or macOS. If you're going to use a PC for the transfer of music, you should have the latest version of iTunes for Windows. Moreover, you'll also have to subscribe to Apple Music or iTunes Match.
In order to transfer songs to iPad by syncing with iCloud without using iTunes on PC, go to Settings and then to Music. If you're running your device on default settings, you'll see the Sync Library button already turned on. If it's not, turn it on.
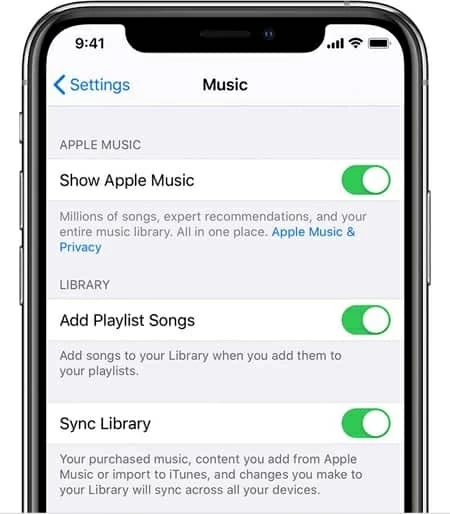
On a PC:
You'll need to open iTunes for Windows in order to turn on the iCloud Music Library because it's always turned off by default. When you open iTunes, click on Edit from the menu bar and then click on Preferences. Go to the General tab and turn on the iCloud Music Library. Click OK to save the changes. Congrats! Your music is downloaded into iPad's built-in Music app.
On a Mac:
If you want to sync your music files on your Mac, simply go to Apple Music App. Click on the Music on the menu bar at the top of the window, and click on Preferences. Hit the General tab, turn on the Sync Library, and click OK. That's it.
[Don't Miss: How to Transfer Songs from iPhone to Mac]
On Other iOS Devices:
On any other device that supports the Apple Music App, you won't have to turn the Sync Library button on if you've subscribed to Apple Music.
If you're still in search of how to transfer music from computer to iPad with iTunes, then here's a bonus tip for you.
Remember to get your music in your computer's iTunes library. If you haven't done this, you need to import the media into iTunes via File > Add to Library, and then do the following to sync the music.
Connect your device with a computer via USB cable and open iTunes. In the upper-left corner, you'll see the Device icon, click on it. Under the Settings section on the left side of the window, you can select the type of the content that you want to sync. Here, we choose Music.
Next, select Sync Music to enable syncing for music. Then choose "Entire music library" or "Selected playlists, artists, albums and genres", and click Apply to save the changes you've made.
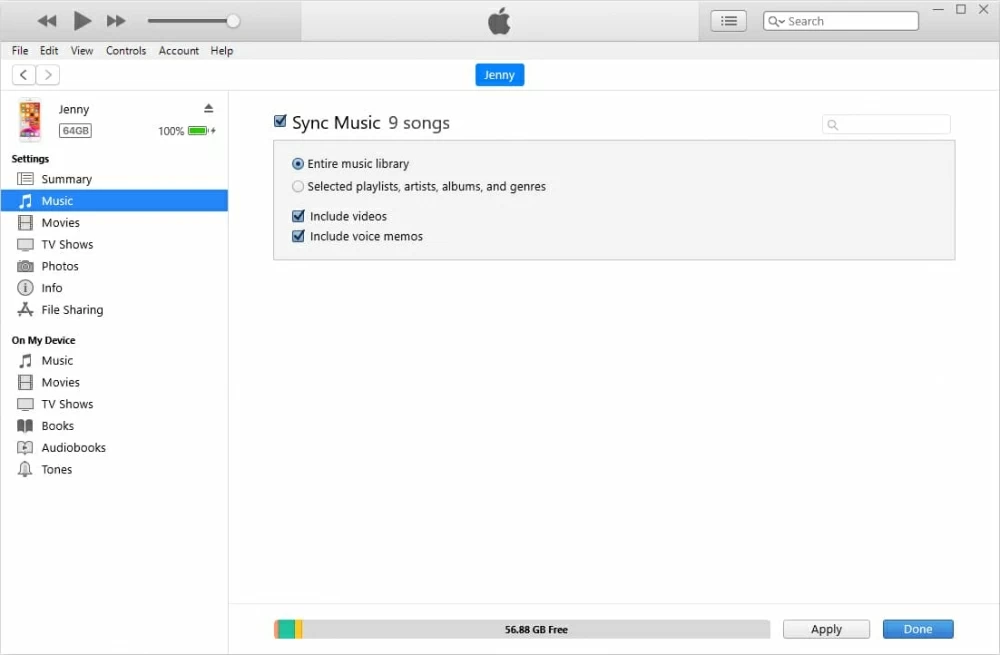
Keep in mind that iTunes sync will erase the existing music on your iPad. If you wish to bypass iTunes for this procedure, head over back to the two methods mentioned above to download songs onto the tablet without iTunes.