
How to Record FaceTime on iPhone
With Apple's iTunes automatic sync method, File Sharing, iCloud, or third party apps, you can put your videos on a Windows 11 PC to your iPhone media library. Here's what to do.
Summary: You can use iTunes to transfer a video from Windows 11 to your iPhone while connecting it to the PC: select iPhone icon > Movie > Sync Movies > Apply, or click File Sharing > select an app > click Add File. Or enable iCloud Photo Library > check "Upload new photos and videos from my PC" in iCloud for Windows 11 to get your videos onto iPhone wirelessly.
If you don't like the way Apple does, you may go with something like Appgeeker iPhone Data Transfer, which lets you transfer files to and from iPhone/ iPad in a more straightforward and quick way.

Apple lets you send videos to iPhone from PC running Windows 11 through iTunes sync, File Sharing, or iCloud.
You may have a large collection of movies, TV shows, video clips on your Windows 11 computer media library. And now you want to transfer some of these videos to your iPhone so that you can watch them on-the-go. No problem. In this article we'll cover everything you need to know about how to transfer a video from Windows 11 PC to an iPhone.
Making a Windows 11 computer to iPhone video transfer is easy, and there are many of different ways to accomplish it. If you're a fan of Apple's iTunes, its Sync Movie and File Sharing methods is best. If you don't want a USB cable involved, you may use iCloud and other third-party cloud-based services to transfer your videos from PC to iPhone wirelessly over Wi-Fi.
Need the reliable Screen Recorder software to capture what's happening on your computer? Check this article: How to Record Screen on Windows 11.
Table of Contents
Each video transfer method works the same in Windows 11 and Windows 10. Let's dive in.
No. Apple doesn't allow a simple copy-n-paste for video transfer from Windows 11 over to iPhone. Unlike Android, Apple disables the Paste feature within your iPhone's DCIM folder when it opens in Windows File Explorer.
To get a video from a Windows 11 computer to an iPhone, you need to resort to Apple's iTunes, iCloud, or third-party file transfer applications and services. Keep on reading.
Let's start with the obvious: use iTunes, Apple's own data management app for organizing and transferring videos to your iPhone on your Windows 11 computer. Besides your machine and phone, all you need is a USB cable to connect with each other.
Before starting transferring videos with iTunes, there are a few things to consider:
Install iTunes: Windows 11 desktop or laptop doesn't come with iTunes out of the box. You will have to download the latest version of iTunes from Microsoft Store, or get it from Apple site.
Update your iTunes to the latest version: If you have the app already installed on your Windows 11 computer, you should check for updates to ensure that the iTunes is up-to-date. This will help the app recognize your iPhone while plugging it.
Follow these steps to connect your iPhone to your Windows 11 PC and transfer videos with iTunes' automatic sync feature.
1. Connect your iPhone into the PC with a USB cable , and launch iTunes. Typically, you're best off using the cable that comes with your phone.
2. When it appears a "Trust This Computer" notification, tap "Trust" on your device, and enter your passcode.
3. Add videos from your PC to your iTunes Library by selecting Files > Add Files to Library.
4. In the upper-left corner of the iTunes window, select the device icon.
5. Once your iPhone is detected, select the "Movie" menu tab in the left pane.
6. Select "Sync Movies" to enable it.
7. To transfer all of your videos in the library, check the "Automatically include all movies" box.
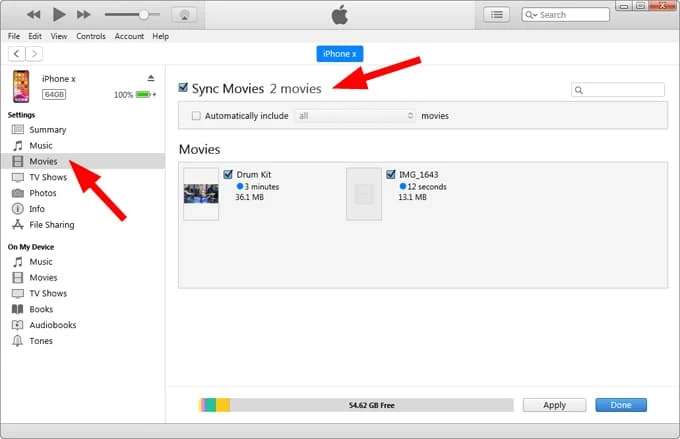
You can use the iTunes' Sync Movies feature to get your videos from a Windows 11 PC or laptop onto your iPhone.
Tip: If you want to transfer just certain videos to your iPhone, don't check the box, but go to "Movies" list, and select the movie file(s) you want to sync.
8. Finally, click on the "Apply" button at the lower right corner. Let iTunes automatically sync videos to the iPhone from Windows 11 PC.
There's a second option Within iTunes called File Sharing, which allows you to transfer files, including videos, movies, TV shows, between your iPhone and PC using apps that support file sharing. One of the benefit of using File Sharing is that you can transfer a video from your Windows 11 computer to your iPhone, or vice versa.
To start with, click the device icon near the upper left of iTunes window after connecting your iPhone to the PC.
Next, click "File Sharing" menu tab in the left pane.
In the list on the left under "Apps," select the app on your device that you want to transfer videos. Make sure the app supports file sharing, or this method doesn't work.
To send a video from Windows 11 PC to iPhone, click "Add File" button in the bottom right.
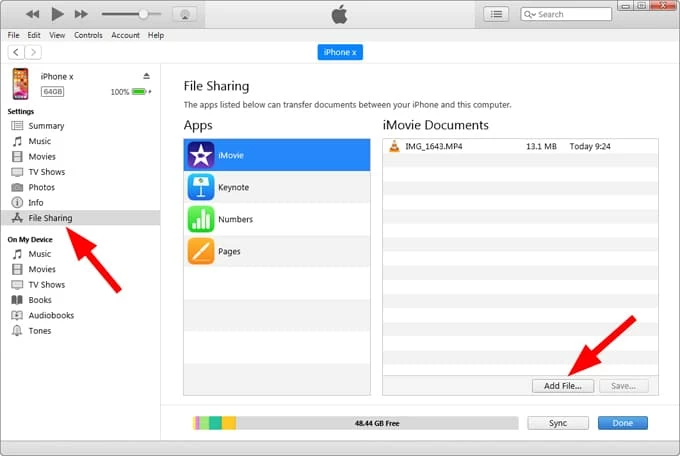
File Sharing lets you quickly transfer videos on Windows 11 to an iPhone with iTunes.
In the opening dialog box, navigate to the media library where includes the video you want to transfer, select it, then click "Add."
Go ahead and select the file you want to transfer, then click Add.
Wait for iTunes to transfer your videos from PC to your iPhone. This process takes time, depending on how many videos you're copying over and how large of the video footage.
Once your videos is transferred to your iPhone, you can open it in the app and do things as you like, no matter you're playing, editing, or sharing with social media.
One thing to be noted, iPhone's Photos app isn't in the list of supported apps that can using File Sharing. If you want to import a video from your PC to iPhone's Photos library, you'd use iTunes Sync method or other options below.
Also see: What to Do If iPhone Says Unavailable Message
You don't have to stick to iTunes' services, especially if you want to get an immediate transfer of your video from Windows 11 PC to iPhone in a straightforward workflow.
Appgeeker iPhone Data Transfer is our favorite. It's an all purpose iOS management software that features an intuitive interface,, letting you easily send videos from computer to iPhone without iTunes, and it supports transfer of other media files such as photos, music, podcasts, audiobooks, ringtones. What makes it stand out is that you can even use it to export and save media files as well as personal data on your device over to computer, and manage your device data with a list of tools efficiently.
The program even comes with a nice media conversion function that gives you ability to automatically convert the file that is not friendly by default into a iPhone playable format while transferring—you don't need to worry about formats of your file, no matter it's MOV, MP4, AVI, MKV, WMV, FLV, MPG, WebM, 3GP, MTS, or FLAC, AAC, MP3, WMA, APE, WAV, MKA.
To send a video to iPhone without iTunes on a PC running Windows 11, do following:
Step 1: After downloading and installing the program on your PC, run it. Then plug your iPhone into the machine with a USB cable.
It will show you an easy-to-understand interface, as shown below.

Step 2: For the purpose of video transfer, click "Videos" menu on the left pane. It will expand all its categories (Movies, Home Videos, TV shows, Music Videos, Podcasts, iTunes U, etc.) and show all videos in the right pane.
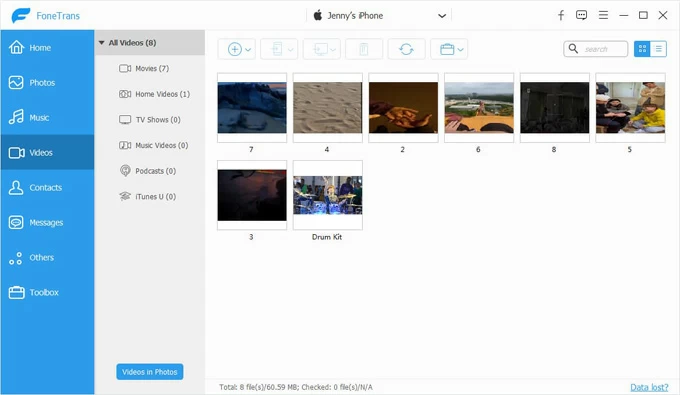
Step 3: To upload videos from your Windows 11 machine to your iPhone, click the "+" button in the upper center of the screen.
When it opens a dialog, go to the folder where you saved the videos on your PC. Select them, and click "Open."
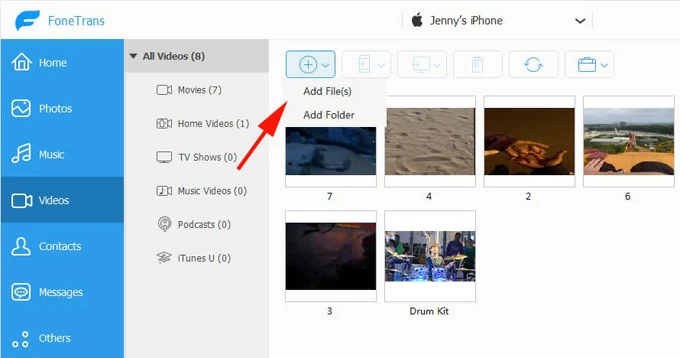
Step 4: Let the transfer complete, and you're done!
Moving videos from your PC to iPhone without iTunes through iPhone Data Transfer is fairly straightforward. Once you complete the transferring process of your videos, you can unplug your iPhone. Just make sure your videos finish transferring before you do so.
iPhone Video to PC Transfer
By the way, if you want to do a reverse of your video transfer, from iPhone to Windows 11, simply click the PC icon in the top menu, then select "Export to PC," or select "Export to iTunes" if you want to save videos to iTunes library.
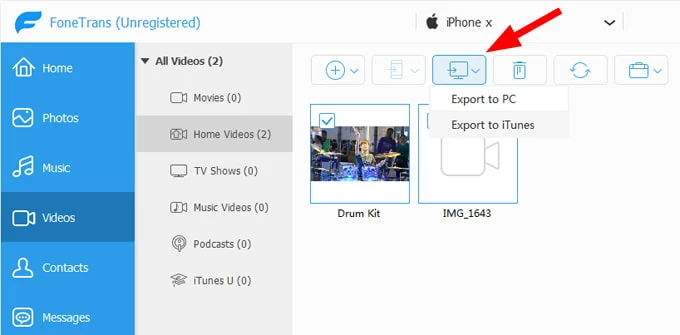
What if you could transfer your videos on Windows 11 to your iPhone library without iTunes or connecting a cable? That's where iCloud comes into action.
As the Apple's own cloud-based service, iCloud lets you sync and share your photos, videos, contacts, mail, calendar across all your devices over Wi-Fi without requiring any hookups. All you need is run iCloud for Windows on your PC, enable the iCloud Photos Library option, and it will sync your videos to iPhone automatically. Here's what to do.
Tip: Make sure both the iCloud for Windows 11 app on your computer and your iPhone are sharing the same Apple ID. Of course, a stable internet connection is essential.
1. Get your iPhone synchronized to iCloud, if you haven't yet. On the Settings app on your iPhone, go to Apple ID profile at the top of the page, tap iCloud > Photos > Sync this iPhone, toggle the switch on to enable iCloud Photos.
Also, make sure there is enough storage in iCloud to accommodate your videos that are uploaded from PC through iCloud for Windows 11 later.
2. Run iCloud app on your computer. If you haven't downloaded it, you may download iCloud for Windows from Microsoft Store.
3. Open iCloud settings, and enable Photos > iCloud Photo Library.
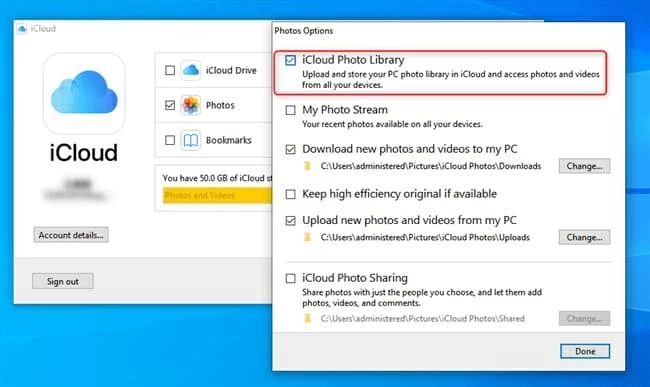
4. check the box next to "Upload new photos and videos from my PC" to turn it on.
5. Click "Change" to specify the folder where you want to contains the videos to be transferred on your Windows 11 computer.
6. Click "Done." Upon completing the steps above, you have put video from the Windows 11 PC to iCloud, and then synced across your iPhone. In other words, you have successfully transferred videos to your iPhone wirelessly with iCloud!
7. Open Photos app on your iPhone, all uploaded videos should be there!
With iCloud for Windows, you can access your iPhone videos on the Windows 11 PC or laptop.
Also see: How to Retrieve Deleted Text Messages on iPhone 14
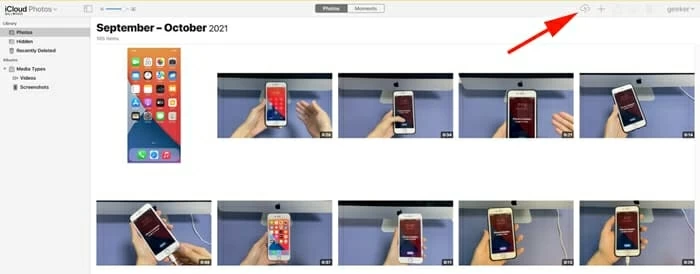
As one of the best media players you can get, VLC might already run on your Windows 11 computer for years. No just for playback multimedia files, it even lets you transfer videos from your computer to your iPhone wirelessly under the same network.
Here's how to transfer videos wirelessly between your PC and iPhone with VLC media player.
1. Install the VLC app on your iPhone if you haven't already done so.
2. Open the app and tap "Network" tab at the bottom bar.
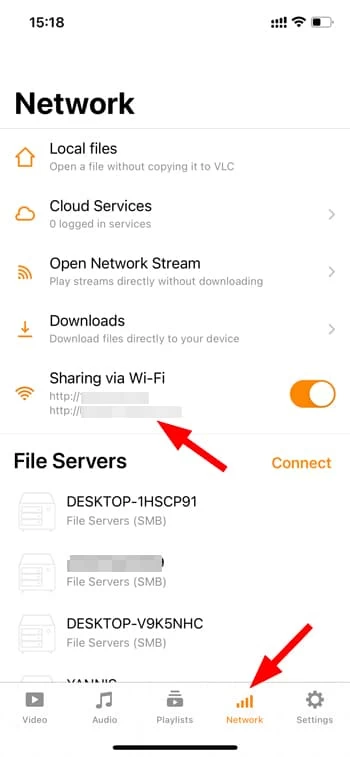
3. On the Network screen in VLC app, turn on "Sharing via Wi-Fi," and copy the IP address.
4. On Windows 11, open a web browser and type in the IP address provided by the app. A VLC "Sharing via WiFi" web interface appears, as shown in the screenshot below.
5. To transfer a video from your computer to iPhone, browse for the video from the local media library, drag and drop it into the window.
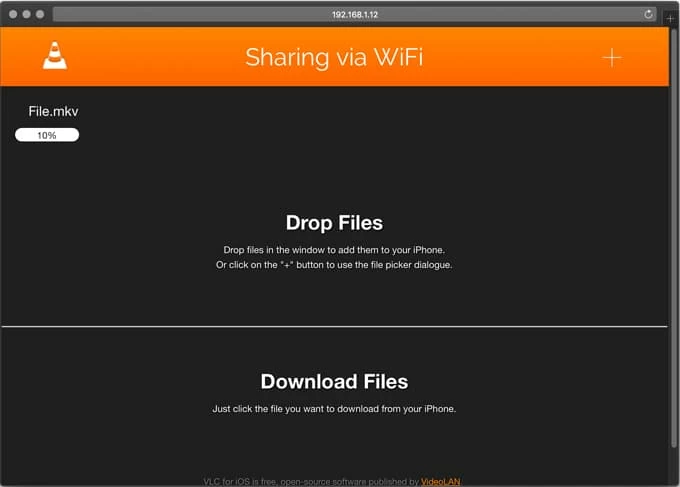
6. Once transferred, the video should be playable in VLC on your iPhone.
Apple's iCloud is great for sync videos with your iPhone, but there is room for other cloud-based services like Dropbox, Google Photos, OneDrive. Here we pick Google Photos to show you how to import video from Windows PC to an iPhone Camera Roll, but the process should be very similar to other cloud apps. Here's how.
Step 1: Visit the Google Photos website in your browser and log in with your Google account. If you're using other cloud services, you might get its desktop-based app to run. It doesn't matter.
Step 2: Click the "Upload" button in the top-right corner of the page and choose "Computer."
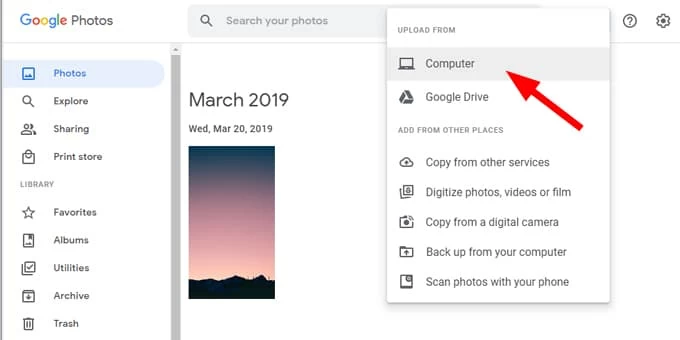
Step 3: Select the videos from your PC to upload to Google Photos. This transfer process will take a while, so give it some time.
Step 4: Install the Google Photos app on your iPhone, run it.
Step 5: Select a video you want to download.
Step 6: Tap "More" (the three dots icon) and then tap "Download."
Most of them offers you limited free cloud storage space to move video from your Windows 11 to iPhone or vice versa without a cable. This can be quickly filled and you might need to pay for extra storage if you're transferring a large number of videos from a PC to an iPhone.
Also see: How to Factory Reset an iPhone 14