
How to Recover Windows 7 Forgotten Password
I've forgotten my password to my Windows 7 computer, and now I can't get into my desktop. I did not create a password reset disk before it's locked!!! Is there anything I could do?
If you lost or couldn't remember the Windows 7 login password, using the password reset disk is one of the easiest ways to get you back into the system. But what if you've never made a password resetting disk before you got locked out? Thankfully, there're a few methods you can take to reset a forgotten Windows 7 password without a reset disk, all of which are pretty straightforward.
There's no way for Microsoft to simply tell you what the current password is. Instead, every method just involves completely resetting the password that has been lost. Here's how.
1. Reset Windows 7 Password with a 3rd-Party Tool
If you are tired of using the complicated command prompt or the futile tools to reset lost password in Windows 7 without a reset disk, take some patience to try Spower Windows Password Reset software application to get over the issue of forgotten Windows 7 password. With it, you don't need to create the Windows 7 password reset disk or the system repair disc (Installation CD/DVD or USB) before forgetting the logon information.
The utility works exactly like it is advertised. It's intuitive with nice design, letting you reset both Administrator account and regular user account on all Windows versions including Windows 7 (32 bit & 64 bit) to access to the locked data. Plus, the program won't re-install the OS and never delete any documents or software on the hard drive. Within literally 3 minutes, the tool magically creates a password reset disk and resets the forgotten password for Windows 7 account.
Guide: Reset a Forgotten Windows 7 Password on Locked Computer
Follow the instructions and you'll be able to recover a lost password on a Windows 7 computer and regain access—though you have no password reset disk created beforehand. Let's begin.
Note: You'll need to download the software and install it on another accessible Windows machine.
Step 1: Create a password reset disk for Windows 7 system
When the program opens, insert a blank CD/DVD or a USB flash drive to the working computer.
Locate the drive and then click Burn CD/ DVD button or USB device button to make a bootable password recovery disk.

When the password reset disk is done burning, remove it and plug it into the password-forgotten Windows 7 computer.
Step 2: Boot locked computer from password reset disk
Start or restart the locked Windows 7 machine, and set it boot from the password reset disk (USB drive or CD/DVD-ROM that has been burned in Step 1). This varies for different computer—you can check these articles for reference:
When you are done this, the computer will reboot in an automatic way.
Step 3: Remove forgotten password for Windows 7 account
When it boots up, you'll get a window like the screenshot below. Follow the step-by-step instructions on the screen to finish the forgotten password resetting task on Windows 7.
Simply select the target user account that you've forgot the password, and click the Reset button.

The password forgotten account should be removed in a few seconds without losing a single document. Then hit Reboot button and take out the inserted USB or CD/DVD reset disk. Your Windows 7 computer will boot normally and requires no password for the login.
2. Recover Windows 7 Password Without Reset Disk Using Local Admin Account
If you've set up a user account that is given administrative privileges, simply use this admin account to change forgotten Windows 7 password so that you regain access to the desktop.
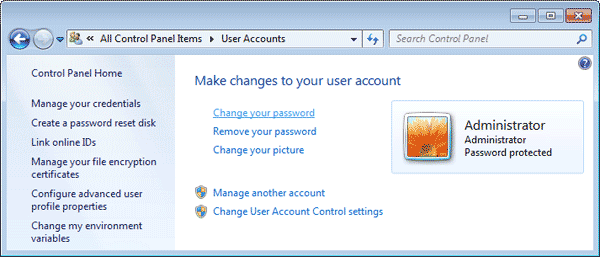
3. Crack Lost Windows 7 Password without Reset Disk with Command Prompt
If you forgot password for Windows 7 and have no reset disk, another option is to use the built-in Administrator account to reset old & forgotten password with Command Prompt in Safe Mode——if, and only if, you've enabled the hidden administrator account status.
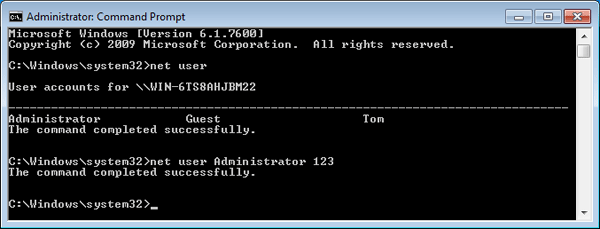
Done! You've successfully unlock Windows 7 desktop & laptop without a password reset disk.
4. Do a Clean Install of Windows 7
If all else ends up in failure, the last attempt to reset a Windows 7 password and unlock the computer is re-install OS. You can do this via this tutorial.
That's all for removing a forgotten password on Windows 7 computer without a reset disk involved. Best of all, it's better to keep a Windows 7 password reset disk in case you forget the login password one day.