
How to Recover Windows 7 Forgotten Password
Protecting Windows 7 PC & laptop with a strong password is a good idea. That is until you forgot the password to unlock the computer. And now you have no access to any important stuff and document files.
Luckily, several really useful solutions help getting into password-protected Windows 7 computer. Take the tutorial and feel free to remove password protection from your own computer, before reformatting or reinstalling OS. This won't require technical skills.
Method 1: Access to Password Locked Windows 7 - Password Reset Disk
If you have a password reset disk made for your Windows 7 PC, there's a good chance of bypassing the password protected computer on Windows 7. Unfortunately, those who haven't made password reset disk before losing or forgetting login password are certainly out of luck in this part.
Here's the quick guide on how to use the disk to reset a password from a password protected Windows 7 desktop & laptop:
You will now be able to access password locked Windows 7 computer instantly.
Method 2: Bypass Password Protected Windows 7 without Password - Use a Password Reset Tool
This is another option to remove forgotten password and get into password protected computer on Windows 7. The third-party Spower Windows Password Reset is one of the recovery programs to consider if you're in a password protection pickle.
The program attempts to create a password recovery disk with its built-in advanced feature - instead of other resources, and then use it to reset or bypass the password from login screen so that you can access protected Windows 7 system without password. Both admin password and regular user account are supported. It works well with all popular brands of computers and laptops such as Lenovo, Dell, HP, Acer, ASUS, etc.
Step 1: Create bootable password reset disk on accessible computer
Download your desired edition of the application on an available Windows computer (Editions Comparison), then set it up. Note that the Standard version won't supports creating a password reset USB drive.
Launch it, and insert either a CD/DVD disk or a USB flash drive to machine.
Select your inserted drive form the drop-down menu, and click CD/DVD button or USB device button to initiate creating a password reset disk.

Remove the drive once the burning process is done, then re-insert it to Windows 7 computer that is password locked, and power the machine on.
Step 2: Boot password-protected Windows 7 from CD/DVD or USB
When the locked computer is on, you'll need to set it boot from password reset CD/DVD or USB instead of the default drive. You can do this via BIOS or Boot Menu. For detailed instructions, see:
Step 3: Reset password to unlock password locked Windows 7 account
Reboot the computer and the program will automatically open. On the interface that appears, select Windows 7, choose an account needed to be reset, and then click Reset button.

Wait until the operation finishes, and click Reboot button in a final attempt. Aha! You can now regain access the computer without entering password at all.
Method 3: Access Password Protected Windows 7 - Use Admin Account
Using an Administrator account to reset login password is another common way available that can get you into a Windows 7 computer with password protection. However, this only works if you have an admin account on the locked machine that is granted rights to recover password from password protected Windows 7 computer.
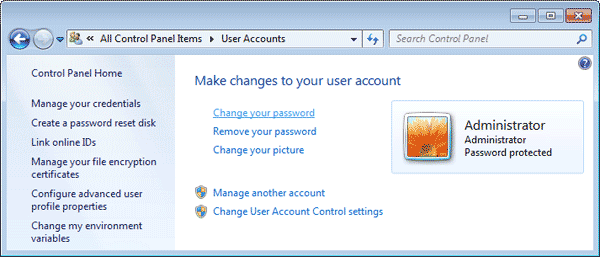
Done! These three fixes should take care of the locked Windows 7 PC and laptop. By going through this, you should be able to get to Windows 7 computer without password limitation - since the password has been reset or recovered.