
How to Recover Windows 7 Forgotten Password
I have a Lenovo D20 that my mom gave me but she doesn't remember the password, so I'm looking to reset the password to log into my PC again. But I don't know how to do this. The computer is on Windows 7 Professional.
In an age when you have a number of documents and personal data on Lenovo computer, locking the machine has become a necessity instead of a choice. Your PC isn't useless if you somehow forgot the password — you can reset it and get back onto desktop quickly and safely.
Instead of taking a moment to guess what the forgotten password is, here are some ways that you can reset Lenovo Windows 7 password without data loss. This applies in all Lenovo Desktops (AIO Desktops, Lenovo Beacon, Stick 300, D, J, S series desktops, Lenovo Desktop Towers), gaming Desktops, IdeaCentre, ThinkCentre desktops (A, E, M, S series), ThinkStation Workstations, etc.
1. Reset with an Administrator Account
The first option is to log into the password-locked Lenovo computer with a spare admin-level account and change the password under Control Panel. It's as simple as it gets for quickly resetting Lenovo password on Windows 7 OS.
2. Reset via a Lenovo Password Reset Tool
The second solution for resetting password on Lenovo computer with Windows 7 is employing a safe yet simple software application. One of the popular products is Spower Windows Password Reset. You can use it to reset lost or forgotten password of the account you want to.
The software lives up to its name, with a lucid interface design and the power to bypass/ reset Windows 7 password on Lenovo computers as well as all brands of laptops or desktops. The advanced ability of burning a password reset disk could be extremely helpful if you haven't created one before you're locked out of the computer. This makes the program a one-stop solution.
Getting Started: How to Reset Lenovo Computer Windows 7 Password
After installing the utility on an available computer, follow these steps:
Step 1: Create a password reset disk
Open the software on which computer you've set it up.
Insert a blank USB flash drive or CD/DVD, and then click "USB device" button or "CD/DVD" button to force the process of burning a password reset disk. Wait until it's finished.

Step 2: Set Lenovo PC boot from the password reset disk created
Once the burning process is done, take the disk and insert it to the locked Lenovo PC.
Start Lenovo PC, and set it boot from the disk. You may need to manage the boot order in BIOS or Boot Menu. See detailed directions: How to select boot device in Windows 7
Step 3: Reset Lenovo PC password to blank in Windows 7
When the Lenovo computer boots well from the disk, it will restart and direct you to the password resetting window.
On the panel, select windows 7 to be unlocked, and then select the user account for which you wish to reset the password you've forgotten.
After that, click Reset button to reset Windows 7 password in Lenovo to blank.

Finally reboot the computer and you can now login to Windows 7 desktop without being asked for a password. Remember to set up a password for privacy if needed later.
3. Reset Using Password Reset Disk Made Previously
The password reset disk should be created as a prophylactic measure — otherwise this won't work for resetting password for Lenovo desktop computer running Windows 7. That means you should have a beforehand password reset disk before forgetting the login password.
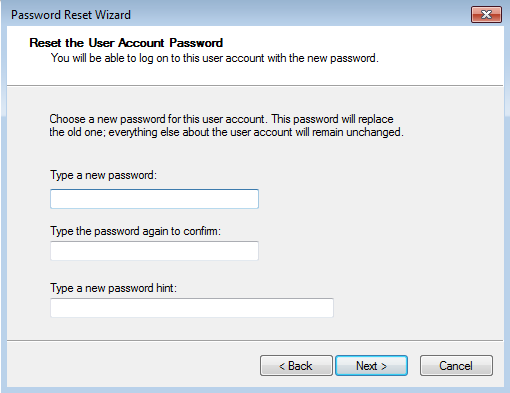
4. Reset with Lenovo Recovery Disk in Windows 7
If you have a recovery media (DVD or USB) corresponding to Lenovo computer, you can use it right away to reset admin password to regain access to Windows 7 system.
Now that you create a recovery disk, you're ready to reset password of Windows 7 on Lenovo PC:
copy d:\windows\system32\utilman.exe d:\
copy d:\windows\system32\cmd.exe d:\windows\system32\utilman.exe
net user username newpassword, then press Enter. Don't forget to change the username for your Windows 7 account name, and newpassword for a password you want to set for your account.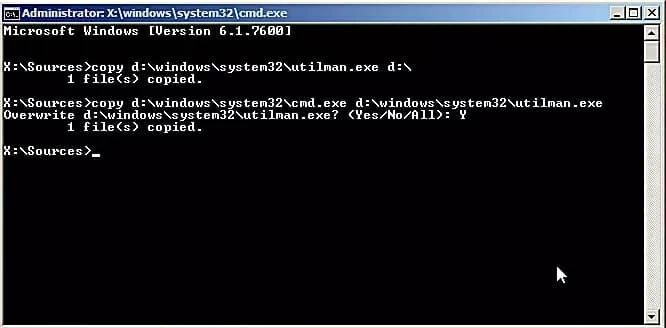
5. Perform System Recovery Using Lenovo OneKey Recovery
If, for whatever reason, it comes to pass that you can't use either of the previous methods, then the only thing for it is to trigger a factory reset of Windows 7 system on the Lenovo computer. You can do this via Lenovo OneKey Recovery, which will overwrite all of existing data.
Here's what you need to do to restore Lenovo PC to factory default settings:
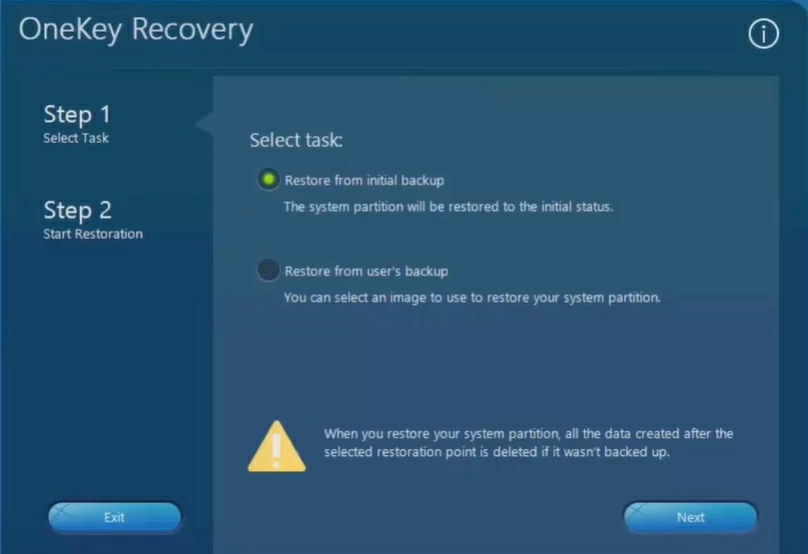
The Bottom Line
Once you've hopefully reset Lenovo password forgotten on Windows 7, your next concern should probably be doing your best to ensure that you never forget the password and lose access to the desktop again. While nothing is ever guaranteed, you can protect yourself either by creating a password reset disk, or save a copy of Spower Windows Password Reset disk on a removable device ready for resetting administrator password on Windows 7 Lenovo desktop when needed.
Lenovo Desktops & All-in-One Computers:
IdeaCentre (B520, A700, A730, K220, etc.), ThinkCentre (M73, M82, M82 3306, M83, M79, M71z, M73z, M81, M92, M92z, M600, M700, M800, M900, M900z, M710q, M710s, M800z, M810z, M910z, M910s, M910t, M910q, M93p 10A8, M93p 10A9, M58p, M91p, M92p, M700 Tower, M900 Tower, M93, Tiny, M93 Tiny, M710Q Tiny, M900 Tiny, M53 Tiny, E73, M71e, M72e, A70z, A710z, etc.), ThinkCentre Edge 91z, ThinkStation (P300, P310, P320, P410, P510, P520c, P710, P900, S10, C20 4265, D20, D20 4158, S20, S20 4157, C30, S30, E30 Workstation, E31 Workstation, E31 2555, E31 3695, E32, etc.), etc.