
How to Recover Windows 7 Forgotten Password
Forgot Windows 7 password on Dell computer and failed to access the data in the hard drive? Dell Community has already covered how to recover Windows 7 password on a Dell PC or laptop by using the pre-created password reset disk and reinstalling operating system. However, don't jump into a complete reinstallation of the OS too quickly—even if you don't have a password reset disk, as there're different methods to recover Dell password on Windows 7 with a minimum of fuss.
We're going to outline a tool that always works for recovering password on Dell computer in Windows 7, and then cover how to use the password reset disk as well as how to boot to command prompt to get the password recovered or reset.
1. Use a Solid Dell Password Recovery Program - Ultimate Method
If you lost Windows 7 password on Dell, and don't have an account with admin rights or a password reset disk, Spower Windows Password Reset offers a pretty simple way for fixing Windows 7 login problems on a Dell computer.
It's a straightforward tool that does a fine job recovering a Windows 7 password of Dell computer to recover any admin and user account. The software has the ability to burn a password recovery disk. This can be very useful and you don't have to create the disk before forgetting the login password. Once the disk is made, you just set the locked Dell machine boot from it and recover the password by removing it in no time.
The process is easy and safe, as it won't wreck the computer or wipe out the pictures and files.
You need to prepare:
Get started with 3 simple steps to recover Dell computer password on Windows 7 system:
Step 1: Burn a password recovery disk with USB or CD/DVD
Download the utility with appropriate edition on any accessible machine (Check the differences of editions), and get it installed. Then launch it.
Insert a blank USB or CD/DVD. When it's recognized, click CD/DVD button or USB device button.

Wait until the burning process completes. Remove the disk and slot it into the locked Dell computer.
Step 2: Boot Dell PC from the created disk
Restart the locked Dell computer and boot from the password recovery disk just burned.
When it starts, press any required key to enter Boot Menu or BIOS setup, then set CD/DVD-ROM or USB (Removable Device) as the first booting device. For more instructions, learn from this:
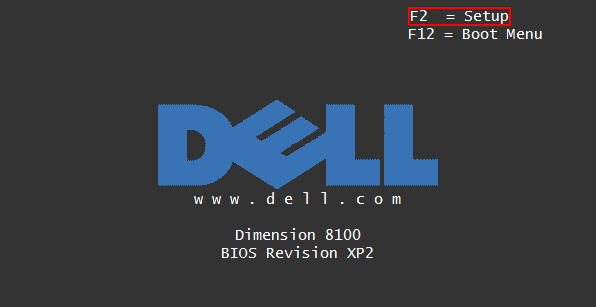
Step 3: Recover Windows 7 password in Dell computer
The locked Dell PC should reboot, and the utility then opens, showing a list of the users that have been found on the system.
Click on the account to recover the forgotten password for, and then press Reset button. The software will remove the password on Dell PC in a breeze.

Now you can use that user account again. Don't forget to quit the password recovery disk before restarting your Dell computer.
2. Recover Dell Password with Password Recovery Disk (if you have one)
Obviously, using the beforehand Microsoft password recovery disk is a convenient option when you need to recover password on Dell Windows 7 computer.
Done! You've expectedly recovered Windows 7 account on Dell.
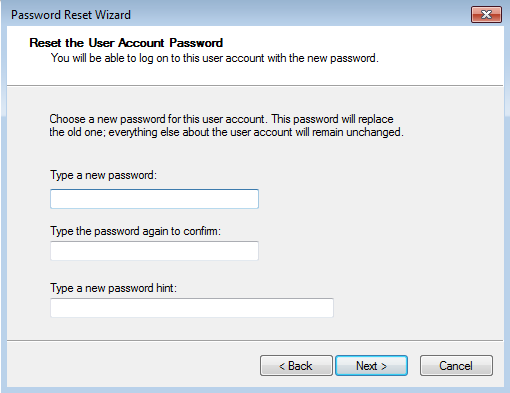
3. Recovering Dell Password in Command Prompt
You can also attempt to recover a password for Windows 7 Dell computer as easily as possible using command prompt. This is especially helpful if that's the only admin account set on Dell and you don't know the password of it.
net user examplename examplepassword. Substitute examplename for your Windows 7 Dell account name, and examplepassword for a new password.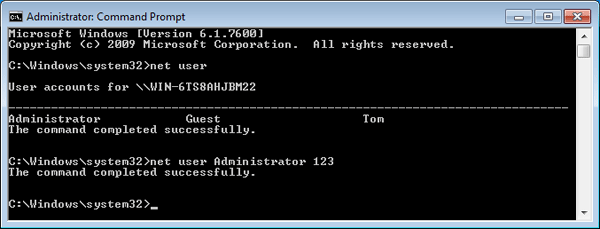
Now You Know How to Recover Password on Dell Windows 7
You've got several options for recovering password of a Windows 7 Dell computer. Whether you need to unlock forgotten password to regain access to desktop & laptop or just want to change the password for security reasons, one of these methods will have you on your way relatively quickly. Don't forget to go through the steps to create a password reset disk after unlocking Dell, just in case the login password to Windows 7 is unexpectedly lost again.