
How to Back Up iPod Music to Windows 10
I was emptying the Recycle Bin in Windows 8.1 and accidentally included an important file. How can I undo the "Empty Recycle Bin"? Or does anyone know how to recover deleted Windows 8 files from Recycle Bin after empty?
Over the years of replenishing Recycle Bin with endless documents, photos or other files, it may come a time when you need to recover mistakenly deleted files from Recycle Bin in your Windows 8 or Windows 8.1 PC. If you don't know where to start, we'll show you how.
If you've got into the habit of emptying Recycle Bin to de-clutter machine, there's also a good chance that you wish to restore emptied Recycle Bin in Windows 8/ 8.1. The good news is that this guide can also make empty Recycle Bin recovery simple, straightforward, and most of all, quick.
Quick Summary:
Restore Deleted Files from Windows 8 Recycle Bin
Functioning as a safe for items that are deleted by accident, Recycle Bin is one official route to find and retrieve data you deleted a couple of days ago - or even a few years ago - as long as you've not cleared the Recycle Bin during that deletion period.
Tips: You can get back all deleted files listed in Recycle Bin windows for free.
All the recovered files from Recycle Bin should now come back to their original locations.
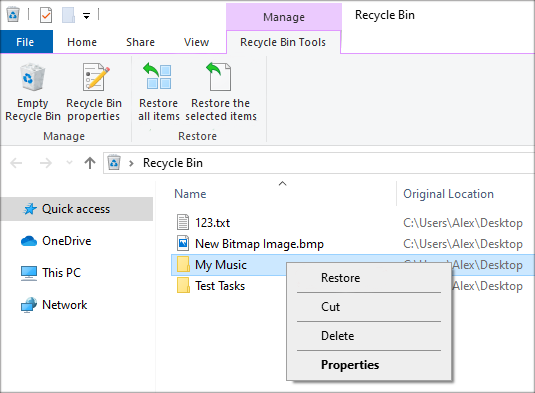
However, the Recycle Bin recovery solution does not work in the following instances:
Take it easy, though. There're several approaches below to retrieve files from emptied Recycle Bin in Windows 8.1 or Windows 8 computer.
Recover Emptied Recycle Bin Files via File History
First of all, check out the File History backups after you accidentally deleted files from the Recycle Bin. If there's a copy of files you lost in the File History, you can easily recover deleted files from Recycle Bin after empty without software in Windows 8/ 8.1 laptop or desktop.
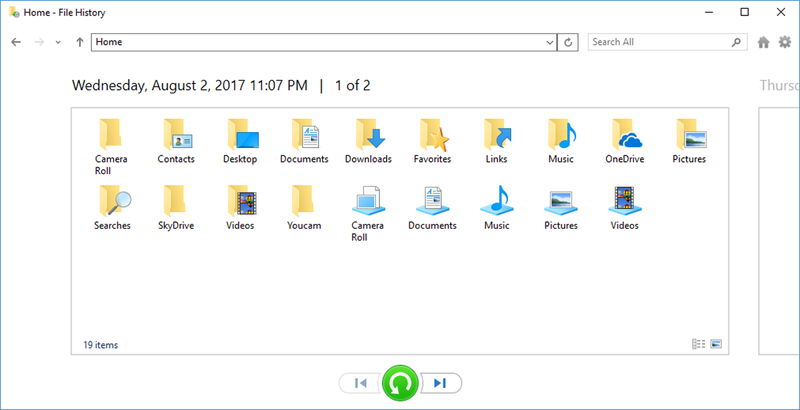
Recycle Bin Recovery Software for Windows 8/ 8.1
If you deleted a large file unintentionally, odds are that it's too big in size for Recycle Bin and has been erased from the computer completely. That's where Data Recovery can save the day. It supports a bunch of file types and file systems and correctly spots the lost file(s) or folder(s) from practically any storage device. Just in one click, the permanently deleted files by emptying the Recycle Bin or pressing Shift+Delete keys can recovered in Windows 8/ 8.1 computer easily.
Here're steps to recover files emptied from Recycle Bin in Windows 8/ 8.1 PC before they're overwritten:
Step 1: Download Data Recovery software on Windows 8/ 8.1
First, download the program on your machine where the Recycle Bin is emptied.
Then, install and open it to start the deleted file recovery process.
Step 2: Choose data type(s) and drive
Now, you should see a breakdown of the files types and Windows 8 system drives and storage media that can be scanned.
Choose the type(s) of the files you want to recover and highlight Recycle Bin as the location where you want the tool to run the search.
Once done, conduct a quick scanning by clicking on the Scan button.

Step 3: Choose the deleted file(s) to recover
Now, the tool will show you the searching results in the left panel, along with the file name, size, extension, etc.
To locate the disappeared file(s), you can open up the folders in the left panel or narrow the search results further by using Search field or the Filter button. If you find the files you're looking for, have them checked.
Tips: If you can't find the deleted Windows 8.1 content after emptying the Recycle Bin, the Deep Scan button will direct you to run a deeper search.
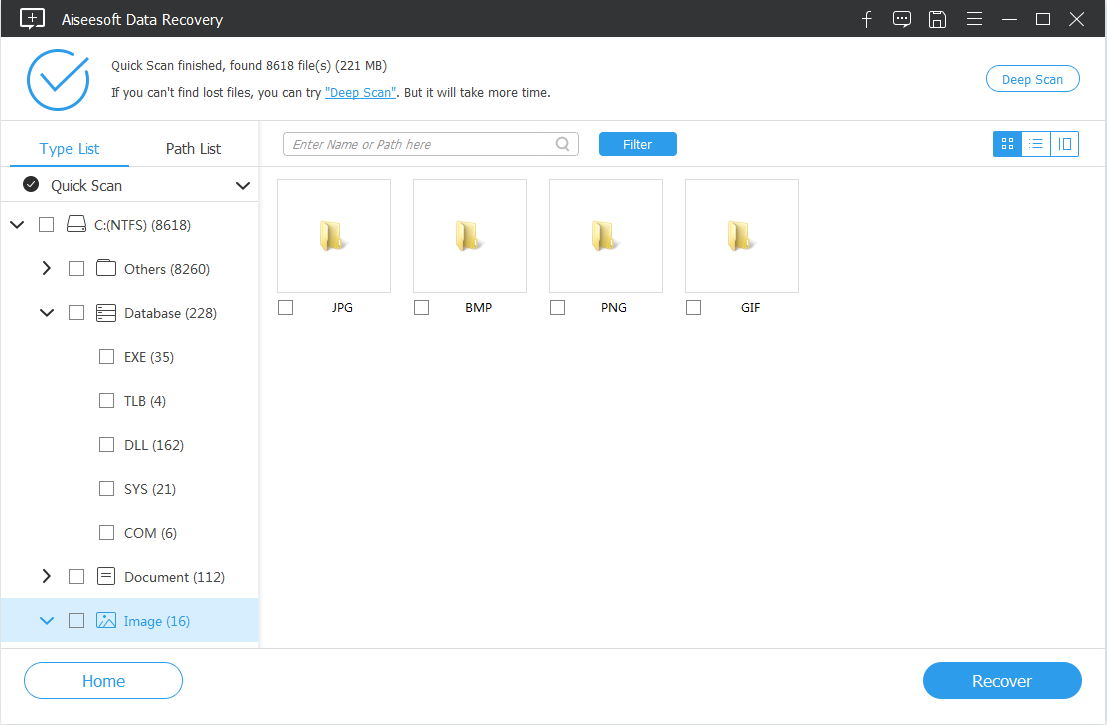
Step 4: Undelete files in Windows 8/ 8.1 after Recycle Bin got emptied
Left-click on Recovery button to start the Recycle Bin recovery process.
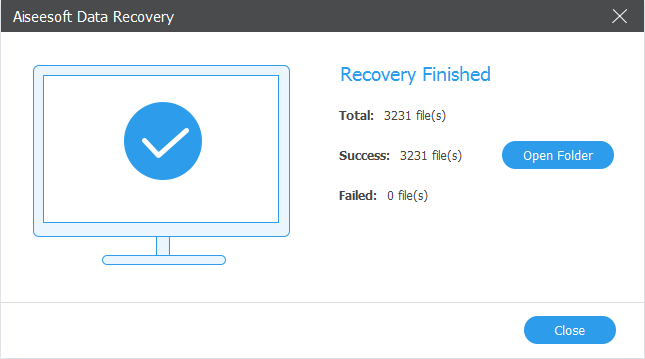
Retrieve in Backup and Restore When Recycle Bin Is Emptied
Another way to get back files deleted after emptying the Recycle Bin in Windows 8 or 8.1 desktop or laptop is to take advantage of the Backup and Restore feature. This is also a lifesaver when the Recycle Bin is stuck and can't delete or recover the deleted files there.
Now, let's say you've used it to create a Windows backup file for the lost file and want to bring it back from the backups:
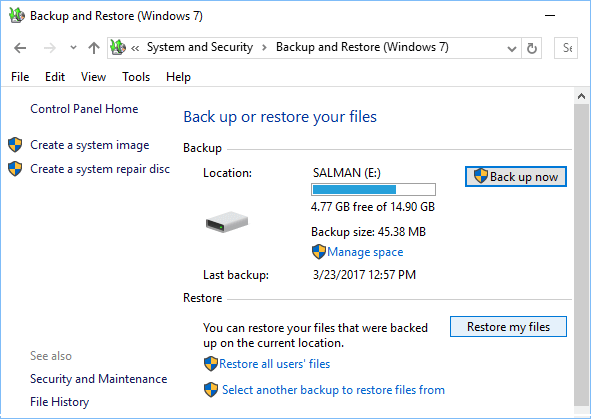
Get Back Permanently Deleted Files from Previous Versions
This solution is to utilize Shadow copy service to get a previous version of the deleted or modified file. On condition that you've enabled System Restore, accessing and restoring a back-dated version of the deleted files in Windows 8 hard drive after cleaning the Recycle Bin only comes down three steps:
After browsing through the folder, copy and paste it to where you want to save the recovered emptied Recycle Bin files in Windows 8 or Windows 8.1.
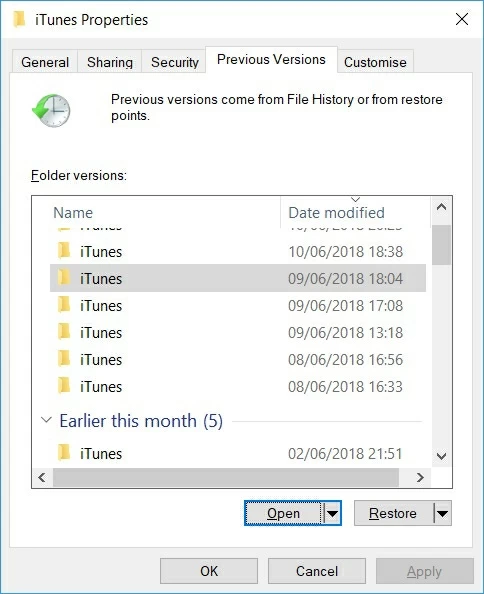
More related tips on Windows 8/ 8.1 Recycle Bin recovery:
1. How to view most recently deleted files in Recycle Bin?
Right-click the Recycle Bin window and choose Sort By > Date Deleted to simply check out the most recently deleted files.
2. Learn what to do when Recycle Bin doesn't show up in Windows 8.
3. How to change Recycle Bin space allocation?