
How to Recover Contacts from Android Phone
So, you open Gallery app and find that your Android photos disappeared unexpectedly? You're not the only one who suffers the pain as a wealth of users have reported the problem of photos disappeared from Android phone in the Community:
Thankfully, we'll unveil the reasons behind the missing photos issue and get you brushed up with how you can get it addressed and what you can do to recover pictures disappeared from Android. See the navigation bar:
1. All my photos disappeared from my Android! Here's why
2. What you should do to fix photo disappearing issue
3. How to recover photos disappeared from Android Gallery
4. Where did my pictures go on my Android
If you get in a flap about recovering disappeared photos you cherish, just jump ahead to here to download a robust Android photo recovery tool and get back the disappeared Gallery photos, Camera pictures, WhatsApp pictures, contact photographs, and so on using only one click.
This all-in-one page can be used to handle the trouble of photo albums disappeared from Android phones and tablets like Samsung, Google Pixel, Huawei, Sony, LG, OnePlus, Motorola, etc.
All my photos disappeared from my Android! Here's why
Pictures that are disappearing or lost without being deleted manually can often indicate a problem with software on your device. It could be Gallery on Android not working, update failure, phone jailbreak, malware infection, third-party software bugs, or more. In some cases, Android missing photos matter might be attributed to a hardware malfunction like broken screen, broken components, microSD card error, etc.
What you should do to fix photos disappearing issue
After figuring out why photos are disappearing from Gallery, now try some troubleshooting steps. First, reboot your device and see if the lost pictures appear in Gallery. If not, keep reading.
Tips: In the following, we're going to use a Samsung Galaxy phone as an example to clarify other fixes on Android Gallery missing photos problem. The steps and button names may be slightly different depending on the Android device manufacturers and software versions.
1. Remove .nomedia files
Sometimes when you can't find the photos in Gallery, they may just look like they disappeared in DCIM or Camera folder. This could occur when the folder contains files with the .nomedia file extensions, which are often used to prevent the media files in the same folder from being scanned and loaded by apps like your Gallery app.
To test if the Gallery pictures or downloaded photos are just hidden due to the .nomedia files rather than get deleted automatically from Android, simply find and delete the .nomedia files on your phone.
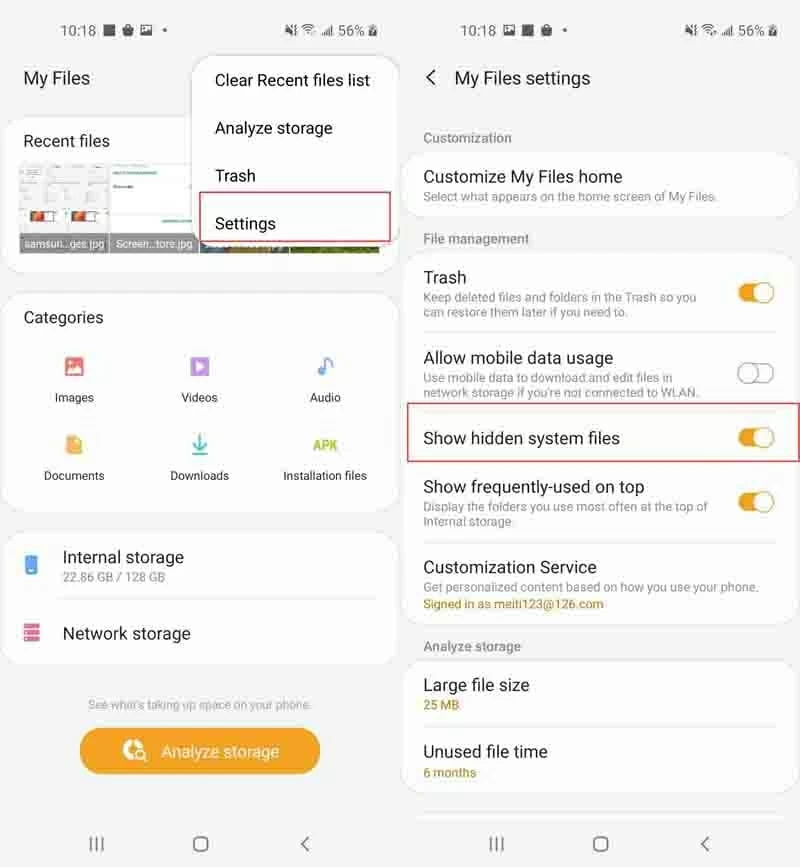
When all the .nomedia files are removed, go back to your Gallery app and it should now show you all the lost pictures on Android phone.
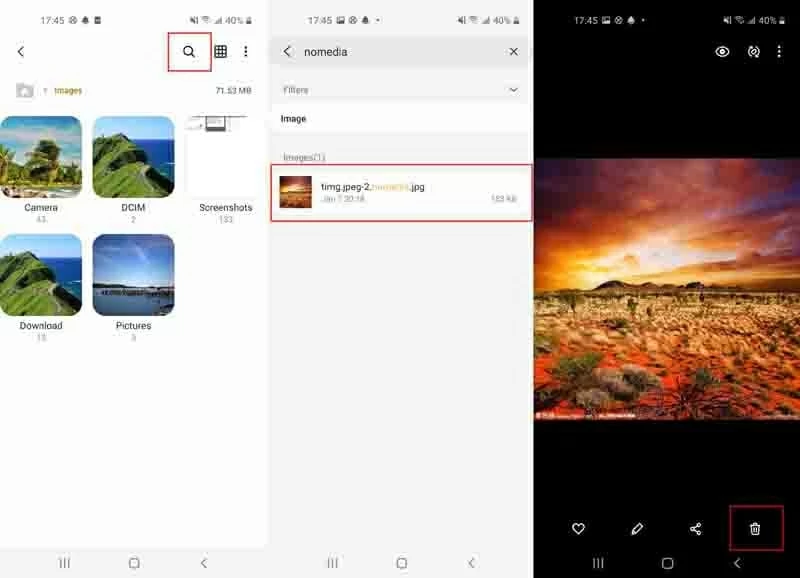
If you can't find any .nomedia file or still, all of your picture on Android are gone, move to next trick.
2. Clear Gallery app cache
Over time, your Gallery app can be overflowing with caches like album art, icons, or other unwanted thumbnail images. All the cached images and files can potentially make your Gallery app corrupted or crashed, ending up with Gallery not showing pictures but displaying grey or black squares only.
If this is your case, fix it up and recover the missing pictures in Gallery from Android by forcing the app to turn off and clearing cache. Here's a short guide on how to do both:
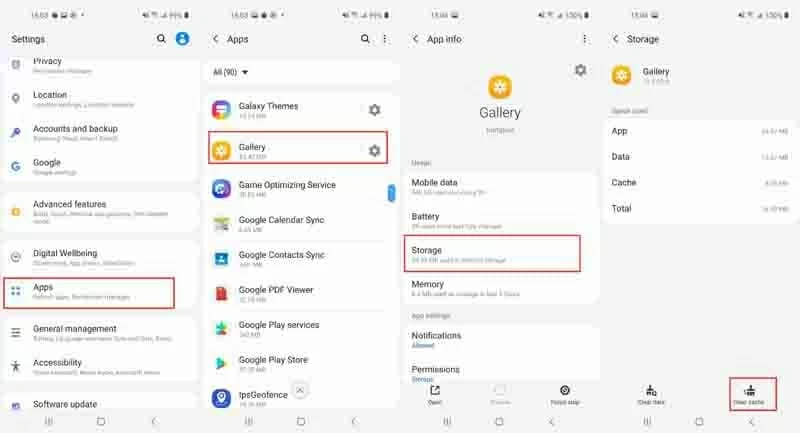
Rest assured that clearing cache in Gallery app won't affect the existing photos and albums.
3. Other useful solutions
If the pictures missing from Gallery problem persists or comes back, go with these approaches:
How to recover photos disappeared from Android Gallery
There're three ways to get back the disappeared photos taken with Camera or pictures downloaded from other sources if they're gone forever.
1. Photo recovery software for Android
We'll start with Android Data Recovery. It works well with all Android phones and tablets and can scan the entire Gallery and Picture Library to find all the photos disappeared after update, factory reset, accidental deletion, etc. In its straightforward panel that loading all scanned pictures, you're allowed to display the deleted items only, then preview and recover Gallery photos from Android.
Well, let us run over the process of recovering lost photos on Android in your PC or Mac. All other personal data and files will remain untouched during the procedure.
Step 1: Open up this phone recovery tool for Android on your computer. From the startup interface, choose "Android Data Recovery".

Step 2: Attach the Android smartphone where your Gallery pictures disappeared with computer via USB cord. Then, tap Allow on your phone when indicated to enable USB debugging mode.

Step 3: Check Gallery and Picture Library for scanning lost phone pictures and click on Next button.

Step 4: Next up, get your handset rooted for a deeper search for the disappeared pictures. Just do that by pressing the Rooting Tools button, downloading KingoRoot software and stepping through the instructions in this article to root your phone.

Step 5: It'll then do a deep scan on your root phone. After that, a list of pictures detected from the Android internal storage will show up. Browse through the photo files and select the disappeared picture(s) you'd like to get back. To confirm, hit Recover button.

The final prompt will ask you where you wish to save the recovered photos. Specify a path and click on Recover button to get back all disappeared photos on Android phone. That's it.
Restore disappeared photos from backups
Another way to go is to restore Android lost pictures from Google Photos. Note that this trick only works when the Back up and Sync function is enabled and the photos has been uploaded and backed up in Google Photos before getting disappeared randomly from Gallery.
Few seconds later, you should see the lost camera photos at their original albums in Gallery app.
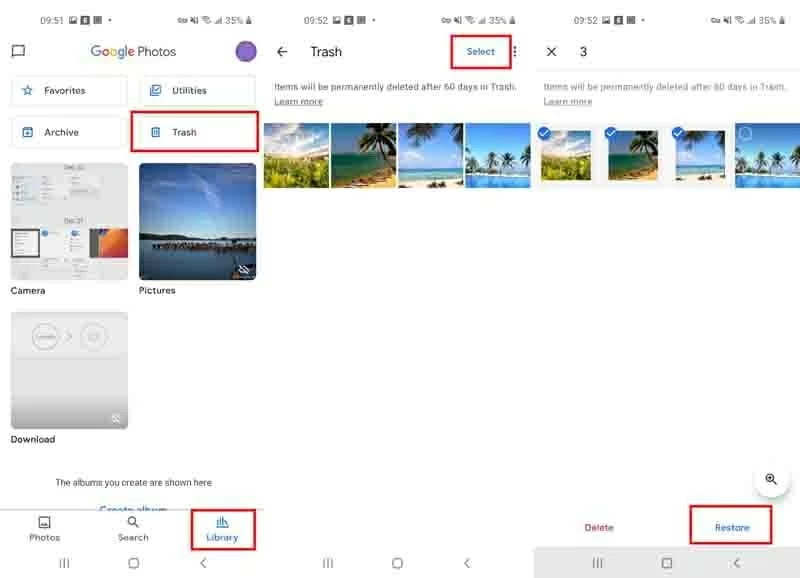
The backed-up photos in Google Photos are disappeared? This Google Support page has clearly explained how to find missing photos and videos in Google Photos.
Recover disappeared photos from SD card
Aside from the internal storage of your Android phone, you might also store the photos and albums in the DCIM folder, Camera folder or Screenshots folder in the mounted memory card. If the pictures disappeared from SD card or the DCIM folder or Camera folder there are emptied, Data Recovery can be your savior. It supports all the file format of images like JPG, JPEG, PNG, BMP, GIF, RAW, TIFF/TIF, PSD, CR2, NEF, RAF, DCR, WMF, ORF, and so on.
Now, take the SD card out of your phone and connect it to a computer via a card reader. Then, download and install this tool to trigger the SD disappeared photo recovery process:

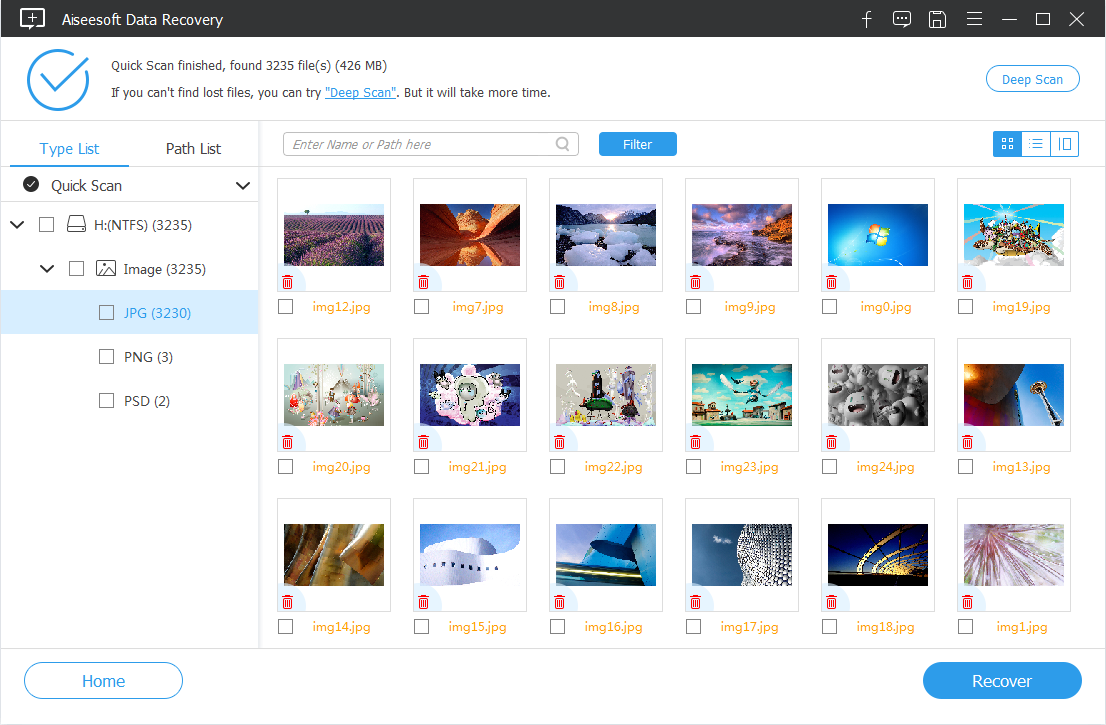
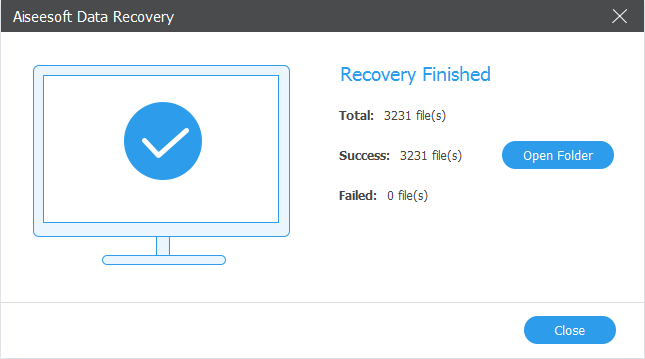
Where did my pictures go on my Android
If you accidentally deleted a photo from Android Gallery, it'll removed to Trash first. After 15 days, the deleted photo will be erased from the Trash, and your phone will mark it as Deleted at user's side and temporarily store it at the operating system file folder - this is also where your disappeared photos from Android go. Once the new data overwrites the photos, they're gone forever.
If the Camera pictures are missing from Google Photos, odds are that it might go to your device folder.
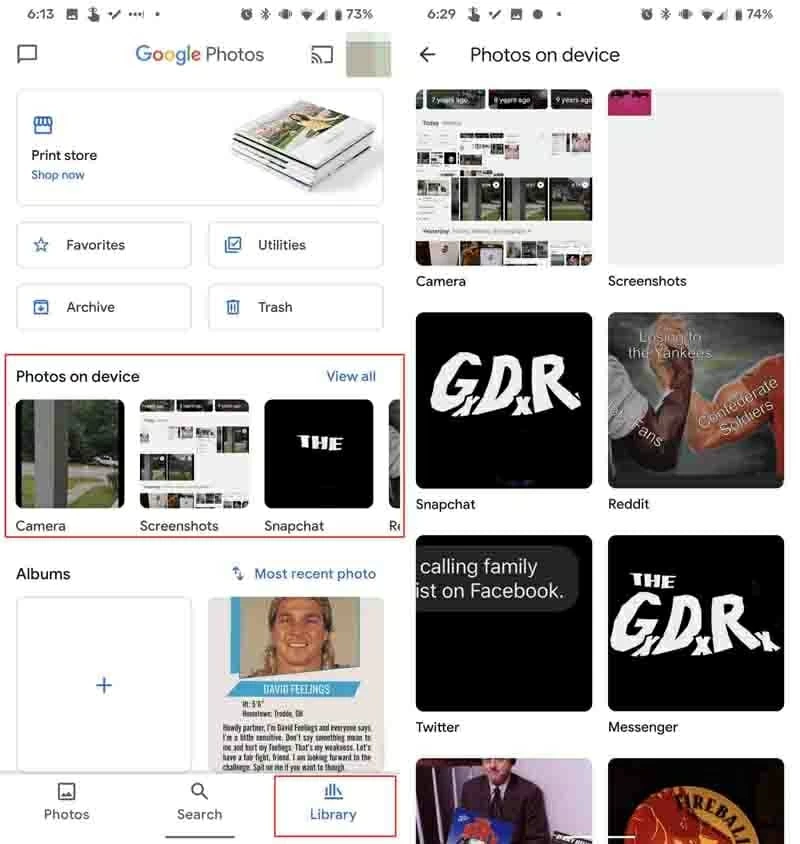
What should be your next station: How to back up photos on Android phone and tablet safely