
How to Screen Record on Windows 11 Quickly
If you want to record audio on your PC, here's what you need to know in order to set up a proper audio recorder on your computer and create new recordings.
What to do if you want to record an audio file on your PC:
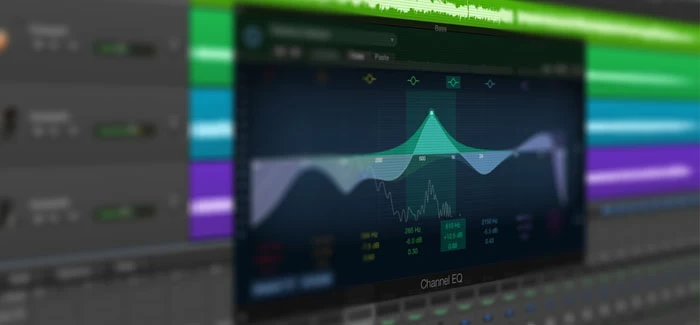
You can select a suitable sound recorder and record audio on your PC in multiple ways.
With rapid digitization, a large number of the activities are now performed through the Internet, which may include meetings, interviews, lectures and the online lessons. There are chances that you will need to record the events for any purpose.
So if you're in need of recording audio on your computer, you can use a built-in tool as well as third-party recorders available in the market through which you can conveniently record audio on a PC. And luckily, in this dedicated guide, we've gathered some of the most useful tools that will help you in recording audio on your PC. So let's discover the accessible options on your PC:
As a Windows user, you have a quick option to record your audio through a pre-installed tool on your PC – the Voice Recorder (or Sound Recorder if your computer is running Windows 8). It allows you to create some basic audio recordings through your computer's microphone or an external mic attached to your PC.
Voice Recorder is actually connected to your microphone and it records all the sound coming through it. It's quite easy to use and you do not have to go through any complex process to record your audio on PC. You can also do the basic trimming of the voice recordings with it.
Step 1. Launch Voice Recorder on your PC by searching it on the search bar.
You can press Windows button and locate it on the Start menu. Allow the Voice Recorder to access your microphone if asked.
Step 2. Record your audio by hitting the Record button shaped in microphone.
When the Voice Recorder window shows up, you'll be able to see a microphone icon through which you can create a new audio recording. Make sure the microphone is available on your PC so your voice can be recorded successfully.
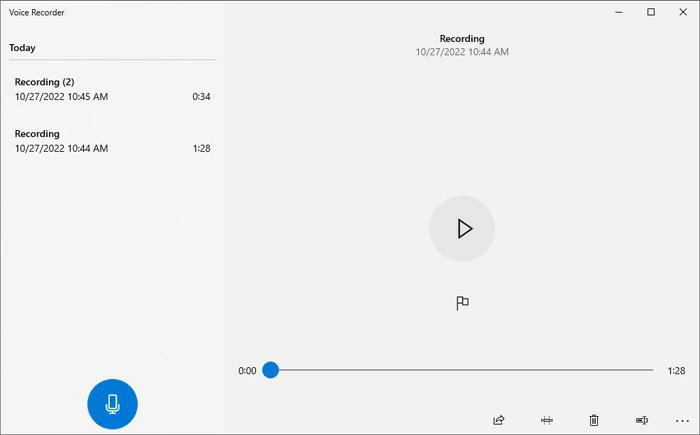
The audio recording in Voice Recorder on a Windows PC.
Step 3. When you finish recording, click the Stop Recording button to end it.
You can also click the Pause button to pause and continue the recording, or use the flag icon to mark the key moments while you record.
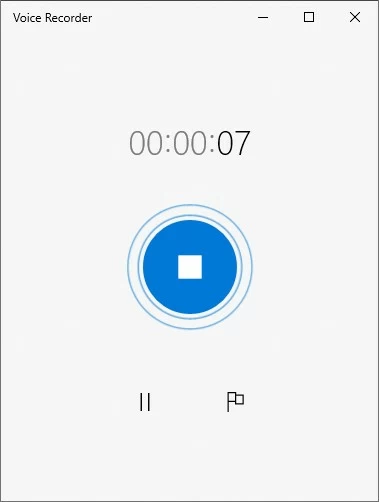
Pause or stop the recording in Voice Recorder.
Step 4. Trim or rename the audio file, and save it on your PC.
Once done, the recent recordings will display orderly on the left side of the window. Also, you'll be given the options at the bottom to share, delete or rename the audio file. If you want, use the Trim feature to trim your recording and save it on your computer.

Share, trim, delete, rename or locate the recording results in Voice Recorder.
Note: You can follow the same steps above to record audio with your PC if you're using the previous Sound Recorder on an older Windows system.
The Voice Recorder is a simple software designed for basic recording and trimming. It does not have the ability to record the system audio on your Windows PC. With Voice Recorder on your computer, you can only record your voice or music using your microphone.
But if you're looking for a recorder to capture the computer audio, you'll probably need some pro audio recorders. Here, we'll share some of the most helpful audio recorders that you can use on a Windows PC.
Among all available recorders in the market, the Screen Recorder from AppGeeker is perhaps one of the most powerful software that helps you create interactive screen and audio recordings for tutorials or any other purpose.
The Screen Recorder enables you to record and export your audio content or screen activities with minimal effort. You can use it to record your daily tasks like meetings, calls, live streaming, podcasts, educational lessons, etc. The best part is that it allows you to adjust the format, quality, volume and length of your recording, and it also lets you record audio from your microphone and computer sound simultaneously. Additionally, its noise cancellation and audio enhancement features can bring excellent experience to your viewers. Now, let's take a look at the simple steps:
Step 1: Open Screen Recorder on your PC after it's downloaded and installed.
Step 2: Head to Audio Recorder and select the source audio on your PC.
The System Sound and Microphone options are both available. Select one of them or both. Click on the gear button; you can set up the recording in various formats and in different quality.

In Audio Recorder, you can record sound from system and microphone.
Step 3: Press the REC on the right side; it will start recording audio from the selected source.
The Pause button on the floating bar allows you to pause and resume the recording when you need. You can also hit the clock icon to decide when you want it to stop recording automatically.
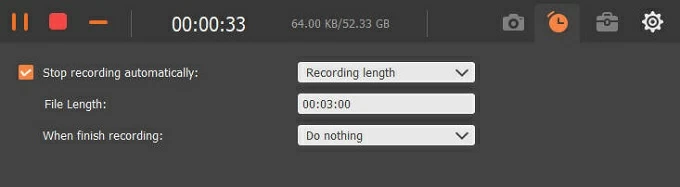
Pause or stop the recording. You can also set it up to stop recording automatically.
Step 4: Click the Red square to stop recording.
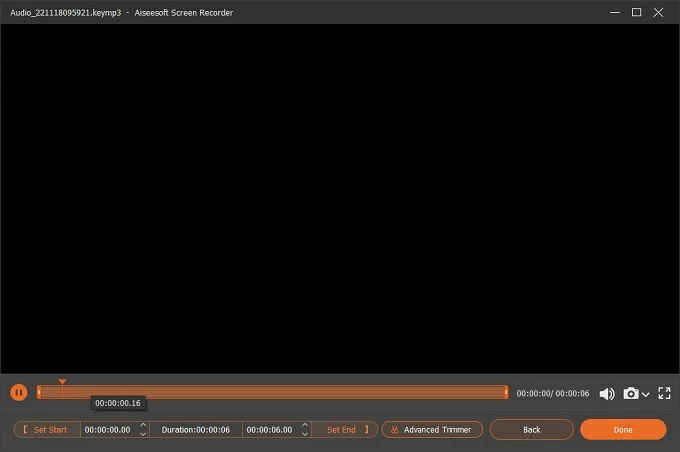
When the recording ends, you're able to edit the audio using Advanced Trimmer option. You can trim the audio, add segment and fast split. The Fade in and Fade out features are also available to make your recording different. After that, click Done to save the soundtrack on your PC.
With easy steps, you can record either computer sound or microphone audio on your PC effortlessly. No matter you're a beginner or an expert, you can use Screen Recorder to record all types of audio coming out of your computer apps, media, system and mic in incredible quality.
Audacity is also a third-party audio recorder which is popular among users. It generates high-quality audio results and offers different editing tools. However, to be honest, its complex setup can be a bit overwhelming for beginners. But it's still a good choice if you just need an audio-only recorder. Here's how you can record your PC audio using the Audacity:
Step 1. Download and install Audacity on your PC and launch the application.
Step 2. Set up the recording and use Windows WASAPI as host. When you want to record audio coming from your computer system, select the Windows WASAPI from Audio Setup > Host.
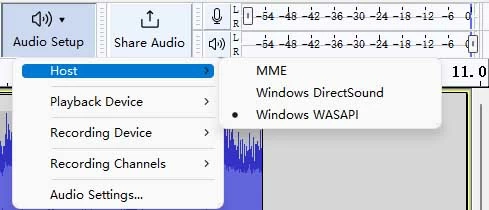
Select Windows WASAPI as the host in Audacity.
Step 3. Now play the audio file on your computer and press the red Record button on the top left. The sound wave running on Audacity means that it's capturing the sound playing on your PC.

The options to start, pause, stop or play the recording.
Step 4. You can click the Stop button to stop the audio recording, or press the Pause button if you want to take a break while recording.
Step 5. Export the audio file and save it on your Windows PC.
Before exporting the recording on your computer, click the Play button and listen to the soundtrack you just recorded. If you're sure you have recorded every detail you need, click File > Export to save the recording on your computer in a selected format like MP3 or WAV. You can also import an audio file from your PC to Audacity and make editing on it.
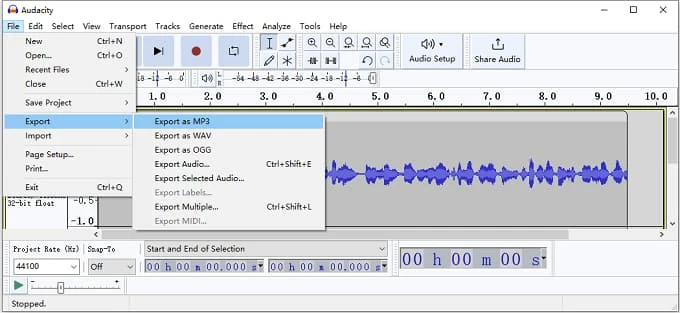
Export the recorded audio file to your PC in various formats.
Audacity allows for internal audio recording on your PC and it also offers some advanced options that you can use to edit the recordings or add sound effects. Although its complicated audio settings may get your puzzled, the Audacity is able to deliver recording results in good quality.
The third-party tools Audacity and Screen Recorder are both efficient enough to record high-quality audio on your PC. And in case you'll want to record your webcam and computer screen as well, the Screen Recorder may have the edge over the Audacity as it also supports video recording and screen capturing.
If you ever have the need to record your computer screen along with audio, go and get the Screen Recorder on your PC and follow the quick steps below:
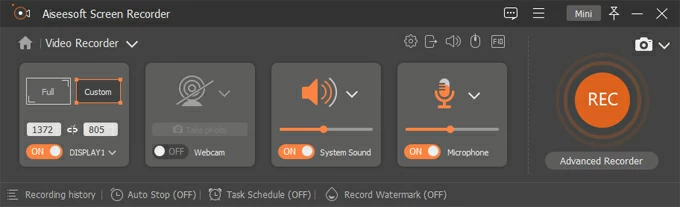
Record system / microphone audio with computer screen or webcam video on a PC.
This way, you can record your PC audio and microphone sound, and include the audio into your screen recording in real time. No need to use any extra extensions or go through any complex process. The Screen Recorder can help you with all your recording needs.
1. How to record internal sound from Windows?
The built-in Voice / Sound Recorder on Windows only works when you record audio through computer's microphone. To capture the internal audio on Windows PC, you can use some third-party desktop recorders like the Audacity or the AppGeeker Screen Recorder.
2. How can I record computer audio with my voice on PC?
It can be very easy to record computer sound and your voice at the same time on your PC:
3. Does Windows PC have an audio recorder?
Yes. The Voice Recorder (previously named Sound Recorder) is a pre-installed tool that comes with your PC. It allows Windows users to record their voice with computer's microphone. You can also connect an external mic to record your own voice or music. It captures all microphone sound and save the digital audio file on your Windows PC.
4. How to record audio on Windows PC?
To record microphone input, use the native Voice Recorder tool on Windows.
To record computer audio on Windows PC, you'll need an extra tool to help, since the Voice Recorder doesn't have the capacity to capture your system sound. You can use the Audacity which offers you many recording and editing tools, or try the AppGeeker Screen Recorder that enables you to record every computer activity on your PC, including your meetings, calls, educational lessons, online videos and much more.