
Recording Skype Calls on Mac
Discover affordable options for recording TV shows without a DVR, including using your computer, USB stick, and online TV recording services.

Use a computer as a DVR recorder to capture TV shows without a physical DVR device.
In the past, the only way to record TV shows was using a DVR (Digital Video Recorder) device, which required a monthly fee and was often bundled with a cable or satellite TV subscription. But now, with the rise of streaming services, you can also use a paid DVR feature provided by streaming platforms like Hulu and YouTube TV to record and store TV shows in the cloud.
If you don't want to purchase a dedicated DVR device or access DVR functionality through your streaming service, there are several easy ways to record your TV shows without a DVR, such as using a USB stick, Windows Media Portal, Media Center, or a desktop live TV capturing tool AppGeeker Screen Recorder.
With these options, you'll never need to look for a DVR recorder for your cable TV, or a smart TV with a DVR built in. Read on and learn how to record TV shows without using a DVR.
Table of Contents:
Can I record shows on TV without a DVR?
Using USB stick to record TV without a DVR
Best free TV recorders on Windows
How to record streaming TV without a DVR
Yes, you can record TV shows without requiring an external DVR device or a built-in DVR function. There are a few ways to do this, depending on the type of TV you're using and the equipment you have in hand.
If you own a smart TV such as Samsung or LG, you can use its USB recording feature, which allows you to record TV shows without a DVR involved. A computer with a TV tuner or a third-party tool installed can also be your option to watch and record a live TV program without a DVR. Through a little bit of research, you can find the choice that works best for you and never miss a moment of your favorite TV shows.
Many latest TV models come with built-in PVR (Personal Video Recorder) functionality, which is a convenient and cost-effective option for those who don't want to invest in a separate DVR device during recording shows. With the PVR feature, you can record your favorite TV programs directly to a USB stick without the need for any additional equipment like a DVR.
Related: How to record Netflix on PC

Using a USB stick to record TV shows is a part of the process of building your own PVR.
Below are the steps about how to record a TV show without a DVR via USB stick.
1. Connect the USB stick to your TV
You need to first find the USB port, then connect the USB stick to your TV. Some TVs may have more than one USB port, so be sure to plug in the one with the USB recording symbol.
2. Enable recording feature
Once the USB stick is connected, you will need to access the TV's recording function. This can typically be done by pressing the "Record" button on your remote control or accessing the recording function through the TV's on-screen menu.
Note:
3. Start recording
Then you can follow the instructions showing on your television's screen to start and end your TV recording without a DVR.
4. Review the recording
After recording TV programs in a USB stick, you can typically play them back on the same TV or on another device that supports USB playback.
While using a USB stick can be a convenient option to record your TV programs without a DVR, it may not be suitable for users who don't have a compatible TV with a USB port. If you're looking for a free and easy-to-use solution to take TV shows recordings without needing a DVR or a USB stick, there are several great software available on Windows to choose from.
Read more: How to record a live stream on PC
Media Center is a popular media player and digital video recorder software created by Microsoft. It provides several features from watching to recording live TV shows on your computer, as well as play and manage your digital media files.
Pros:
Cons:
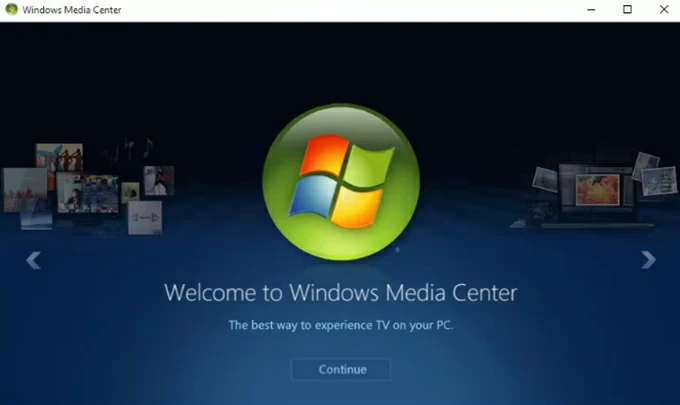
Here're the steps on how to use Media Center to record TV shows without a DVR:
1. First, make sure your computer has a TV tuner card installed.
2. Open Windows Media Center, and click on the "TV" option in the main menu.
3. Next, you'll need to set up your TV signal. Follow the on-screen prompts to select your location, TV provider, then scan for available channels.
4. To find the program you want to record, click on the "Guide" option in the interface.
5. Choose "Record" to start recording.
6. Hit the "Do Not Record" icon to stop the recording process.
7. To save your recording, click on "Record Series." Then all recorded TV shows will be stored on your computer's hard drive. You can access and watch them in Windows Media Center under the "TV" menu.
Don't miss: How to record the desktop using VLC Media Player
If Media Center is not available on your computer, you can choose another free TV recorder MediaPortal. It is an open-source media center software that allows you to watch, schedule and capture your TV shows without a DVR on your Windows PC. It is a great alternative to costly recording software and offers a wide range of customization options to suit your needs.
Pros:
Cons:
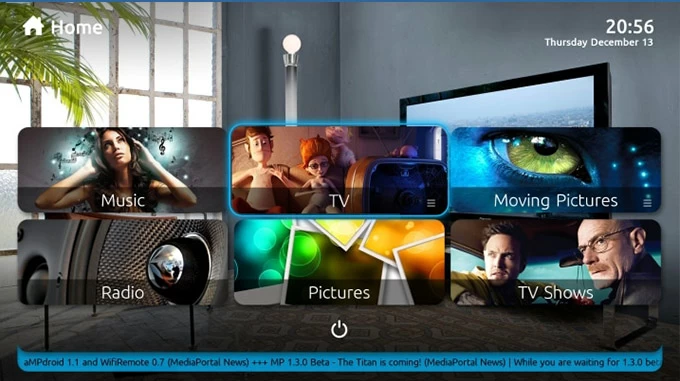
Follow the general steps about how to use MediaPortal to record a TV show without a DVR:
1. Download and install MediaPortal from the official website.
2. Launch MediaPortal and go to "TV Server Configuration" to set up a TV tuner card or USB stick.
3. Navigate to the TV guide to find the program you want to record and select the "Record" option.
4. (Optional) You can also schedule future recordings by selecting the "Record series" or "Schedule recording" options.
5. Access your recorded programs in the "Recorded TV" section.
Tip: If the recording software above are not available for some reason, you can also use Kodi or NextPVR as a free alternative to recording your TV shows without a DVR.
Capturing or recording streaming TV without the help of a DVR device can be a challenging task, especially for those who wish to keep a copy of a live TV show. Fortunately, with the advancement of various streaming platforms and applications, it is now possible to record your streaming TV without a physical DVR box.
You may also want to know: How to record a YouTube video
Smart TV cloud DVR services like Hulu + Live TV, YouTube TV, and Sling TV, allow users to record streaming TV shows directly to the cloud, eliminating the need for a DVR device or USB stick. Users can access their recorded content from any device with an internet connection.
Some cloud DVR services provided by smart TV manufacturers offer unlimited storage, so you can record as many shows as you want without worrying about running out of space. Keep in mind that these services usually require a subscription fee and may not be available in all areas.
To make a streaming TV shows recording without a DVR, you may also want to consider using a desktop recording tool AppGeeker Screen Recorder. Whether you're watching your favorite TV series on Netflix or Hulu, or streaming live sports events on a website, the software can help you record and save high-quality video on your PC or Mac.
This live TV recording software offers many useful features, such as the ability to record audio and webcam from your computer, add annotations to your recordings, and set the off time in advance. Additionally, it is also easy to use, for its simple and intuitive interface that makes it accessible to users of all skill levels.
Here is how to use the live TV recorder to make a recording without a DVR.
1. Download and install the software on your computer.
2. Open the program and select the "Video Recorder" option from the main menu.

3. Adjust the recording settings to your preference, like the recording area and audio source.

4. Open the streaming TV program you want to record.
5. Click on the "REC" button to start recording the streaming TV without a DVR.
6. Pause or stop the recording as needed using the corresponding buttons on the floating bar.
![]()
7. Once finished, hit "Done" to save the recorded video to your preferred location on computer.
