
How to Recover Windows 7 Password on Laptop & Desktop
You can't remember what password used to log on your Windows 7 computer. Maybe it is the reason that you've chosen a strong password with of letters, numbers and special sysmbols, or maybe you haven't used the machine for a long time or anything else.
Whatever the reason, forgetting password on Windows 7 is such a bad thing. But there is no need to worry. Rather than performing re-installing Windows which will erase all the data on computer, we'll bring you back from the edge of disaster and recover or reset lost Windows 7 passwords. Here, we'll look at some of the most efficient methods to work on this tricky problem.
Reset password: Use a reset disk
This is the easiest way of resetting lost password on Windows 7 to access your Windows again. Microsoft tries to protect you from locking out of the Windows 7 system by allowing you to create such a disc. If you've done this before the disaster, you're lucky enough.
To reset Windows 7 login password on computer:
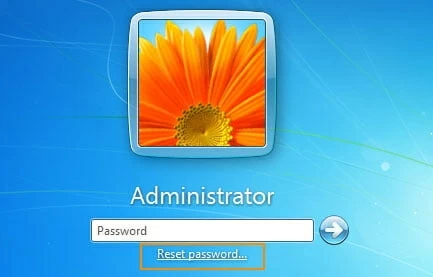
Done! Now you can log on to your Windows 7 computer with the new password.
Note: There is no Windows 7 password reset USB drive or DVD for download free. You will have to made it before you lose the password.
Reset password: Via third-party utility
Forgot Windows 7 administrator password without a pre-created disk? Don't worry, you can make use of a 3rd-party specialist software application to get your out of the trouble. There are plenty of such utilities out there, our favorite is Spower Windows Password Reset, which gives us a high success rate over 99%.
It's a lightweight tool that helps you create a password reset disk for Windows 7 system, and quickly unlock the forgotten password for Windows 7 in minutes without touching anything on the computer. Even better, it enables you to create a new account with Admin privilege. Now, download it and install on any other accessible Windows computer.
Step 1: Create a password reset disk for Windows 7 system
Open it, you'll be greeted with a wizard that gives you basic information about how it works.
Simply insert a blank CD/DVD or USB flash drive into optical drive, then click the CD/DVD or USB device button to create a bootable password reset disk. When the burning is complete, pop this system password reset disc into the locked computer.

Generally, your locked computer starts and boots from the hard drive (C:) where has Windows installation, so we have to change the boot order in BIOS or Boot Menu so that the machine will boot from the password reset disk first.
Step 2: Set your computer to boot from the USB/CD/DVD disk you just made
If you have no idea on how to change the boot order, check the links below carefully.
Step 3: Reset forgotten Windows 7 password
After it automatically boots your locked computer from the password reset disk, then you should eventually see the screen below.

Go ahead to choose target user account(s) you want to reset password for, and click Reset button.
Once it's completed, restart the computer by clicking Reboot button and remove the disc from the computer (important!). That's all there is to it. Now you can login to Windows 7 user profile without a password at all.
Also see: How to reset password on Windows Server 2016
Reset password: With installation disk
Suppose you have a Windows 7 system repair disc or Windows 7 installation DVD in hand, you can access to Windows 7's System Recovery Options to repair Windows if a serious error occurs, including login password lost.
copy c:\windows\system32\utilman.exe c:\
copy c:\windows\system32\cmd.exe c:\windows\system32\utilman.exe
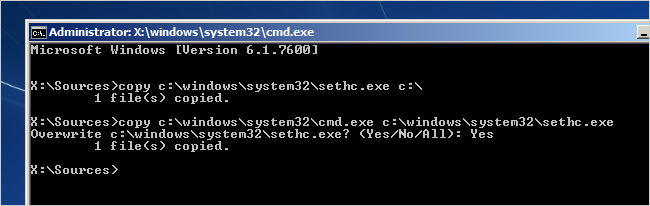
net user username newpassword
That's it. Now you can log into Windows 7 with new password.
Conclusion
Not having a Windows 7 password is a big security concern, so we recommend you configure a new password right away. Also, please take good care of the password reset disk created previously so you'll never need to worry about forgetting the password to Windows 7 on laptop & desktop again.
Useful resources: Create a system repair disc.