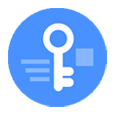
How to Reset iPhone 11 without Passcode
If you can't remember your passcode, you have to reset your iPhone to factory settings. The reset erases your information and passcode and unlocks iPhone. Here's how.
It can be a nightmare if your forgot passcode and have no way of unlocking iPhone. But it's not the end of the world. There are a few easy methods you can unlock iPhone passcode and make sure you don't lose it again.
With iOS security system, you may set a passcode on Lock Screen that needs to be typed in to unlock the iPhone every time you or someone turn it on or wake it up, or when the Touch ID or Face ID fails to recognize your fingerprint or your face. But what happens if you can't unlock it?
You have several attempts to unlock the iPhone password you thought correct and the disabled message tells you "Try Again in X Minutes." Fail enough times - the 10th time entering the wrong passcode, and you'll be locked out of your device.
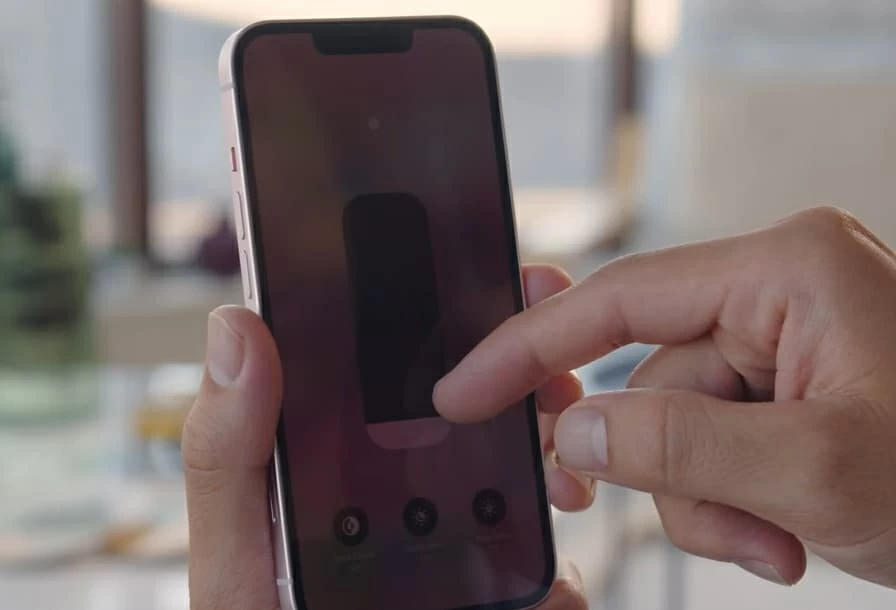
In case you can't remember your passcode, you'll need to erase your iPhone to unlock the passcode.
If you're not able to unlock iPhone passcode, you have to restore your device — here in this article, using recovery mode, synced iTunes, Find My and Appgeeker iPhone Unlocker. The restoring process erases all data, settings and any saved passwords including the one set on the Lock Screen. Hopefully you have backup copy available in iTunes or iCloud. You can use the backup option to restore your data, while the Passcode option is turned off.
There're 4 effective solutions with which you can unlock your iPhone passcode and use the device without passcode. Be absolutely known that the unlocking process requires a restore.
No matter whichever you tried, your unavailable iPhone is wiped off, the passcode is removed, and the data from backup is restored back to the device.
Lucky you if you previously synced your phone with iTunes. You can reset your passcode via the normal way using the Restore iPhone option without asking for your passcode, even when it's disabled.
[Learn More: How to Reset iPhone without Password]
You can now connect your iPhone to that synced computer and back up your data. When the backup is done, use the restore option to reset your iPhone and add back the backed-up content to the device.
1. Update iTunes to its latest version. On macOS 10.15 or higher, open Finder.
2. Grab a USB cable and plug it into your computer and iPhone to build a connection.
3. In iTunes or Finder window, locate your iPhone and click on it.
4. Click Restore iPhone to reset iPhone to factory settings. Before iTunes triggers the process, it will inform you to make a backup.
5. Wait for the restore to finish. Your devive will restart as new. iOS Setup Assistant walks you through the process of activating the restored iPhone and restoring backup.
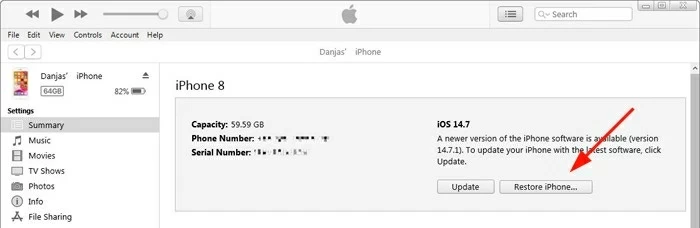
iTunes offers an effective way to unlock an iPhone without passcode.
After the process, you can open your iPhone without entering the passcode. The device has been reverted to an earlier state when the backup was created.
If iTunes asks for your Lock Screen passcode while connecting, try other solutions to reset to factory settings.
As you'll be completely deleting all content to unlock the iPhone passcode, and the device is never synced with computer, you'll need to use Finder or iTunes to activate the recovery mode.
The process requires a PC with iTunes installed or a Mac, as well as a lightning-to-USB cable. It's recommended using Windows 8 on a PC.
Also see: Why iPhone Says Security Lockout
Make sure to not connect your iPhone to the computer. If you're using a Mac with macOS 10.15 or higher version to restore your iPhone, open Finder.
Do not connect your phone to computer, or else the process should fail.
On 8, X or later: press and hold the Side button and either Volume button.
On 7 or earlier: press and hold the Side button or Top button.
Keep holding the button until the power off slider appears.
Darg the slider to shut off the handset. Make sure it's completely off before you move to next step.
Now, continue to press and hold an appropriate button while connecting your iPhone to the computer. Don't release the button until you see the recovery mode screen.
To unlock iPhone X or later, and iPhone 8 (Plus), press and keep holding the Side button.
To unlock iPhone 7 or 7 Plus, press and hold the Volume Down button. Don't let go of it.
To unlock an iPhone 6s or an earlier model, press and keep holding on the Home button.
In doing so, you should land at the recovery mode screen, looking like a lightning cable pointing to a laptop or iTunes.
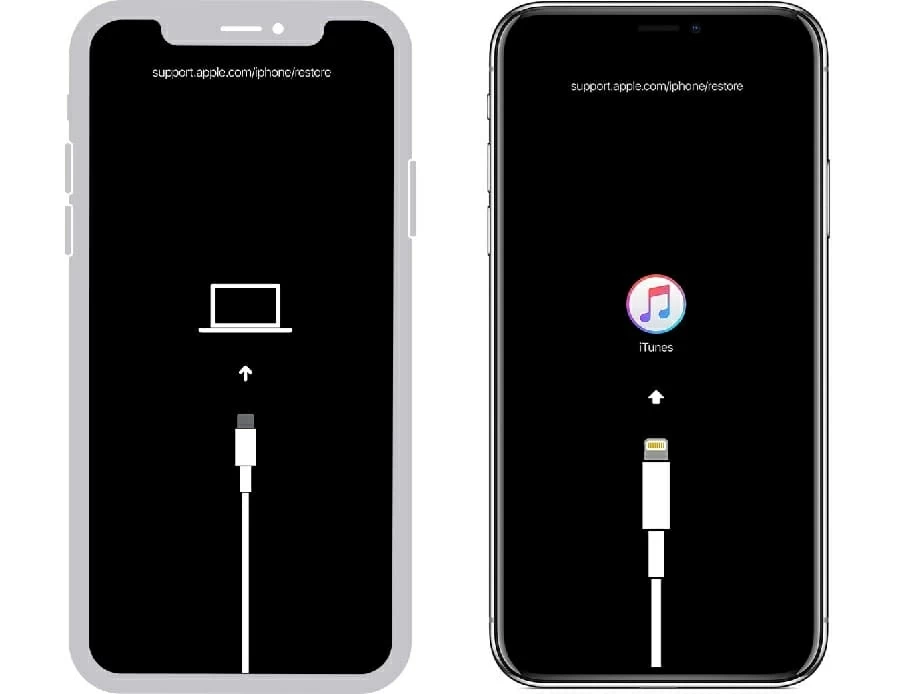
As your iPhone is now in recovery mode, your computer should recognize it - despite you forgot your passcode to gain access it.
iTunes or Finder opens automatically; if not, you need to launch it manually. A notification will then pop up, asking you to update or restore iPhone.
Click Restore to begin the process. Your computer downloads the update for your iPhone. If the device disconnects from recovery mode, you need to repeat the steps above.

Once iPhone is unlocked, the Lock Screen have been removed. The device is ready to use without passcode and restored with the information from the backup. BTW, you need to always have your lock screen credentials enabled to secure your data.
Another effective way of wiping all data and settings off iPhone and unlocking the passcode is to use a third-party passcode removal tool. As simple and efficient as it is, Appgeeker iPhone Unlocker is well worth a try. It's able to unlock iPhone passcode on the Lock Screen, and remove the Face ID or Touch ID. It also includes the ability to bypass Apple ID password, iCloud activation lock as well as the screen time password.
After wiping the iPhone clean, you have full access to set it up again. If necessary, restore an available backup file you have in iTunes or iCloud.
1. Connect your iPhone to your computer.
2. Launch iPhone Unlocker software and choose Wipe Passcode function.

3. When your phone is connected, select the details based on your device, and click Start button. If your computer doesn't recognize the phone even it's plugged in, you need to follow the on-screen instructions to place it into recovery mode.
[Don't Miss: iPhone Is Stuck On Restore Screen. The Easy Fix]

4. The tool is now automatically downloading the appropriate firmware package, as the iPhone passcode unlocking requires a suitable firmware package. Wait for the download to finish.

5. Go ahead to confirm unlocking an iPhone. The warning displays, notifying you that the process will erase everything. You have to ask yourself twice whether you have backup so that you can retain your data and preferences when the passcode gets removed.
6. As required, enter "0000" in the given box, and then hit the Unlock button. You're done.

If you have Find My iPhone feature switched on, and have another iOS device linked to your Apple ID, you can run Find My app to unlock iPhone without using a computer.
To make a go of this, Find My app applies the Remote Wipe technique to erase all contents - not just the passcode of the iPhone, and get the phone back to its factory state. Again, if you save a backup, you can use it to restore the data and reset the passcode on iPhone.
Before you get started, double check if you meet these requirements for bypassing lock screen:
Now perform the following steps to unlock your iPhone without computer and passcode:
1. Open Find My app on the unlocked device.
2. Tap Devices on the menu at the bottom.
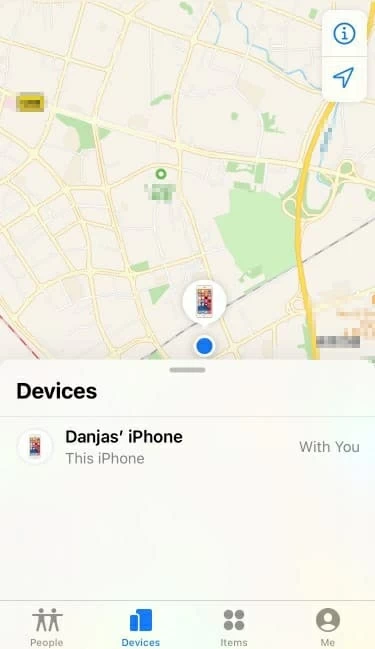
Find My doesn't require a computer.
3. Select your iPhone which needs to be erased from the list.
4. The device window presents with the device's location, and several options of the Remote Management which lets you to play sound, activate Lost Mode and erase the device.
5. To unlock iPhone passcode, choose Erase This Device. Leave your phone do its business: it deletes the password while it deleting all content and settings.
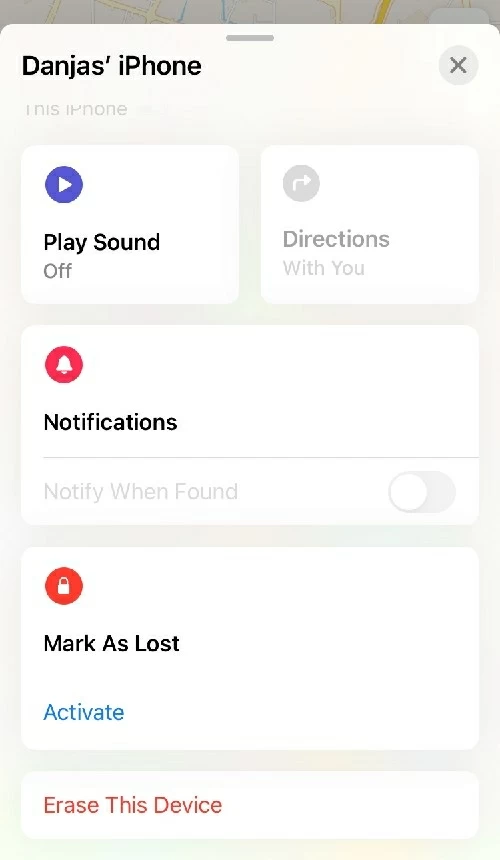
Remove passcode without computer remotely.
Basically, the remote wipe function is used for deleting all personal information even if the iOS device went lost or stolen. It's essentially a restore process and no data will be preserved. This makes it easy peasy to remotely bypass iPhone Lock Screen and restore from iCloud backup - as iCloud will automatically backs up your iPhone as long as your iCloud account is signed in and iCloud backup feature is on.
You can also head to iCloud Find My iPhone website on your smartphone to get your phone erased completely. The process is exactly the same when using Find My app.
That's done! You've unlocked your iPhone and use it without passcode or Face ID or Touch ID. Once you're ready to set up the device, activate the security system by creating a new passcode and restore the device from the backup.