
How to Factory Reset iPhone 12 that You Forgot the Passcode
Forget your passcode and locked out of your iPhone 11 completely with Unavailable error? You're not alone. This post will tell you how to get iPhone 11 unavailable bypassed.
Get Unavailable or Security Lockout issue?

You can unlock an iPhone 11 that says unavailable with several ways, at the cost of deleting all your data.
To make your important personal information and data safe, you may have already set a 4 digits or 6 digits screen passcode on your iPhone 11. Even if someone steals the device, Apple's iOS refuses to unlock your iPhone 11 without correct passcode. Failure to input the correct passcode six times will even lock they out of the system completely.
This sounds great until you forgot the iPhone 11 passcode that only you knows what it is. What if you forgot the code and see a message on your iPhone 11 stating that it is unavailable?
In this post, we'll look at how to reset your forgotten passcode and unlock your iPhone 11 even after Unavailable or Security Locked so that you can regain access.
Table of Contents
iOS system allows you to enter passcode numbers that you think might be correct six times in total to get the Lock screen unlocked. If you've forgotten your passcode, however, and have 6 consecutive incorrect entry attempts, you will see an iPhone 11 unavailable message with a timer stating that you can try again in 1 minute later. During the period, you're lock you out completely.
It's not too bad that the warning unavailable message contains the waiting period. But if you really cannot remember what the passcode pin might be and continue to input wrong codes, the time becoming unavailable increases up to 1 hour until the timer disappears. your only choice is to learn how to factory reset the iPhone 11 to bypass the unavailable screen and then restore your data from a backup.
When unavailable message appears on the iPhone 11, you will need to erase your device and reset it to factory settings and restore your previous settings and data from a backup.
Factory resetting iPhone 11 will wipe all your media files, contacts, credit cards, texts and other personal files. If you've been good about backing your phone to computer with iTunes or iCloud, there is no need to worry about data loss issue — you can retrieve your data from a backup.
If you can't restore data from an iCloud or iTunes backup, you'll have to set up your device from scratch, and then reload any apps you purchased in App Store previously, and download files you synced with iCloud before.
Tip: If you previously enabled Find My on your iPhone 11, you will reach the "Security Lockout" screen rather than the "iPhone Unavailable" screen after 7 attempts.
Most of iPhone 11 models should be running iOS 15.2 or newer version. In that case, you can factory reset your iPhone 11 saying unavailable without a computer using Apple ID and iCloud password. Follow these steps to erase your device:
Note:
1. Try to type in your passcode on the screen until you're prompted to try again in 15 minutes on the iPhone Unavailable or Security Lockout screen.
2. Tap on the "Erase iPhone" option at the bottom of the Lock screen. If the option doesn't appear, try other methods in this article instead.
3. An "Erase All Content & Settings" alert shows up on the screen, reminding you this will erase all data on your iPhone 11.
4. You'll have to tap "Erase iPhone" to confirm that you understand the implications.
5. Enter your Apple ID and password.
6. Your iPhone 11 will back to factory settings.
7. Restore your backup if you have one during setup.
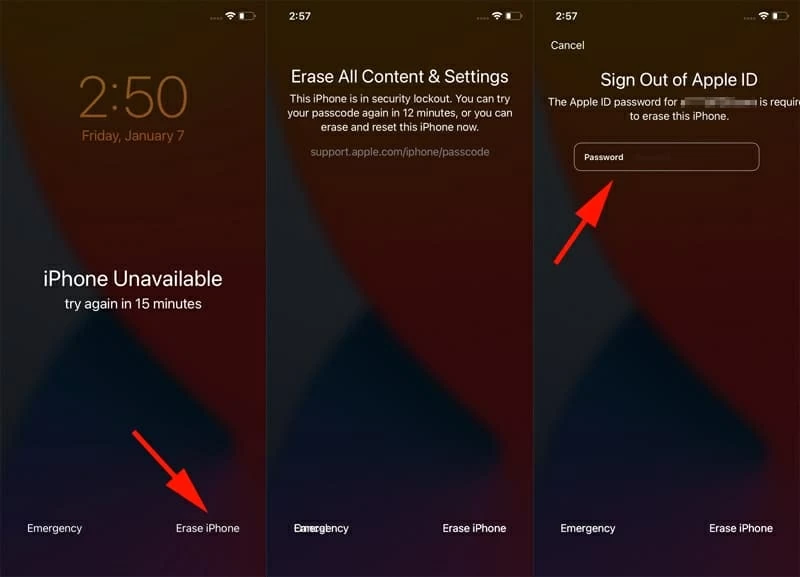
You've successfully bypassed the iPhone 11 Unavailable screen!
Fortunately for you, the iPhone Unavailable screen can be easily fixed with a smart and easy-to-use third-party tool — Appgeeker iPhone Unlocker if you can make use of the onscreen "Erase iPhone" feature.
It delivers on its promise to make resetting your iPhone 11 and removing the Unavailable screen easy and quick in a few clicks, no matter what model your iPhone 11 is. After unlocking your device, if you have backup of your iPhone 11 data in iTunes or iCloud, you may restore it. If not, you'll have to restart over and reload your apps from App Store.
Step 1: Choose 'Wipe Passcode'
After the installation, double-click on the program icon to launch iPhone Unlocker on your computer. There are three options on the interface. Here, choose "Wipe Passcode" and click "Start."

Step 2: Confirm the information of your locked iPhone 11
Use a USB cable to plug your unavailable iPhone 11 into your computer. When the software detects your device, it'll ask you to confirm the device information. After confirming that there are no errors, click on the "Start" button to go ahead.

Step 3: Download iOS software
iPhone Unlocker will download iOS software on your computer to fix the "iPhone Unavailable" or "Security Lockout" screen on your iPhone 11.

When the download is complete, a warning window pops up asking you if you're sure to unlock your unavailable iPhone 11. Note that, the unlocking process will delete everything wipe the entire iPhone to factory settings.
Enter "0000" and then click "Unlock."

Step 4: Begin unlocking iPhone 11 without passcode
The software begin removing the "iPhone Unavailable" message and unlocking your iPhone 11 immediately.
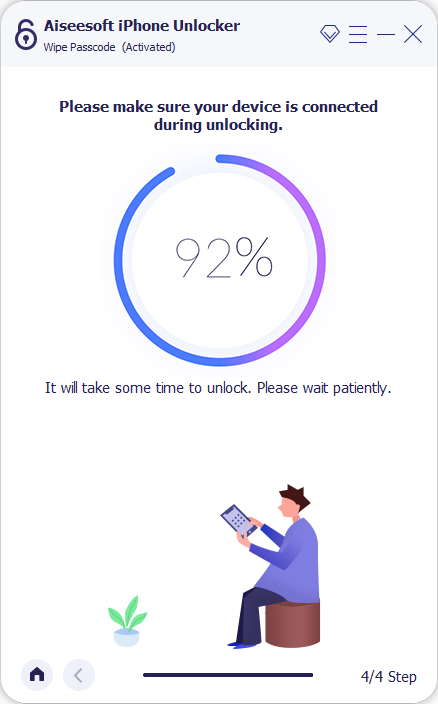
Factory resetting iPhone 11 unavailable problem with Recovery mode is another way you can use to unlock the device. The process requires you to have iTunes or Finder on your computer.
1. Unplug your iPhone if it is connected to your Mac or PC. Press and hold both the Side button and the Volume down button to turn off your iPhone 11.
2. Hold the Side button and plug your phone into your computer immediately. Don't let your finger go until you see the recovery mode screen on your iPhone 11.
![]()
3. Move across to your Mac or PC, and select the "Restore" button in Finder or iTunes when a dialog pops up.
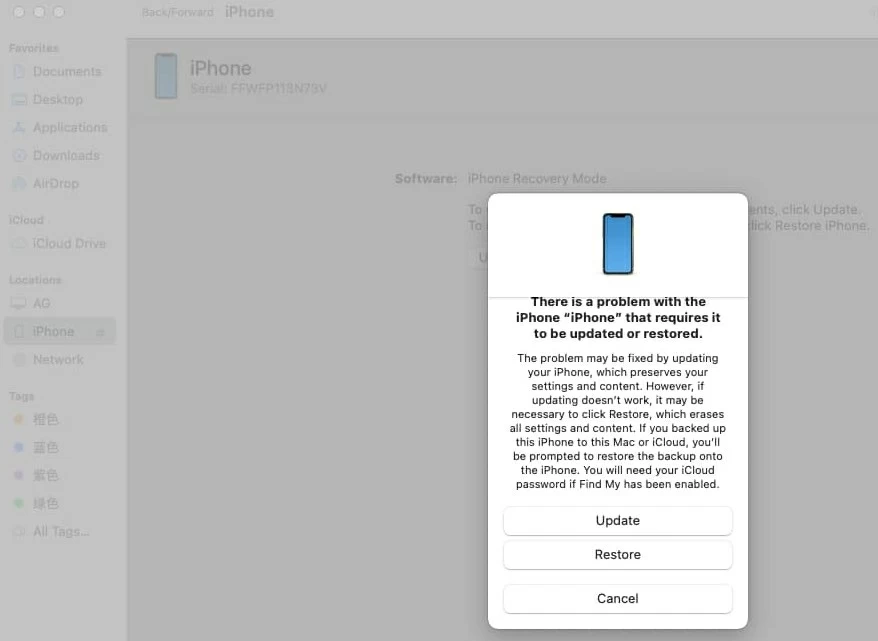
4. Click on the "Restore and Update" button to confirm. This deletes all the data on your phone and update it to the latest iOS.
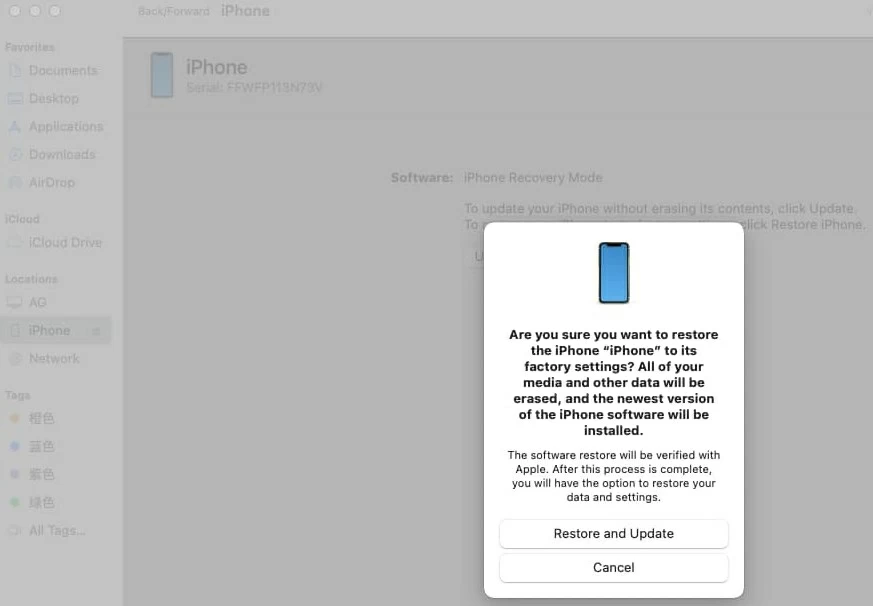
5. The Unavailable screen will be removed and the iPhone 11 is reset after the iOS is reinstalled completely.
6. Set the iPhone 11 up from scratch once again, or restore it from a recent backup stored in iTunes or in iCloud.
What you will use here to unlock your unavailable iPhone 11 is iCloud built-in feature: Find My. Apart from being Apple's global locating and tracking system for devices, Find My also has option to erase everything on your iPhone 11 without using the passcode.


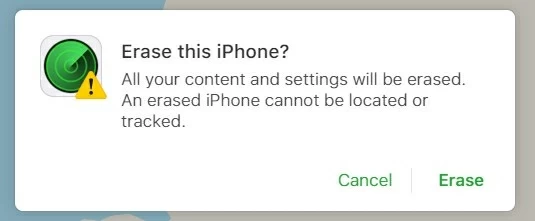
Getting an iPhone Unavailable or Security Lockout message on your iPhone 11 is not something you want to experience a second time. You can take the following steps to avoid this from happening again.
1. Use Face ID: The advent of Face ID has brought you the convenience of having your face be enough to unlock your iPhone 11 most of the time. This can minimize the likelihood of not being able to access the phone after forgetting the password and getting unavailable screen.
2. Set an easy-to-remember passcode: To create a new Lock screen passcode, go to Settings > Face ID & Passcode. After that, keep the passcode in mind and write it on your notepad.
The methods above shows you how to fix the iPhone 11 Unavailable issue and get things back to normal. If you haven't been back up your iPhone 11, it's highly recommended you make a regular backup schedule starting today, so that you can get everything in control even something goes wrong.
Unlock iPhone 11, open Settings app, tap your Apple ID at the top, select iCloud, and then iCloud Backup, switch Back Up This iPhone to ON position. When the iPhone 11 is locked, is charging, and on a stable Wi-Fi connection, it will perform backup of the device automatically.