
How to Fix iPhone Unavailable
If you're locked out of your phone and looking for a solution, then this guide will show you how to unlock your phone without a password, whether you're an Android or iPhone user!

Here are many available ways for you to unlock your phone without a password.
The best way to protect your Android phone or iPhone private data is to set a screen password. But there are always unexpected times when you forget your phone password. And you'll have to figure out how to unlock phone without password in order to get into your phone again.
If you're struggling with how to unlock a phone without password, then follow this guide and you'll be able to pick the right way to unlock Android phone without password or unlock iPhone passcode. let's get started!
Table of Contents
Don't worry, being locked out of your phone isn't scary because here are a few simple and effective ways on how to unlock phone without password. However, it is important to note that most methods of unlocking your phone without a password, whether it is Android or iPhone, will erase any data and settings from your phone, including removing the password. So, make sure you have a data backup so that you can restore lost data after unlocking it!
For Android users, there are 4 ways to unlock phone without a password. These methods are available for various different Android phones like Samsung, LG, HUAWEI, Google Pixels, Motorola, Sony, etc.
If you have used Google Mail to associate your Android phone with Google, your phone will have access to Google related services, including Find My Device enabled by default, which is a feature that can help you locate, lock or wipe your phone remotely.
If your locked Android phone has location services turned on and an internet connection, you can unlock phone without the password with Find My Device! Here's how to get into a locked Android without password.
1. On another phone or computer, open a browser and go to android.com/find.
2. Sign in with your Google account and password.
3. Select your locked phone from the list on the map.
4. Choose "ERASE DEVICE" from the options menu.
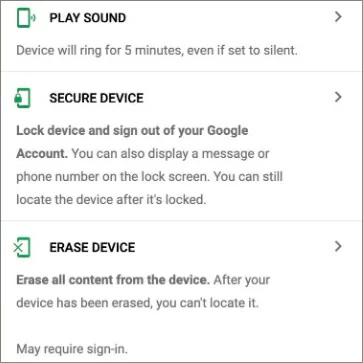
Wait for the process to finish and you can open your phone without a password, while you will be able to retrieve the deleted phone content from Google Backup if possible.
All android phones have their own unique way to enter Recovery Mode, which will reset the phone to its factory settings and delete all your private data and information. But it is not a problem as long as you created a backup before your phone was locked. Following are the steps to unlock your phone without password via Recovery Mode on some common Android phones.
For Samsung phones:
For Google Pixel phones:
If your phone is running 4.4 or older Android system, then your Android phone's screen will show a Forgot Pattern option after you enter wrong passcode five times in a row. This option enables you to unlock your phone password without losing any data. But it requires the use of your Google account.
1. Keep entering the wrong password five times on your phone.
2. Tap the Forgot pattern at the bottom of the screen.
3. Follow the prompts to enter your Google account credentials.
4. After successful verification, you can unlock your Android phone without password and set a new lock screen PIN.
If you are using a Samsung phone, then the "Find My Device" feature that comes with Samsung not only allows you to find your phone when you lose it, but also lets you remotely unlock an Android phone without a password. But here are some conditions that need to be met:
Here are the steps of how to unlock phone without password on Samsung device.
1. Access Find My Mobile on a computer or another device.
2. Use your Samsung account to sign in.
3. Select your target phone in the left panel.
4. Click "Unlock" in the right window and hit "Unlock" again in the pop-up window.
5. Enter your Samsung account password and verify it so that the screen lock and biometric data will be removed from your phone.
Apart from Android phones, iOS users also wonder how to unlock iPhone without a passcode. This guide also gives a couple of optional ways to do so.
To unlock iPhone passcode, the first recommended method is to use Appgeeker iPhone Unlocker, which is a simple and convenient tool to bypass iPad / iPhone passcodes, including screen lock password, biological ID, Screen Time and Apple ID. With just a few clicks, it quickly unlocks different iPhone models without a passcode or Apple ID.
Here's how to get into locked iPhone without passcode using Appgeeker iPhone Unlocker:
Step 1. Launch iPhone Unlcoker on your computer and select "Wipe Passcode" from the menu to continue.

Step 2. Connect your iPhone to the computer with a lightning-to-USB cable and follow the on-screen instructions to let the software detect your iPhone.
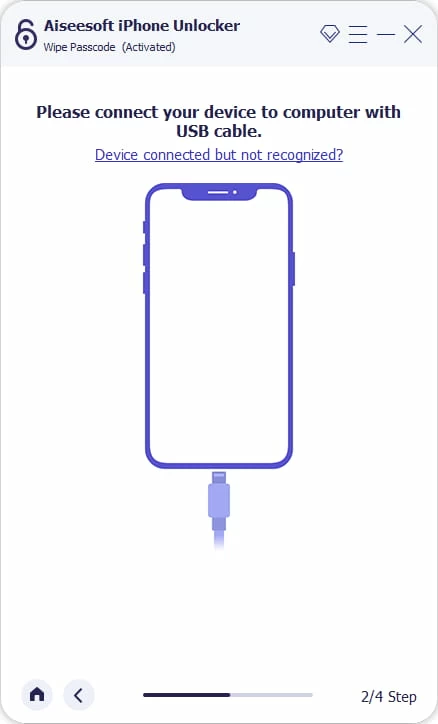
Step 3. Confirm your iPhone information is correct and click "Start" to download the appropriate firmware for your device.
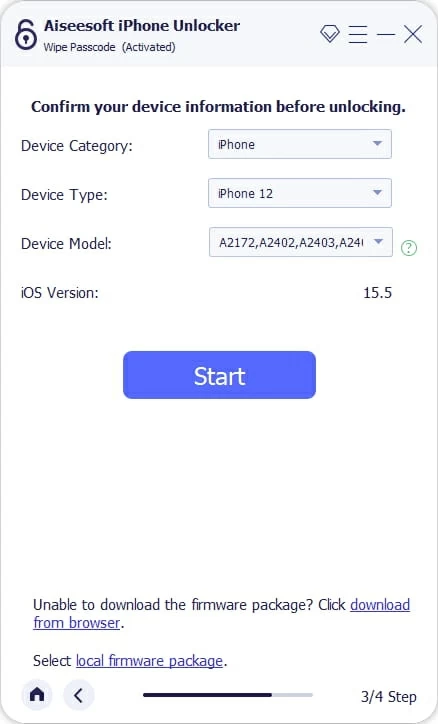
Step 4. After the download is finished, type "0000" in the blank space and click "Unlock" to start erasing your iPhone.

Wait for the unlocking process to complete and you can access your iPhone again without passcode and set it up from scratch.
If you're familiar with Apple's ecosystem, you'll find that iCloud's Find My enables you to unlock phone without passcode by wiping the iPhone. But only if your locked iPhone has Find My turned on and has a Wi-Fi or cellular data network connection.
1. Head to icloud.com in your browser and sign in with your Apple ID account.
2. Select "Find My" option.
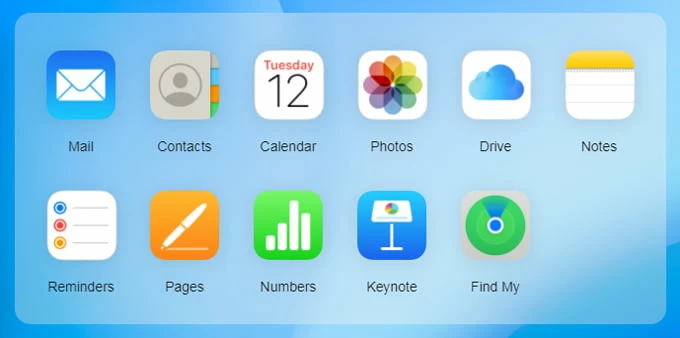
3. Locate "All Devices" at the top of the map and select the iPhone you want to unlock.
4. Click "Erase iPhone", and then "Erase" to get your iPhone unlocked without passcode.
In addition to iCloud, there is an official option for you to use iTunes to restore your iPhone to its outgoing settings as a way to unlock an iPhone without a passcode. But you first need to put your iPhone into Recovery Mode with the right combination of buttons depending on your iPhone model.
Now follow the steps below to unlock your iPhone without passcode when locked:
Tip: If you have a Mac with macOS Catalina or later, you can use the Finder to accomplish this task.
1. Check if your iTunes is the latest version, if not, update iTunes first.
2. Open iTunes and plug your iPhone into computer with a data cable.
3. Make your iPhone enter the Recovery Mode.
4. Click on the "device" icon in the top left corner of iTunes window.
5. Select "Restore" from the options given to start factory resetting your iPhone.

Are you looking for a way to unlock your iPhone passcode without losing your data? Indeed, for iPhones running iOS 8.0 to iOS 10.1, there's a security hole that lets you unlock your iPhone via Siri without erasing. But this method doesn't always work.
1. Long press the Home button to wake up Siri and ask for the time.
2. Tap on the "clock" icon, then tap on the "+" symbol, and then type any characters in the search box.
3. Select all the characters and tap Share> Messages.
4. Type in the "To" field and select "Create New Contact."
5. Tap add photo > Choose Photo to access Photos library
6. Press the Home button to return to the home screen. Now you've bypassed the on-screen passcode and have direct access to your iPhone!
Conclusion
You may find some commonalities in the methods of unlocking your Android phone or iPhone passcode, although their specific steps are a bit different, the operation principle is similar.
You can choose the appropriate way to unlock your phone's passcode and set a new screen password. This time remember to choose a meaningful number as your password or record your new password somewhere to save it to avoid your phone being locked again!