
How to Factory Reset iPhone 11
Apple offers a few options for resetting iPhone in the case you forgot the passcode, but not all are created equal. Comprehending the nuances will empower you to choose wisely.
If your iPhone still locks you out after all attempts fail, it is time to go with a third-party dedicated tool named Appgeeker iPhone Unlocker, which is useful, lives up to its description, and offers a screen lock removal tool that lets you reset the iPhone if you forgot the passcode effectively.

After the iPhone is reset to its original factory settings without password, you can recover your data from a backup.
I forgot the password to my iPhone and it's now disabling for an hour or sometimes 15 minutes whenever I try to guess a passcode but I can't even reset it because I need a computer and I don't have one or a cable - From Apple forum
Apple recommends that you set a passcode to protect your privacy on your iPhone when setting up the device. But the tech giant won't help you if you have forgot the passcode, because its security policy.
If you've already forgotten the iPhone passcode and desperately need to regain access to the phone as soon as possible, unfortunately, the only way is to factory reset the iPhone from recovery mode using a computer and then restore the data from a recent backup after you get back in. Apple also add more options to help reset iPhone without password in newer iOS version. Either way, you will have to perform a factory reset on the iPhone.
But with so many iPhone models now in use, methods to factory reset iPhone if you forgot the passcode can vary. Here are a few generic methods that you can try.
Table of Contents
A factory reset wipes your iPhone clean. This is a vital step in protecting your privacy and sensitive information.
You may want to perform a factory reset when:
Apple requires you to do a reset (without knowing passcode) when:
Also see: How to factory reset Samsung Galaxy phone without password
When you go through a process of factory resetting on iPhone without passcode (even you know it), it restores the device and deletes all data and settings, including:
That's why it's important to make sure you've backed up the iPhone before proceeding factory reset. After it, You can then restore from backup to retrieve data.
Be mindful that no matter you wipe iPhone without passcode or with it, if you haven't disabled the Find My iPhone feature before the process, your phone will be activation locked as a theft deterrent measure. You will need to use your Apple ID and password to reactivate it.
To back up the iPhone with iCloud, go to "Settings," tap your name at the top, select "iCloud," and then "iCloud Backup." make sure "iCloud Backup" is switched on. And now you can tap "Back Up Now" to begin backing your iPhone up manually.
To back up the iPhone with computer, connect it and then open Finder or iTunes. In the "Summary" tab, click "Back Up Now." You will get a similar backup process as that of iCloud.
This ensure you won't lose everything on your iPhone once the factory reset is done.
See: iMessages disappeared from iPhone
One way you can factory reset an iPhone without a passcode is connect the iPhone to your computer, get into Recovery mode from iTunes, and then factory reset your iPhone password via the built-in Restore option.
That said, the process differs between models of iPhone. We've created very detailed iPhone reset tutorials you can follow in the case that you don't have the passcode. Here's how.
Step 1. Turn off your iPhone completely.
Step 2. Enter Recovery mode.
On iPhone 8 and newer models, iPhone SE (2nd and newer): use a cable to connect the iPhone to your computer while quickly holding the Side button. Keep holding the button even if the Apple logo appears. When you see an image of a computer and a cable appear on the screen, release the button.
On iPhone 7: connect the iPhone to your computer while immediately pressing the Volume Down button. Keep holding the button until the recovery mode appears.
On iPhone 6s and older models, iPhone SE (1st generation): connect the iPhone to your computer while quickly pressing the Home button. Keep holding the button for a while. Release the button only when you see the recovery mode.
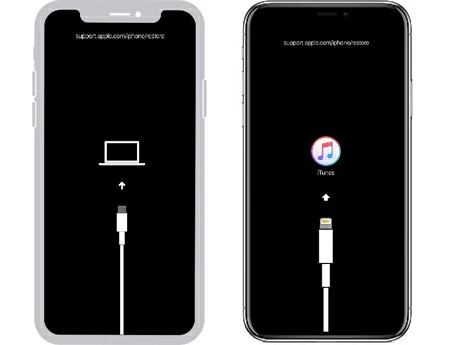
After putting your iPhone into recovery mode, you're ready to reset your iPhone without passcode.
Step 3. Open iTunes on your PC, or Finder on your Mac computer. Make sure your iTunes application is up to date.
Step 4. Restore your iPhone in Recovery mode.
On iTunes, select Trust [your device] on your machine when prompted. Then click the device icon in the top of the window. Click Summary > Restore iPhone. Select Restore.

If you have a backup, you can also choose to select Restore Backup and then follow the onscreen instructions.
On Finder, select your iPhone in the sidebar under Locations. then choose Restore when you have the option to Restore or Update from the popup.
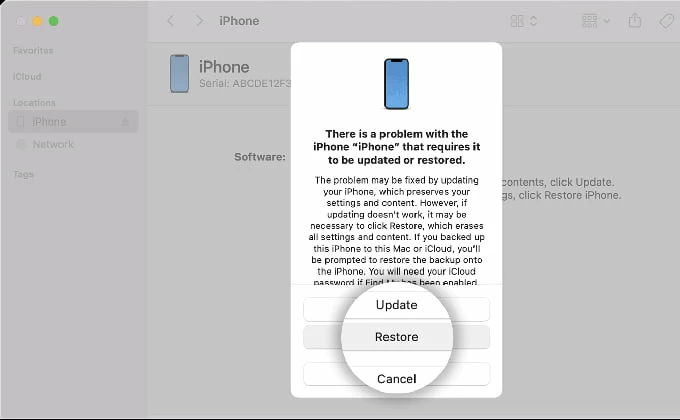
Also: How to add music files to iPhone without iTunes
Step 5. Keep your iPhone connected to your computer until the restore process is complete. Then restore your iPhone from backup once the forgotten passcode has been reset and the iPhone has been returned to factory settings.
iTunes doesn't recognize your iPhone? Or unable to enter recovery mode? Take it easy, you can still access your phone by applying Appgeeker iPhone Unlocker. As the name implies, the software is built with brilliant features to remove screen locks, including the ability to reset an iPhone without a passcode needed. It even can get rid of Apple ID, Screen Time password, and other locks.
Download link below. It works in both Windows PC and macOS machine.
Follow this guide to learn how to use iPhone Unlocker to reset an iPhone passcode if you have forgotten.
Step 1: Launch iPhone Unlocker
Fire up the program and choose "Wipe Passcode" in order to reset iPhone to factory settings without passcode.

Plug your iPhone into computer with a working cable. If it isn't shown on the window, click "Device connected but not recognized?" to fix it.
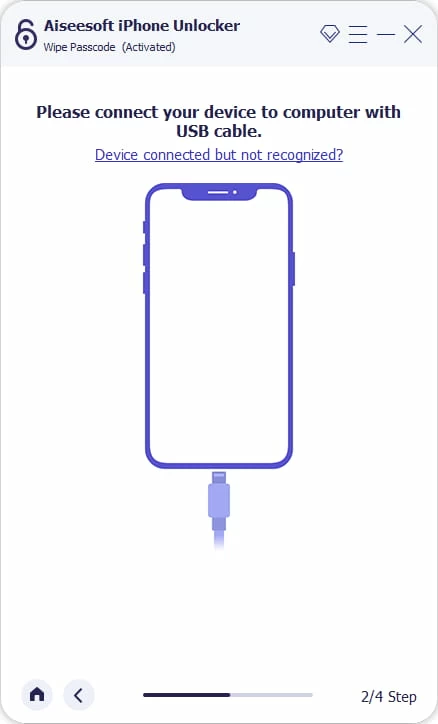
Step 2: Confirm your device information
In most of cases, the software can detect your iPhone and show the basic information correctly.
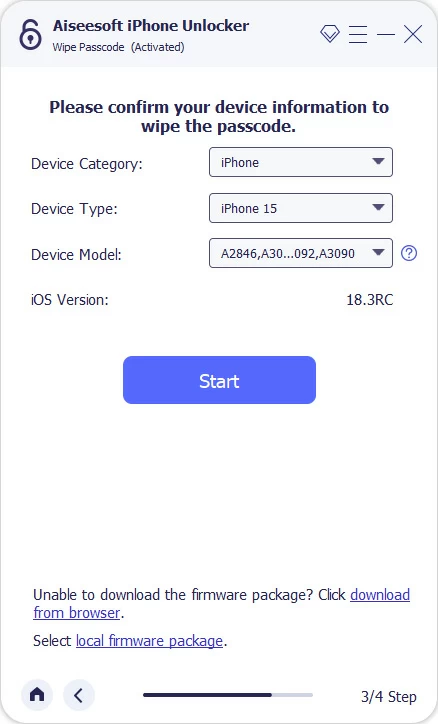
Step 3: Download firmware package
Press "Start" button to let the software download the most appropriate iOS firmware for you.

Step 4: Begin resetting your iPhone without a passcode
When done, confirm to know that the process will wipes your data along with the passcode. Go ahead to enter "0000" in the box.

Click "Unlock" button and let the software do its business.
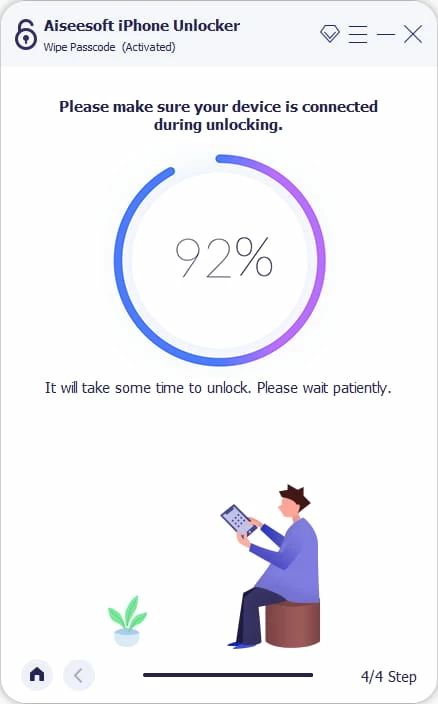
Once the iPhone is reset, your original passcode will no longer exist. You can now set the iPhone up and recover your data by restoring from a backup file.
Note, if you have Find My iPhone enabled before, you need to use your iCloud credentials to remove the Activation Lock to use your iPhone as usual.
See: How to fix iPhone Security Lockout error
On newer iOS software, specifically iOS 17 and later, there is a hidden tool named "Forgot Passcode." That means that you can start your iPhone with this tool when you forget the passcode, open the "Erase iPhone" option to factory reset the iPhone without passcode. This method requires that you remember your Apple ID and password, and the iPhone has Wi-Fi network or cellular data.
1. First, if you don't know your iCloud login details, go to iforgot.apple.com to recover your email or password.
2. Try to enter your passcode to the iPhone until you see a "Forgot Passcode" option appear on the screen, along with a message saying iPhone Unavailable, or Security Lockout.
3. Tap "Forgot Passcode."
4. Tap Start iPhone Reset.
5. When you reach Sign Out of iCloud page, enter your Apple ID password. It must be the one that is synced with your iPhone.
6. Tap "Erase iPhone."
7. Done!
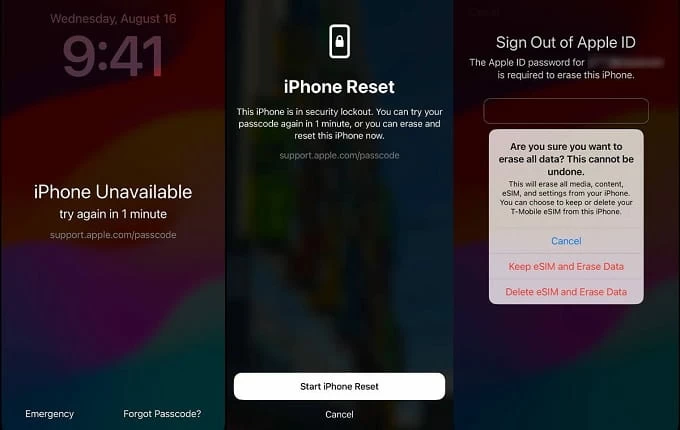
After factory resetting iPhone without password and computer, follow the on-screen instructions to set up your device as new or restore it from a backup. You may check the date and time of backup files to select the most relavant one to recover all your data, files, apps and settings.
Tip: For iPhone running iOS 15.2 - 16, the tool should be named "Erase iPhone" at the bottom of the screen, but it doesn't matter, both work the same.
Don't have an "Erase iPhone" or "Forgot iPhone" option on the screen, never mind, let iCloud do a remote erase for you.
Before resetting your iPhone to factory settings:
How to erase iPhone without password remotely via iCloud
First of all, use a web browser to enter iCloud Find My website on your computer or any phone.
Sign in with Apple ID and password. Here the password is not the iPhone passcode you forgot to access the device, but the one for your iCloud account.
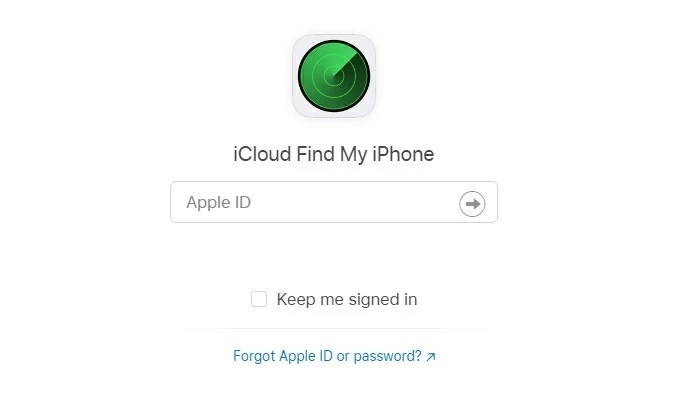
At the top, click "All Devices" and choose your iPhone from the expanded list.
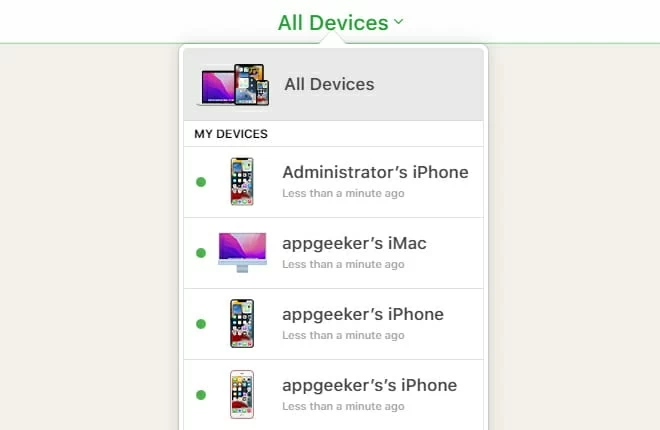
Click "Erase iPhone" in the menu that opens, and then enter your Apple account password to confirm that you're wiping an iPhone.
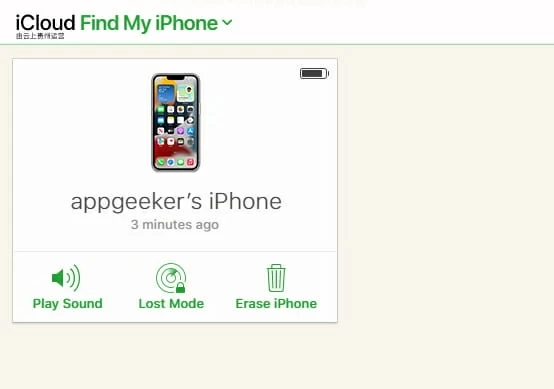
Let your iPhone resets itself and wait until it's finished.
You can afterwards access iPhone and set it up - set your language and country, join Wi-Fi network, create new passcode and restore iPhone with all of data you have backed up most recently.
If you don't have backup in place, all your files should be gone for good and there's no way to restore them backup - but now, at the very least, you have access to your iPhone without passcode by doing a factory reset.
See: How to unlock a Google locked phone
Q1. Can I access my iPhone without resetting if I forgot the login passcode?
If you've forgotten your iPhone's passcode, accessing the device without resetting it is extremely limited due to Apple's strict security measures.
Q2. How can I factory reset my iPhone without a computer and a passcode?
It's possible to wipe an iPhone without passcode through "Erase iPhone" (iOS 15.2 - 16) or "Forgot Passcode (iOS 17 and later) option on the device screen directly after too many wrong passcode attempts, no computer needed.
Q3. What can I do if I don't have Forgot Passcode option on my iPhone?
iPhone won't display Forgot Passcode option if it doesn't have a network or running an older iOS software. You may use a desktop based program Appgeeker iPhone Unlocker.
1. Connect your iPhone to the computer and run iPhone Unlocker.
2. Download the firmware for your device.
3. Click "Unlock" to reset the iPhone passcode.
Q4. Does resetting my iPhone without knowing passcode erase all my files?
If you don't remember your passcode, there is no way to back up your iPhone and after the factory reset, you device will go back to its original factory state, along with nothing left.
Q5. Why does iTunes not recognize my iPhone when I try to get it into Recovery mode?
Make sure you press the correct button combinations to enter Recovery mode, which should display an image with a cable towards to a computer or iTunes on your iPhone screen. Plus, if necessary, update the iTunes to the latest version.