
How to Record Audio on MacBook
Do you forget your passcode to your iPad and now it is locked with a screen that says iPad Unavailable or Security Lockout? Here're options to get into a locked iPad.
Summary: If you see a screen saying "iPad Unavailable" or "Security Lockout," the chances are that too many wrong passcode were entered to your iPad, but it could also happen without realizing when the iPad is charging or in your bag. If you forgot the passcode, you'll need to erase your iPad and return it to its factory settings, which removes the Lock Screen and passcode and allows you to set it up again.
Can't unlock an unavailable iPad after all attempts? Try Appgeeker iPad Unlocker app.
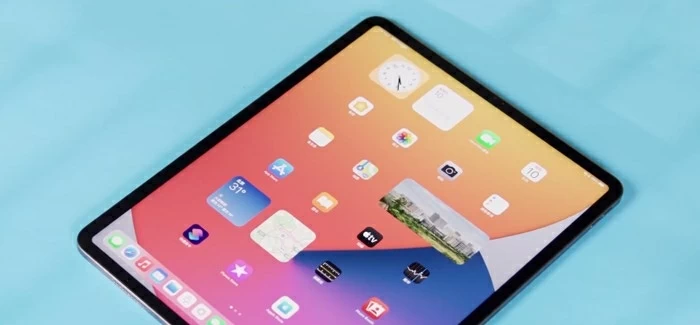
There are different ways you can use to open iPad when it keeps telling you that the iPad is unavailable.
You'd think that you would never forget the passcode to your iPad. Unfortunately, your iPad says unavailable and won't let you get in after too many wrong passcode attempts.
Being locked out of your iPad without knowing the passcode isn't a good feeling. Luckily, there are several options for dealing with this iPad unavailable issue: Apple enables you to bypass unavailable screen with iTunes or iCloud; and with the jump to iPadOS 15.2, the iPads gain a new "Erase iPad" option on the screen to reset the device to factory settings. You can also resort to a third-party utility to get past the problem and regain access to your iPad.
Whether you get an iPad Unavailable message, or Security Lockout screen, here's what you need to know about unlocking unavailable or locked iPad and use it again.
Table of Contents
An iPad will get iPad unavailable or Security Lockout message after too many wrong passcode attempts. You need to wait anywhere from 1 to 60 minutes before you're able to unlock your iPad with passcode . The more incorrect wrong passcodes you try, the longer the wait time is. If you receive the message "iPad Unavailable," "iPad Security Lockout" without a timer, there's no way to get into your iPad without erasing and restoring your device.
If you see an message "iPad Unavailable" on your iPad with black screen, it means you have entered the password incorrectly several times in a row. It will lock you out for a certain amount of time. During the locked time, you're unable to access your camera, media, messages, notes, contacts, apps, and settings of your phone.
Also see: iPhone is disabled connect to iTunes fix
The iPad offers a time you need to wait before it allows entering the correct passcode to unlock the device. And with the release of iPadOS 15.2, you will get an extra option "Erase iPad" on the screen once your reach "iPad Unavailable/ Security Lockout try again in 15 minutes" message. This new feature gives you ability to erase and reset the iPad without computer, so that you can quickly fix the problem and use your device again.
If you can't see a wait time on the screen, or have no idea what your passcode is, you can use the "Erase iPad" feature to get past the iPad unavailable screen by restore the device to factory condition. Apple also comes with other methods for recovering your iPad but you will lose all your data and settings as part of the necessary recovery process.
Here's how to fix an unavailable iPad.
Without involving iTunes on your computer, Apple introduces the new step-by-step instructions on removing passcode as of iPadOS 15.2 when you see iPad unavailable screen. What you need is know your Apple ID and password associated with the iPad, and your device is connecting to cellular or Wi-Fi network.
Follow the steps below to reset unavailable iPad that runs on iPadOS 15.2 or later.
1. First, try entering your passcode until it shows you the "iPad Unavailable" message on the screen and asks you to try again later. When you're able to, keep entering your passcode until you see "Security Lockout" or "iPad Unavailable" screen with Erase iPad option located in the bottom center.
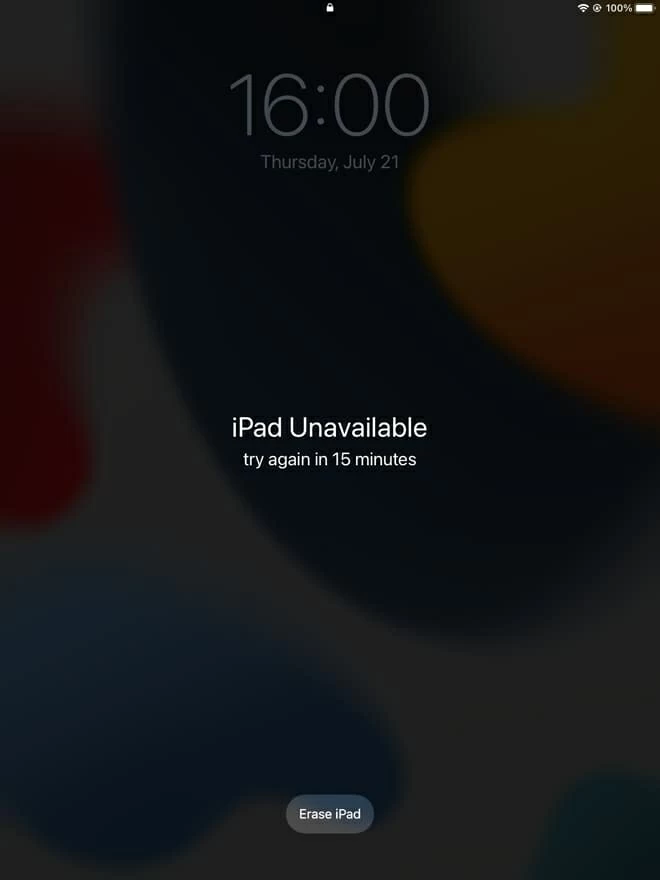
Start with iPadOS 15.2, You'll get Erase iPad option after you continue to try entering passcode from Lock Screen.
Note:
2. Tap Erase iPad, and then confirm Erase iPad. Ignore when it alerts that "This iPad is in Security Lockout. You can try your passcode again in 5 minutes, or you can erase and reset this iPad now."
3. Next, enter your Apple ID password to remove Activation Lock on your device.
4. Tap Erase iPad to wipe the device clean.
5. It will take a moment and the iPad will reboot. Set it up again, and restore your data from your last backup in iCloud or computer.
If for whatever reason — you may have your Apple ID and password but the device won't connect to Wi-Fi, the screen doesn't display any option to tap, or anything else — the almost-always-work way above doesn't help reset an locked iPad that says unavailable, then move on to a dedicated utility, Appgeeker iPhone Unlocker.
Despite the name, the program is an all round password unlocking tool which offers a simple way to unlock your iPad, iPhone or iPod Touch. No matter you forgot the passcode to Lock Screen or ScreenTime, it's locked with a unavailable error or Activation Lock, iPhone Unlocker can handle all of this for you.
To unlock your unavailable iPad, Get started by connecting your tablet into the computer and launching iPhone Unlocker. On its main interface, select "Wipe Passcode."

The tool should detect your iPad and display your device info. If not, click "Device connected but not recognized?" link on the window and follow the onscreen instructions to boot from recovery mode.
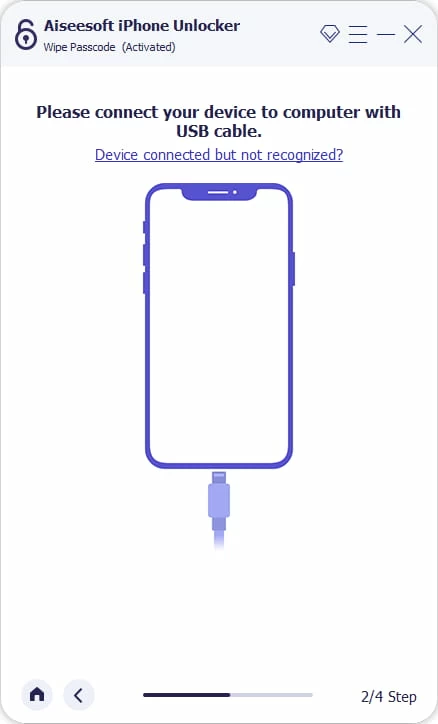
Go ahead and confirm your iPad information.
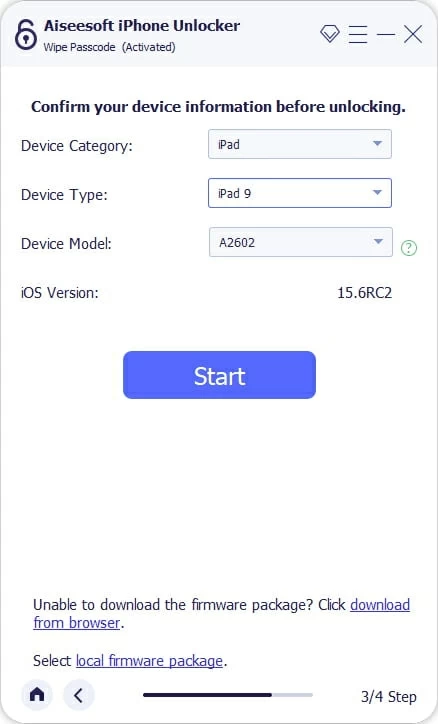
Click "Start" button and wait for the tool to download appropriate iPadOS software for your device. If you have a good broadband internet connection, the download will be completed in a fast manner.

Once the iPadOS software is downloaded, confirm your decision by entering "0000" and click "Unlock" button to initial the process of resetting your iPad to factory settings.

It takes a little bit of time to erase and reset the unavailable iPad. When you see it's back at the setup screen, your iPad unavailable issue has been fixed, and you'll start setting it up just like it was new. Watch Video:
You can also connect the iPad to iTunes through a PC or Mac and restore from Recovery mode. Doing so will erase the iPad: all your media, apps, and personal data will be deleted permanently, and the forgotten passcode will be removed.
After you restore your iPad and get it to wrk, you may restore a backup of your device to retrieve your data or, if not, you can start over as a new one and then download any data that you have in iCloud.
One thing to be noted, if you're using a Windows PC or laptop with iTunes installed, be sure to update it to its latest version.
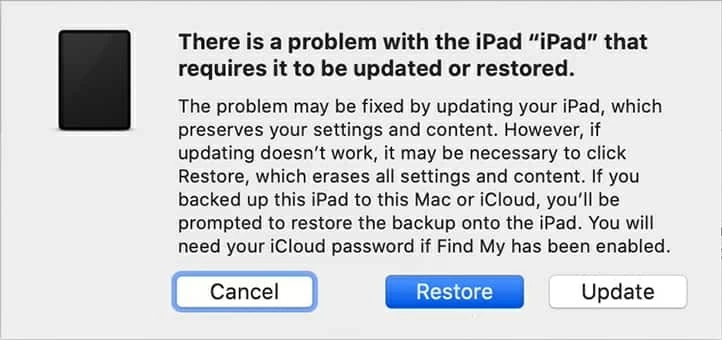
Restoring with iTunes to remove iPad unavailable screen requires the use of a computer.
Also see: How to unlock unavailable iPhone without iTunes
If you don't want to unlock your unavailable iPad with iTunes, there's another roundabout way using iCloud. you'll need your Apple ID password that you used to set up your iPad, and you have the Find My enabled in Settings app before being locked out.
1. On your computer browser, visit iCloud Find My website.
2. Use your Apple ID and password sign in to your account.
3. From All Devices menu on the top center of the screen, find the device of yours that is unavailable, and select it.
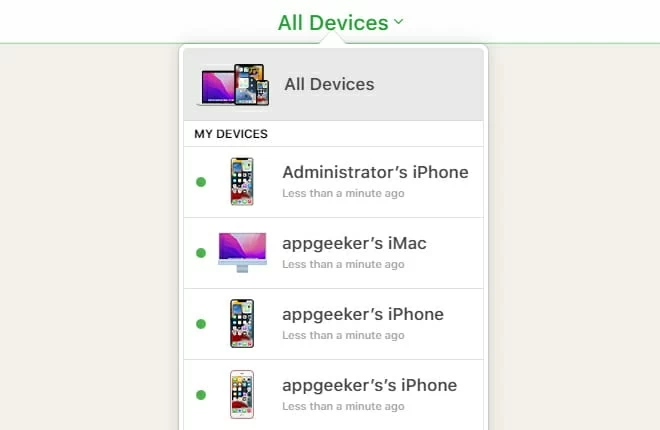
4. Click Erase iPad, and then confirm Erase iPad when prompted.
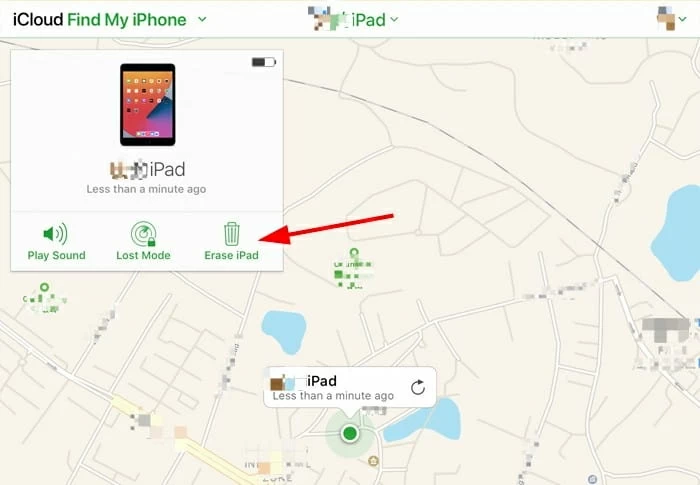
5. Enter your Apple ID password to sign out of your Apple ID on this device. The iPad will be erased remotely.
When the iPad reboots as any new iPad would out of the box, go through the setup process and restore your data from iTunes or iCloud backup if you have.
You can now use it again. We recommend creating a new passcode to secure the device, and doing device backups in the regular basic in case any bad things happening in the future.