
How to Transfer All of Songs on the iPad to Mac Computer
Today's technological world is highly competitive, offering us many options when it comes to smartphones. At the moment you are immersed in your happy time for replacing your old LG Android phone with a new HTC device, but it is a mixed blessing. Yes, you have raised concerns as to how to transfer all your text messages from LG to HTC (HTC Bolt, HTC 10, Desire, HTC One, etc.) instantly.
For most smartphone users who are struggling to move data from one device to another, transferring text messages between HTC and LG in a conventional way is a little complicated and not always straightforward. So in order to make the whole migrating process smooth, you'd like to use something like Phone Transfer, a tool works out the way as you expect.
Main Features of Phone Transfer
Ok, let's cut to the chase and enlighten you on a few steps: moving text messages from your LG to HTC Android device. Please download the right version either on your Windows or Mac machine.
Step 1: Attach your two devices with computer
Open up the software on computer and you will get such a main interface as below.
Click the green Phone to Phone Transfer to continue.

Get both your Android phones connected to the computer using two USB cables. You LG phone (LG V20, G5, Stylo 2, K7, Tribute, X power, K10, etc.) should display on the left side of the screen, and HTC on the right side. If not, use the Flip button given on the center to switch their position.
Notes: Turn on debugging mode on both your Android phone so that the software will get permission to read the data in your LG Android phone. See How to Enable Debugging Mode on a Android Phone.

Related: How to Transfer Call Logs From Huawei Phone to Samsung Phone
Step 2: Select Text Messages from the list
After the stage of connection, both your handsets are scanned deeply, a list of data such as contacts, messages, music, videos, photos, apps, etc., inside LG Android phone appears in the middle box. If you copy text messages only, just tick the box beside it.
Notes: A tick of "Clear data before copy" beneath the target device icon is available for you to wipe out your text messages in your target HTC device before transferring.
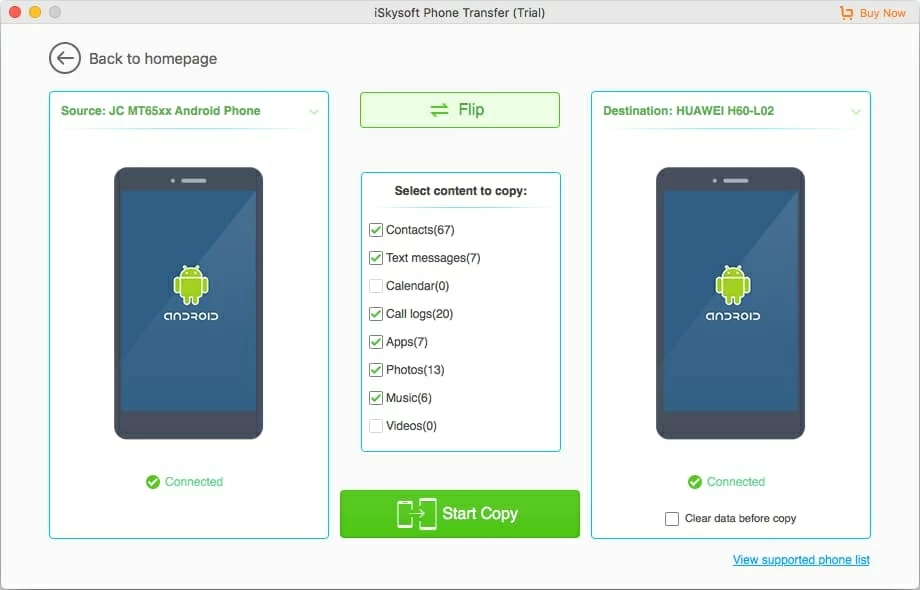
Step 3: Start Move Messages to Your HTC phone from the source LG
Now, click Start Copy button under the middle data box. A pop-up window will tell you the progress of the whole transfer process.
Notes: To ensure all text messages are copied seamlessly without loss, please avoid disconnection or power failure on both Android devices and the computer.
This way, your HTC phone gets a full copy of text messages from LG Android phone.

Text Messages Backup and Restoration
After you are done getting all your text messages to your HTC Android phone, we would like for you to develop a good habit of backing up your text messages since text messages on your smartphone is the trace you connect with your friends, family members, colleagues or loved one, so you cannot afford to lose them.
To achieve this purpose, Phone transfer allows you to back up text messages to the computer. Meanwhile, you can retrieve them if the text messages are lost. All you need to do is just a few steps: select the Back Up Your Phone module on the main interface, connect your smartphone, tick text messages and press Start Copy button.