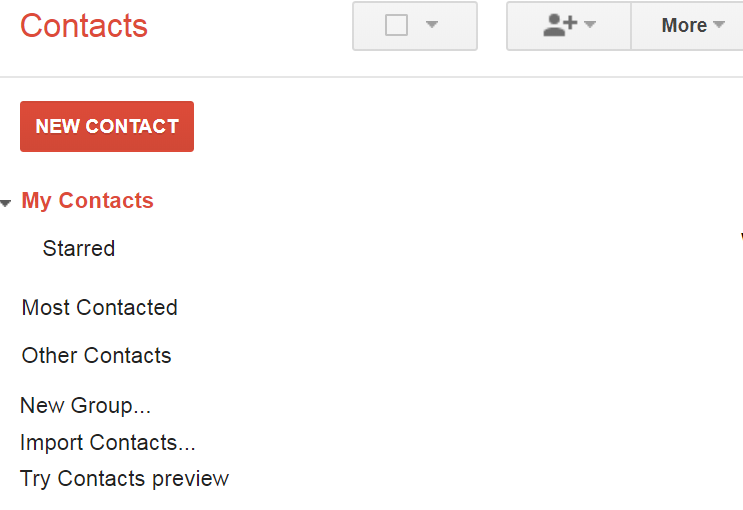How Can I Transfer Messages from iPhone to LG
Galaxy S22 series, Samsung's new flagship, have finally been rolled out in 2022. As many iPhone users turn to Galaxy S22, you may ask "how do I copy iPhone contacts to my new Samsung Galaxy S22 (Plus, Ultra)?".
Contacts is definitely the top priority to be considered when you switch phones. Let's say goodbye to those days when you used to add phone numbers and other email information manually. This job could be done quickly and easily with Apple's iCloud if you are handling two iOS devices. Now, you are facing the task of moving contacts from iPhone to Galaxy S22, an Android handset, so it is a different story.
If you use Gmail for your contacts on iPhone, you are in luck. Here's how it works: simply go to the settings of Galaxy S22 phone and choose Accounts. Sign into the same Google account you use on iPhone and toggle Contacts. Wait for the iPhone contacts to be synced with Samsung S22.
If you don't have an Google account or can't find a better option, don't worry. There are countless programs for transferring iPhone contacts across to a new Galaxy S22. Phone Transfer is the best example addressed in this article.
Phone Transfer is the dedicated software to transfer contacts from your old iPhone to the Galaxy S22. Regardless of how much baggage you would like to take, this app has you covered. It transfers contacts, messages, phone logs, music and others among different platforms (iOS, Android, Blackberry, WinPhone). You can save the phone data to computer or restore it from multiple sources.
Step 1: Run the software
Open up the application and the following window should appear. Since your goal is transferring iPhone contacts to the new Galaxy S22 phone, select Phone to Phone Transfer mode.

At this step, you need to connect your both iPhone and Galaxy S22 smartphone to the computer with USB cables. For Galaxy S22 to be detected, please enable USB Debugging mode. By the way, remember to tap Trust on iPhone to gain authorization.
Related: how to switch on USB Debugging mode on Android.

Step 2: Scan iPhone data and select contacts
After successful connection, the software will start analysing the content in iPhone and display the file types on the middle pane. You can click Flip button to switch between source and destination devices. Since you want to move contacts from iPhone to Galaxy S22, make sure the latter is set as destination.
Select "Contacts" on the middle part.

Step 3: Begin moving contacts from iPhone over to Galaxy S22 one click
Click Start Copy button near the bottom side to initiate the transfer process. If you are only copying contacts from iPhone to your Samsung S22 Android phone, the process will be finished soon.

Conclusion
Are you ready to give Samsung Galaxy S22 a shot? Now, just pick up the Phone Transfer app to quickly migrate all the iPhone contacts to new Galaxy S22. If you decide that you are cut off from Apple's iOS and start anew with Galaxy S22 Android, Phone Transfer has a built-in tool (Mac version only) to erase all the content on your old iPhone completely.
Migrate Contacts from iPhone to Galaxy S22 the Free Way
First you will have to sync your iPhone contacts to iCloud. To do this, head to the settings and turn on Contacts option on iCloud.
Export iPhone contacts with iCloud
Add iPhone contacts to Galaxy S22 with Google Account