
5 Easy Ways to Back Up iPhone to a Mac
If you can't find a call from Recent Call Logs in Samsung Galaxy J3, it's probably lost or deleted. If you haven't saved the phone number in the address book or backed up entire call list, it can irritate you more when discovering the loss. We're going to help you recover call history on Samsung J3 phone with or without backup, complete with the older calls generated earlier, duration of each incoming & outgoing & missed call, as well as phone numbers for potential clients or someone.
Of course, depending on mobile service providers, you can sometimes get a copy of call records from them. In addition to that, we're also about to cover two ways to fix missing call logs on Galaxy J3 here: A convenient trick that woks only when you have backed up call history to Samsung Cloud, and the third-party tool route that requires USB connection.
Way 1: By Restoring from Samsung Cloud Backup
Let's cover this first: retrieving call list on Samsung J3 device to get lost calls via Samsung Cloud. To make this work, though, you will need to make sure the call logs were disappeared since after you backed them up to Samsung Account of yours.
Now the phone calls history has been restored to Phone app on J3 from days or months before.
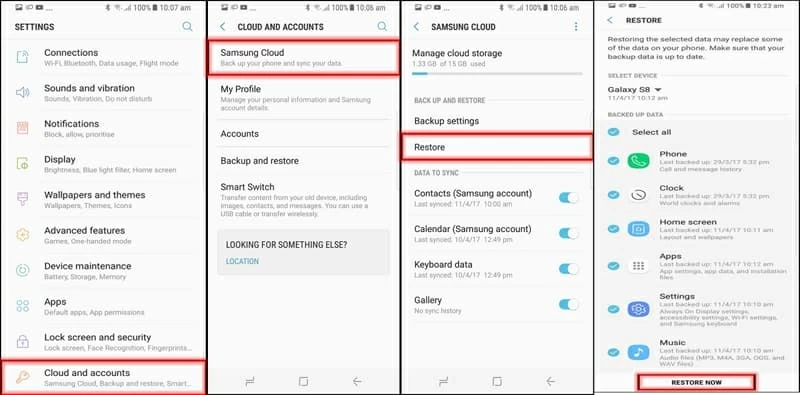
Way 2: Find Deleted Phone Calls with 3rd-Party Tool
If the call history that you deleted accidentally was not entirely backed up, or restoring Samsung Cloud backup doesn't seem to work for recovering call list on Samsung Galaxy J3, try to use a file recovery program. If you want a tool do the majority of the recovery for you, Android Data Recovery is probably the easiest way to go with.
The utility is in fact a genuinely useful approach for recovering numbers from Recents call list on Samsung Galaxy J3, as well as other lost files you want back. It offers an even comprehensive scanning mode to get to the call history in the device memory. This way, you can browse a detail of every incoming, outgoing and missed phone call: numbers, date, call duration, type of call.
It's a bit easier to use, though it sounds complicated: As long as you connect the phone to the computer where the software is installed, the scan as well as the recovery can happen automatically without conscious effort—you just need to choose what files you wish to get back.
Here're the steps to get you started on retrieving call history from Samsung J3 storage with the application, and after the recovery, you could access to the lost calls on local computer.
Step 1: Open Android Data Recovery
Start by launching the program in Windows or MacOS, and on the main interface, click "Android Data Recovery" module to accomplish the recovery for Galaxy J3 deleted call logs.

Step 2: Connect J3 to computer and turn on USB debugging
Plug Galaxy J3 into the computer. This will prompt you to approve a USB debugging connection on the device. Follow the instructions on the interface to do that. Please don't disable it until you finish the recovery.
You can find more information in our how-to on allowing USB debugging mode on Android.

Step 3: Scan internal storage for lost call history
Next up, a window should open with types of files that it can search for and retrieve back.
To access and recover J3 call logs, simply check "Call Logs" option and click Next button to move on.

Afterwards you'll get into a window shown as the screenshot below, requiring you to root J3 phone so the software could effectively have access to everything including call records on the device.
Here press Rooting Tools button, and download KingoRoot as required, and then get the device rooted. Try looking at How to Root an Android Phone that outlines wizard for this essential practice.

As soon as the root process is done, the software itself immediately scans Samsung J3 to locate the call history that was disappeared.
Step 4: Retrieve calls from call history on Samsung Galaxy J3
After the scan, browse the details of each call by name, phone, date, type, and duration, or search for a particular call using the Search box on the top right of the screen.
To get back deleted call history of Samsung J3 phone, tick the box next to the call records you want from the list and click on Recover button. Done!
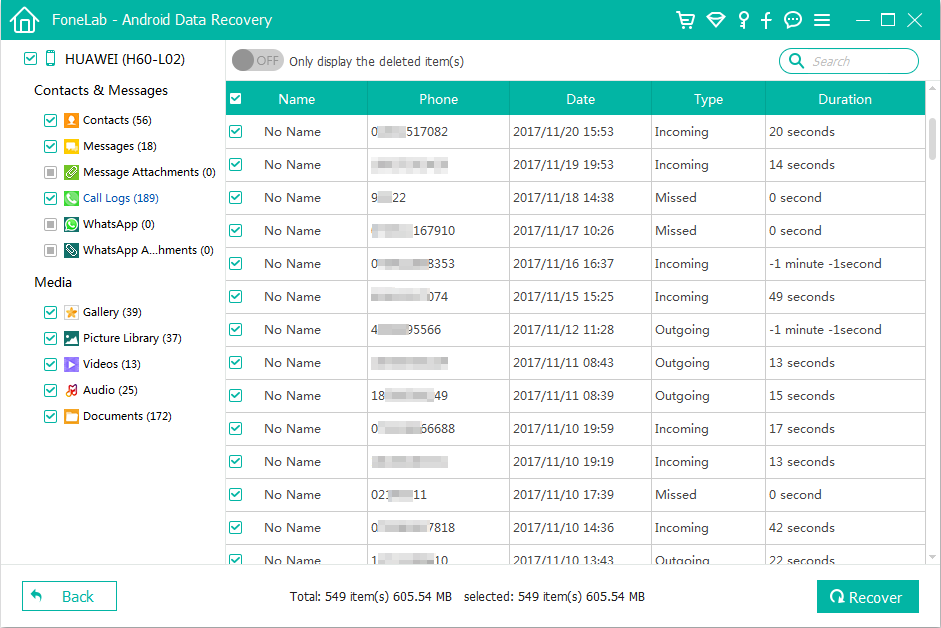
SM-J337U, SM-J337R, SM-J337V, SM-J337A, SM-J337P, SM-J337T, SM-J327R, SM-J327U, SM-J327T, SM-S327V, SM-J327P,SM-J320F, SM-J320FN, SM-J330G, SM-J330FN, SM-J330F, SM-J330G, SM-J330L, etc.
How to Back Up Call History on Galaxy J3 Device
Generally, and to be doubly safe, it's a good idea to back up Samsung J3 call history to two separate places: cloud storage via Samsung Cloud and local drive via Smart Switch. Here's where to start.
Back Up Call Logs to Samsung Cloud
Read Also: Backing Up My Device using Samsung Cloud
Back Up Call History List to Computer with Smart Switch
The computer will automatically back up J3's data, which will take a few minutes. Once the process is complete, you'll get a breakdown of the data that's been backed up. Click OK to finish the backup.
Learn More: Create a Backup with Smart Switch