
How Can I Get Back Data Files on Samsung Phone
It might seem like you need a photo in Gallery that you're sure it was deleted by mistake from Samsung J7 Prime (Pro, Max, 2016, 2017, 2018, etc.). Or perhaps the photos saved on SD card were erased by system error. You've scoured the entire photo collection, but nothing. There's no shame in that — with the useful tips and guides, you're able to recover photos from Samsung J7 (without computer) in a fuss-free attempt.
First: Pro-Tip for Samsung J7 Photos Recovery
Stop using the Samsung Galaxy J7 (Prime) phone or SD card in case of writing anything on it! This is exactly right and the fact is that: the more data you write to J7 you'd like to recover pictures from, the more likely you will potentially destroy the deleted files.
Below are three recovery options that are ideal for retrieving deleted photos on Galaxy J7 (Prime), covering the steps you'll need to take. [Samsung J7 series phone codes: SM-J737U, SM-J737T, SM-J737V, SM-J737A, SM-J737P, SM-J727T, SM-J727U, SM-J710F, SM-J710MN, SM-J7108, SM-J710K, SM-J710H, SM-J710GN, SM-J730F, SM-J730FM, SM-S727VL, SM-J730K, etc.]
Get Deleted Photos from Samsung J7 via Google Photos
That isn't necessarily as hard a task as it sounds, as Google Photos library will retain things into Trash folder. Even if you've accidentally deleted photos, you've up to 60 days to restore pictures to Samsung Galaxy J7 Gallery unless you empty the trash.
Be aware though that this option will work only when Back Up & Sync feature is enabled before the photos in the album are gone.
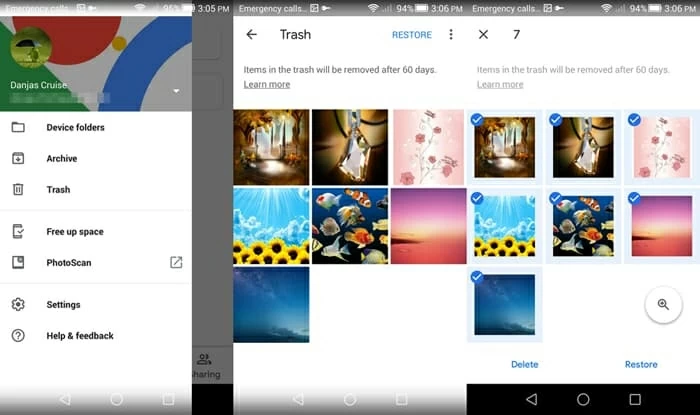
You could also restore the photos from Google Photos app to any device once you've sign in with the same Google account. This is useful if your Galaxy J7 device gets lost or stolen.
Recover Pictures on Samsung J7 Phone Memory (or SD Card)
It's actually very easy to retrieve lost photos from Galaxy J7 using Google Photos route. But what if you haven't triggered the backup? Hang tight, there are a lot of software options you could try to save yourself the trouble. Android Data Recovery, by comparison, does a better job.
Thanks to the tool and the built-in advanced technology, users could recover photos after deleting from Samsung Galaxy J7 Pro, Prime, Max, etc. quickly and safely. This includes pictures from Gallery in memory, as well as images saved in SD card.
Once you force the scan, the software will search for the photos that are able to be retrieved on both internal memory and MicroSD card. You can then get an overview of all the images on J7 that the program was found, granting you to easily dig through the information on each picture.
It's easy to use with a clean and zippy interface. Do give it a try. Download it and install on either a Mac or PC, and you'll be nicely guided through retrieving Samsung J7 deleted photos to get back the important ones.
Note: If Samsung Galaxy J7 device is unfortunately reset, all photos together with other files should be erased completely as well. Anything cannot be recovered any more even with the software.
Step 1: Run the program and connect Samsung J7 to computer
After you open the program, it will ask you which function you wish to perform. Here select "Android Data Recovery" as we're going to recover lost photos from Gallery on Samsung Galaxy J7 phone.
Use a USB cable to attach J7 with computer.

Step 2: Enable USB debugging in Galaxy J7 (Prime)
The utility will detect the phone, and indicate you to open USB debugging on J7.
The pop-up window is a graphical wizard that tends to guide you through the process.

Step 3: Select "Gallery" and "Picture Library" to scan
After you manage to do that, a new window should bring up with a handful of types of files that the software could work with.
In the case for recovery of photos on Samsung J7, just highlight "Picture Library" and "Gallery".
Click Next button to confirm the scan.

Now you're provided two buttons: Normal Scan, Rooting Tools.
Press Normal Scan button first. If it doesn't find the lost photos you want to recover, go back and force the deep scan followed by rooting the Samsung J7 Prime.
Click Rooting Tools button, and use the safe KingoRoot tool to get J7 rooted. Once that's done, the software will scan internal storage and SD card thoroughly. This will take some time to finish.

Step 4: Preview and retrieve photos from memory in Galaxy J7
When you get the results, preview the photos which you can get back.
Check individual photos you've deleted accidentally or that are disappeared, click Recover button.

The program asks where to put the images after recovery. Choose any location on the computer.
Hit Recover button to start getting back accidentally deleted photos on Samsung J7 Prime device, and let the tool do the rest.
Retrieving Photos from SD Card on Samsung Galaxy J7
If the photos taken on the SD card in Samsung J7 (Prime) were missing, there're alternative desktop programs available for recovery task without rooting the device. We'll use the outstanding & stable Data Recovery for recovering photos that are deleted by mistake from SD card on Samsung J7 phone. You'll need to prepare for a card reader for the SD memory card.
Make sure SD card isn't overwritten or formatted; otherwise you will lose the chance forever to retrieve Samsung J7 Prime photos. The Process:
The recovered photos will store safely on computer.
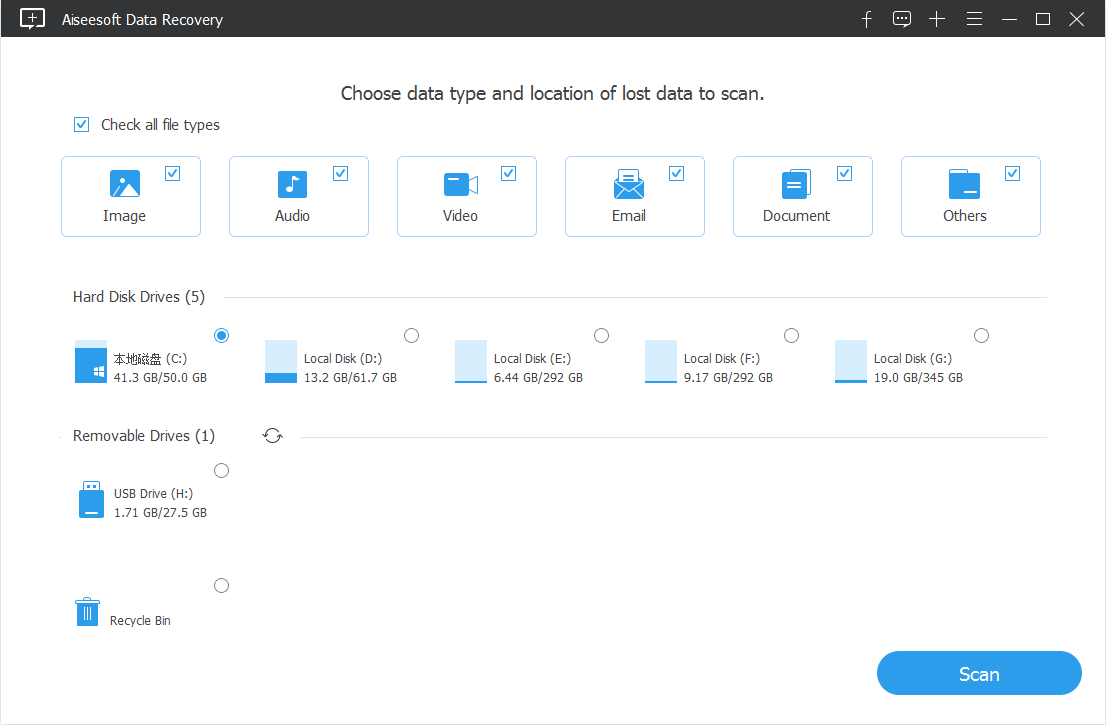
Google Photos Help: Restore Photos & Videos
Recover Deleted Files from Galaxy J3
Transferring Sony Xperia Photos to New iPhone 11
Samsung Galaxy J7 Series: J7, J7 2018, J7 Prime, J7 Prime 2, J7 Duo, J7 Star, J7 2017, J7 2016, J7 Refine, J7 Pro, J7 Max, J7 Sky Pro, J7 NxT, etc.