
Transfer Messages from Android to iPhone
Android data may be wiped after update since the newly version is not that perfect. Therefore, we should back up regularly and learn methods to recover data after update.
The efficient methods you can use to recover Android data after update:
Android continues upgrading to optimize and provide better using experience for users, however, after an Android update, there is a good chance you will lose some data. This can include photos, videos, contacts, and more. Nothing is more painful than losing your data on your phone. Since most of your cherished moments and valuable information are on your phones, we have created this guide to help you recover lost Android data after upgrading from backup or using Android Data Recovery tool.
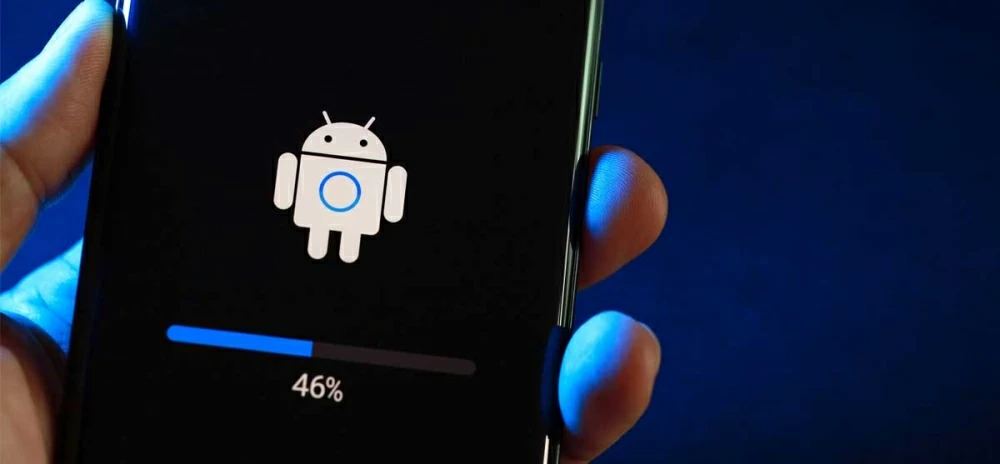
Unstable performance of Android updated version may cause data loss and bring trouble in data recovering.
Table of Contents
Whenever a newer Android update pops up on our screen, our phone or tablet prompts us to back up our data first in case the device becomes unresponsive. The first choice most of us rely on is backing up our data to the Google cloud backup in case there's a data loss. To restore lost Android data after upgrading from Google Drive:
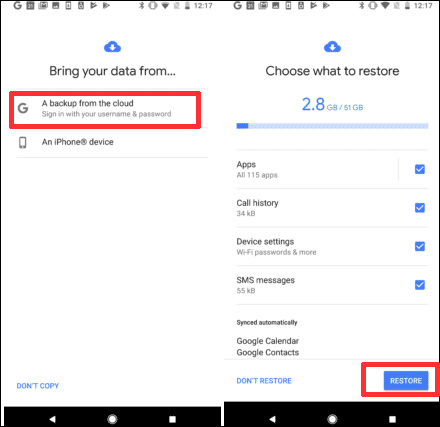
Now keep your phone or tablet connected to the Internet. Your erased data will be restored from the Google back up shortly.
However, if your Android data is completely wiped like factory reset after update, we suggest you to restore the whole backup file. Take Samsung for example, when there's a data loss after update, log in your Google account on Google Drive app on your Samsung, and go to Menu. Select Backups and find the file that contains the backup of your Android before upgrading. Later, restore it.
If you don't want to download Google Drive on your phone or tablet. You can also restore those lost files using computer:
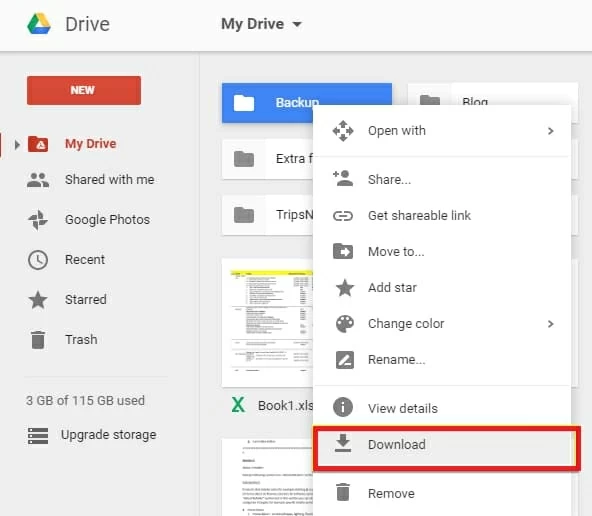
Note:
Almost all Android phone manufacturers offer cloud storage with their phones and Android tablets. Samsung Cloud, Xiaomi cloud are examples of a few. In addition to this, you can also use Dropbox to backup and restore your data from the cloud. If you are one of those users who are used to back up data to cloud service regularly, then it's convenient to restore lost files from Android backup after update.
1. Connect your phone to your PC or directly on your Android device go to the cloud backup service website.
2. Enter your username, usually the email, and password.
3. Go to the "Backup" folder using your PC browser.
4. Select the data you want to recover and click "Restore".
5. Alternatively, download the cloud app or log in to the service in the settings on your Android.
6. Tap the data folder you want to recover and tap "Download and Restore."
7. Keep your phone or tablet connected to the Internet, and in a short while, all your data will be restored.
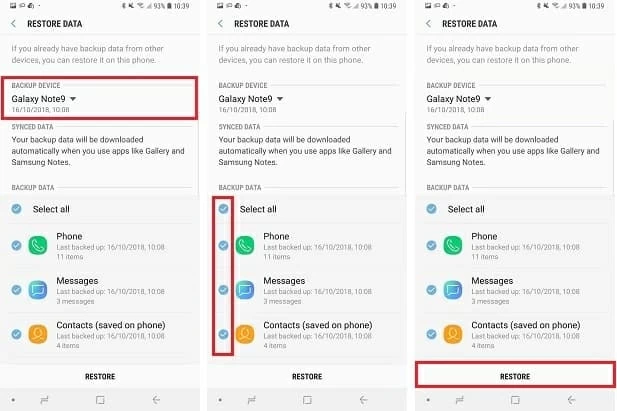
Note:
Usually, we may keep a backup of our phone on SD card. Besides, we also use the same SD card to save our pictures and other media. After an Android update, if you cannot find your data on the phone, you may use a File Manager app to locate the backup and restore it.
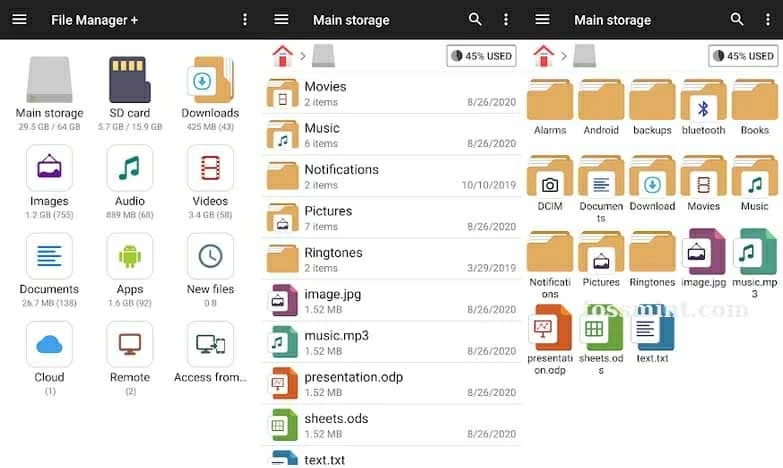
Apart from the methods we mentioned above, if you have recently updated your Android phone or tablet to a newer version while lost data without backup, do not worry. Android Data Recovery software can help you recover all your lost data with just a few clicks after update. This data recovery software is very easy to use and can preview and selectively recover various common types of files, including pictures, videos, contacts, text messages, WhatsApp media, and more.
Whether your phone or tablet has been wiped clean or you just can't access your data after update, Android Data Recovery software can help. It is a highly rated software and can recover data that was lost due to formatting, deletion, or Android upgrading. If you are looking for a way to get your lost data back after upgrading your Android device, this software is definitely worth checking out!
Step 1. Enable USB debugging mode
Launch the software on your computer. Connect your phone to the computer, then activate USB Debugging mode when there's a pop up ask. If not, enable it manually by following the on-screen instruction.

Step 2. Root your Android before scan
Select the type of files you want to recover and click Scan. Then you'll be asked to root your device. Give root permission and start the scan process.

After then, Android Data Recovery will show you the data it found. To recover lost data, you can toggle on Only display the deleted item(s).

Step 3. Recover lost data
Select your desired files and click on Recover to save them in the pointed output folder.
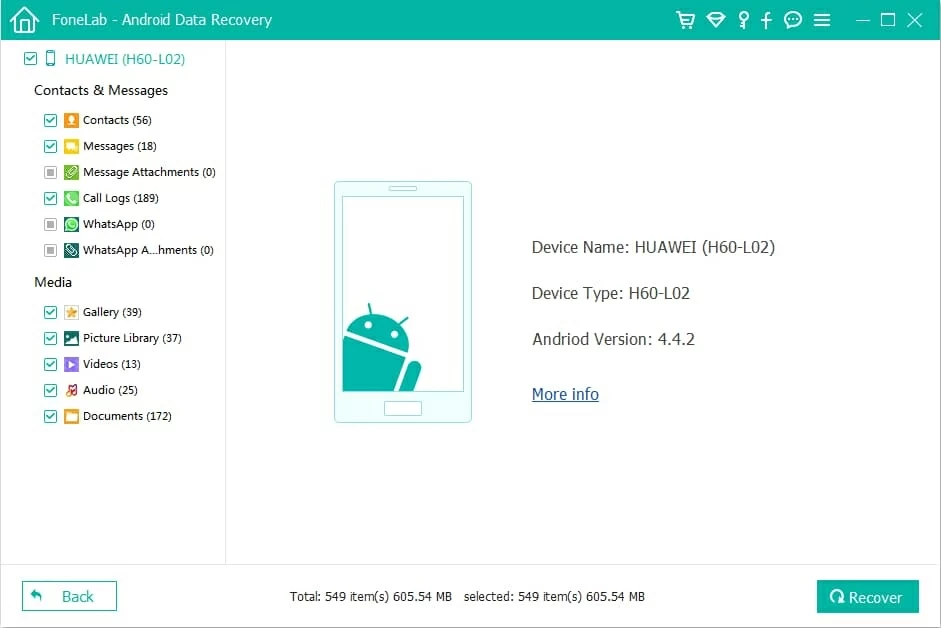
Conclusion
There are a lot of tried-and-tested ways to recover lost Android data after update. You can choose one that suits your situation. Whether you accidentally deleted some files or you lost data after an Android update, Android Data Recovery can help you recover it all with just a few clicks. Simply connect your phone to the computer, launch the software, and select the type of files you want to recover.
With this exceptionally awesome software, you can easily recover all your lost data with just a few clicks. Give it a shot, and you will not be disappointed.