
How to Rip a Blu-ray and Upload the Movie onto YouTube on Mac
Looking for a Blu-ray playing software for disc playback on computer, check the link provided.
QuickTime media player is a free Apple application that's preinstalled on Mac machine when it came out of the box, and it's available to download in Windows platform as well. Although QuickTime supports a host of video and audio formats as input, Blu-ray is not in the list. So if you want to play Blu-ray movies on QuickTime player on a Mac or Windows PC, things can be tricky. Blu-ray has built-in protection schemes to protect its content from being copied. Put simply, Apple QuickTime won't open a Blu-ray directly.
Oh well, it doesn't really matter whether you just want to use QuickTime player to play movies stored on a Blu-ray or extract content from disc and put onto your portable device for playback. The fact is that all you need is get a BD ripping tool to convert your Blu-ray into a format that is fully compatible with QuickTime player or device of your choice. In any case if you would like to rip a Blu-ray, the Blu-ray Converter for Mac will prove helpful.
Good enough for experienced users and beginners alike, this program lets you decrypt the Blu-ray & DVD and convert content to format which will play just fine on QuickTime Player on Mac. Plus, it can be used to convert your Blu-ray to all kinds of video & audio formats such as MOV, MP4, M4V, MKV, WMV, AVI, MP3, FLAC, WAV, M4A to be compatible with most current multimedia players and devices. Better still, it even acts a video converter, allowing you to convert multiple kinds of video & audio files.
If you own a Windows machine and want to watch Blu-ray movies with QuickTime player, please use the equivalent Blu-ray Ripper for Windows.
Just download and install the copy of the software on your machine. Then follow the tutorial below to see how it works on Mac smoothly, which goes the same way for the Windows users.
Step 1: Run the app and load Blu-ray content
Initiate the software on your Mac and you'll find the interface to be exactly intuitive. Insert the Blu-ray disc you intend to play with QT into the BD drive.
Click the Load Disc button located on the left side of toolbar, select the source disc and highlight the titles. The program will take a moment to scan and load the titles. Once finished, all the titles will be displayed on the workflow shown as follows:
Then, you could select the subtitle tracks and audio stream as you like under Subtitle and Audio boxes right behind each title.
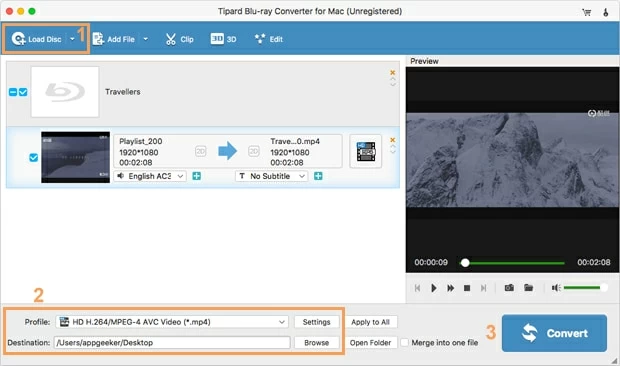
Optional! People have reasons to be in persistent pursuit of a higher level of visual enjoyment, luckily, this utility gives you the out-of-the-box options under Edit image icon on the top menu bar. You can then opt to trim away unwanted footage, crop the black frame to fit for the screen display of streaming devices or players, apply effects, upgrade to 3D effect and more.
Also see: How to play Blu-ray on Mac computer
Step 2: Customize the suitable output format for QuickTime player
Head to the bottom side, click the Profile drop-down menu and you will be led to the Profile panel in which you could choose the required output format. In this example, go to HD Video category and then pick a profile you like as output format. HD MPEG-4 Video (*.mp4), HD H.26/MPEG-4 AVC Video (*.mp4), HD MOV Video (*.mov) are all supported.
If you don't mind the video quality, you can also get output format from General Video category.
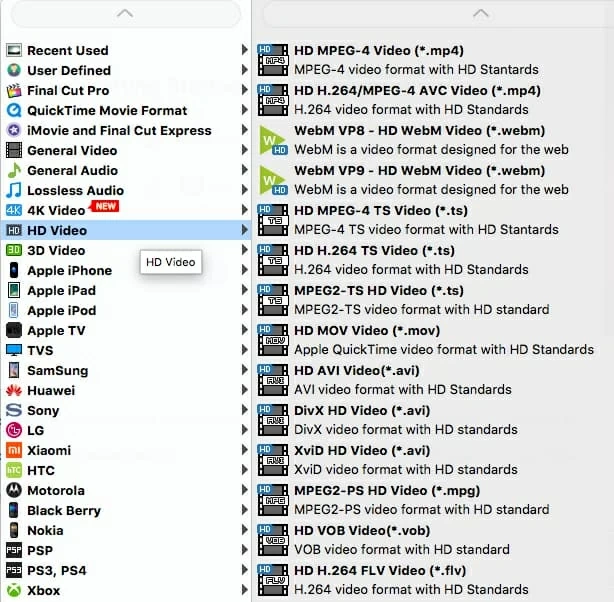
Next, you could press the Settings button to the right side of Profile menu to tweak the parameters of video and audio, including codec, bit rate, resolution, channel. This in-depth ability makes you own way to control the resulting files.
If you're not expert in the codecs, you can utterly skip this part. But if you want to learn something about that, you can then refer to the page of Video and Audio Settings we've summarized.
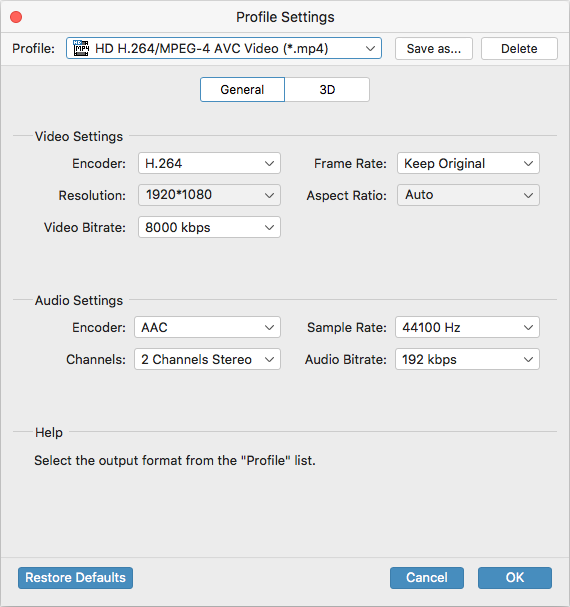
Note: remember that the higher bit rate leads to bigger in file size, and lower visible quality loss. If you want to keep 1080p Full HD resolution, set the video size as 1080*1920.
Step 3: Start converting Blu-ray to files playable in QuickTime
Select a path where you want the newly converted video files to be saved in Destination field under Profile menu at the lower left side.
When everything is OK, move mouse to lower right side of the main interface and hit the blue Convert button and let the program do the rest things. It converts the Blu-ray movies for QuickTime player before your eyes, allowing you to monitor its progress.
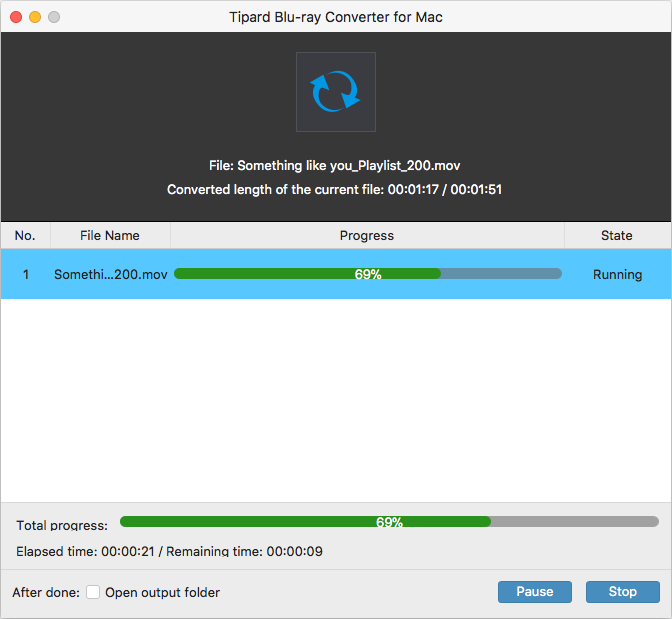
Once the conversion is done, you now can open the folder on your computer and drag the converted files and drop onto QuickTime player.
You are all set to play them. Have fun!
As you can see, this how-to guide is not that complex that you can master it quickly and achieve more ripping tasks on your own.