
How Can I Watch Blu-ray on Windows 7
Windows 10 comes with neither an optical drive nor Blu-ray player app to play your Blu-ray discs. Fortunately, you have options to watch movie from Physical disc on PC.
You can watch your Blu-ray movies on a Windows 10 PC or laptop if you have a inbuilt or external BD optical drive and Blu-ray media player software installed.
It's also possible to use a third-party app to pull the content from the disc and then convert it to digital format that is readable for PC desktop video player, though it take a long time to do.
You can only rip Blu-ray disc that you own for personal use.
Top Picks in this article:
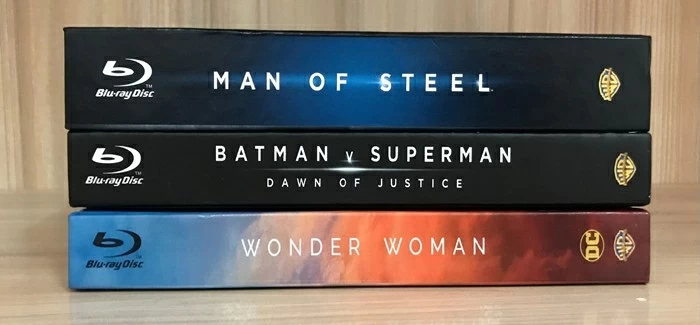
It's easy to play Blu-ray discs on a Windows 10 computer, but you will need to do some preparation.
If you're a big fan of classic movie or musical, chances are you have a large collection of Blu-ray discs lying on your bookshelves. While it allows you to play the physical disc for entertainment through a standalone BD player with big TV, there may come a time when you want to watch Blu-ray on your Windows 10 PC.
Unfortunately, Windows 10 doesn't support DVD playback by default. If you try popping a Blu-ray into your computer, there isn't even inbuilt optical drive ready for reading the physical disc. So how to play Blu-rays in Windows 10?
The good news is that you have a few options. Here's how to get your own Windows 10 free Blu-ray player. If you want to go one step further, you can even extract the movie from your disc and save to hard drive that you can play with media player without limitation.
Several software developers offer free apps to play the Blu-ray on Windows PC with little muss or fuss, though you need to get a optical drive to read the disc first.
VLC Media Player, developed by VideoLan, is the most popular and versatile media player on the planet. It can play most popular music and video files stored on your PC, as well as physical discs, including CDs, DVDs. VLC won't support playback of Blu-ray when you first open it, but you can install two additional files — KEYDB.cfg and libaacs.dll — to decrypt the disc and then watch Blu-ray in your Windows 10.
After necessary files installed, you are able to watch Blu-rays. Launch VLC, insert a disc, select Media > Open Drive. In the window that opens, head to Disc tab, choose Blu-ray in Disc Selection and check no disc menus box. Then navigate to the drive where places your disc, followed by Play.
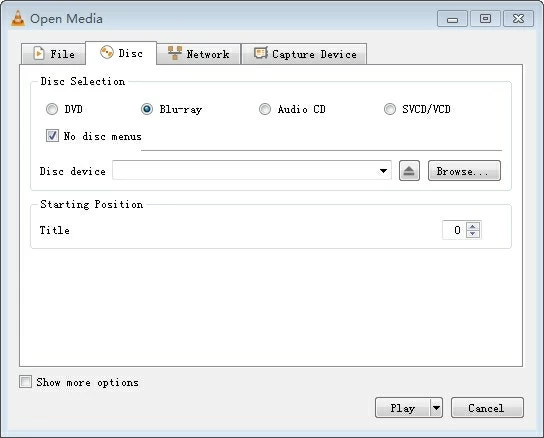
VLC is capable of playing Blu-ray on Windows after a few tweaks.
Download and install VLC app from VideoLAN website.
If you're struggling to download and install the necessary files for VLC to play Bluray on Windows 10, Blu-ray Player software from Aiseesoft may be a better choice. It's region-free DVD and Blu-ray players, allowing to watch DVDs and Blu-ray discs from around the world. It can play 4K UHD and 1080p Blu-ray movies on your PC machine without installing any third-party codec packages.
When you launch the application, the first thing you'll notice is the simple and easy-to-understand interface. Pop a Blu-ray into optical drive, click "Open Disc" button located on the interface, select your disc from your drive, click OK, and you're good to go. Yes, watching a Blu-ray on Windows 10 PC is as simple as that.
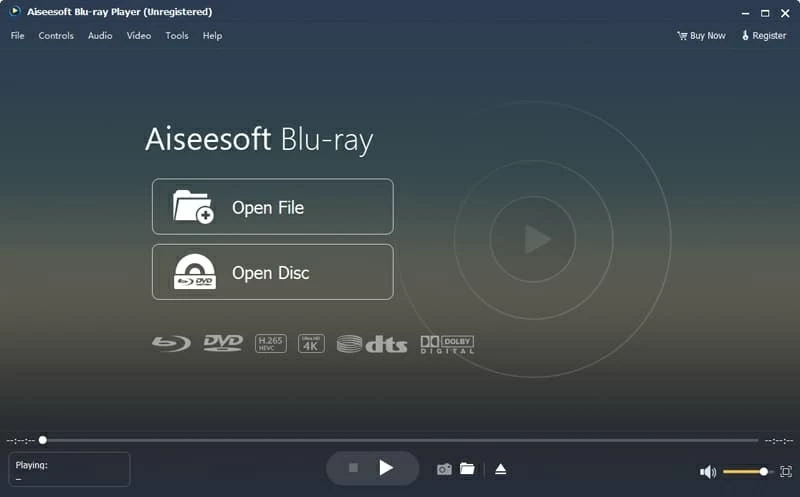
Click "Open Disc" or go to File > Open Disc.
While Blu-ray starts playing, you can use the onscreen menu to select your chapter, adjust audio track and subtitle, and other titles. Bottom controls also allows you to play, stop, resume, jump ahead, skip behind, and change the volume. Need to save a frame from movie? It's just a case of pressing the "Camera" icon to take a snapshot.
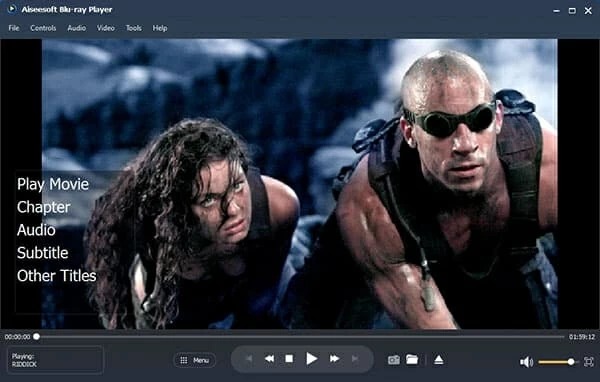
Disc menu appears on the screen.
Aiseesoft supports Dolby TrueHD lossless and DTS-HD Master Audio and is packed with a lot of other cool customizations for the best entertainment experience.
You can also play any of your ISO files, BDMV folder from Blu-rays, as well as a multitude of video and music files on your local library, making it a robust and comprehensive multimedia player for your Windows 10 operating system. Best of all, you get the lifetime updates for support of newer BD discs.
Leawo Blu-ray Player software is the go to basic Blu-ray player if you want to do nothing more than just watching Blu-ray on Windows 10. Like VLC, it's free of use and works in both macOS and Windows systems. While Leawo is a bare-bones Blu-ray player for Windows 10 that you can use it without paying a penny, you can upgrade it to a Premium version ($49.97) with more features.
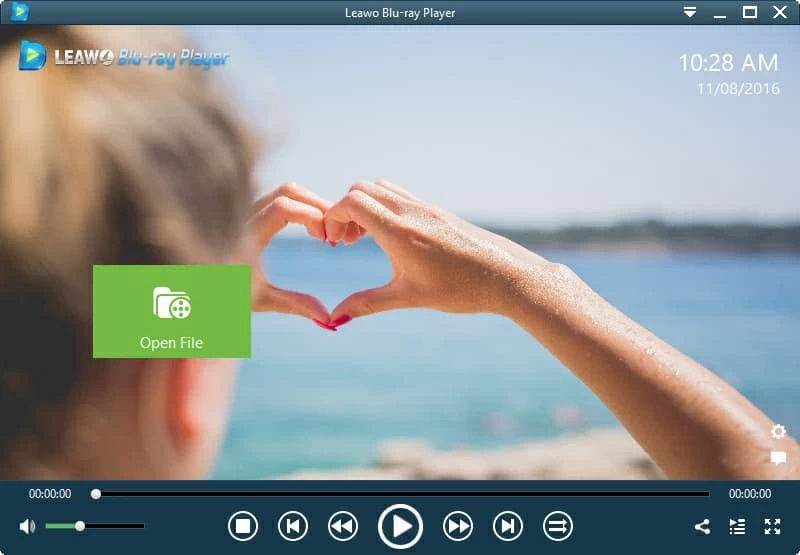
Leawo lets you watch physical disc for free on Windows 10
To play Blu-ray with Leawo media player, simply pop in the disc, wait for it to detect it. Then click the icon for the disc to play it. Of course, you can choose what title and section to play through a disc menu appearing on the screen.
This involves removing the copy protections from a disc and extracting the movie content to save into digital videos.
When it comes to creating digital copy of Blu-ray locally on computer, the combination of MakeMKV and Handbrake is considered the gold standard, and for a good reason: both are totally free and get the job done well.
MakeMKV for Windows is still in beta (1.16.3), which has been a very long time, but don't let that fool you. It is good at reading Blu-ray discs and ripping your movies to a high quality MKV file with all meta-information and tracks preserved.
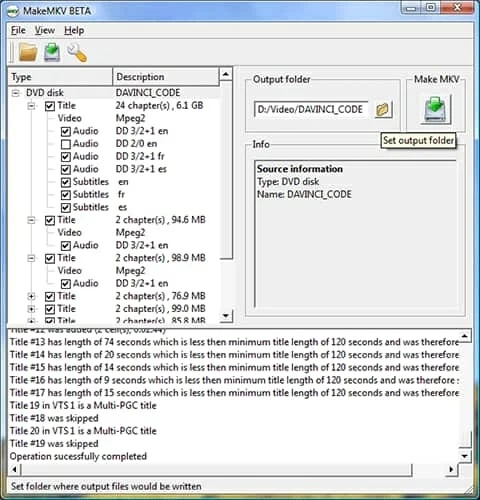
MakeMKV rips a disc without any hassle.
You can then throw the MKV file into Handbrake, an open source video encoder, to convert it into a more manageable file that your desktop media player accepts, MP4, or WMV for example. Depending on the ripped movie and the quality you want to retain in the resulting file after converted, you will need a good amount of space.
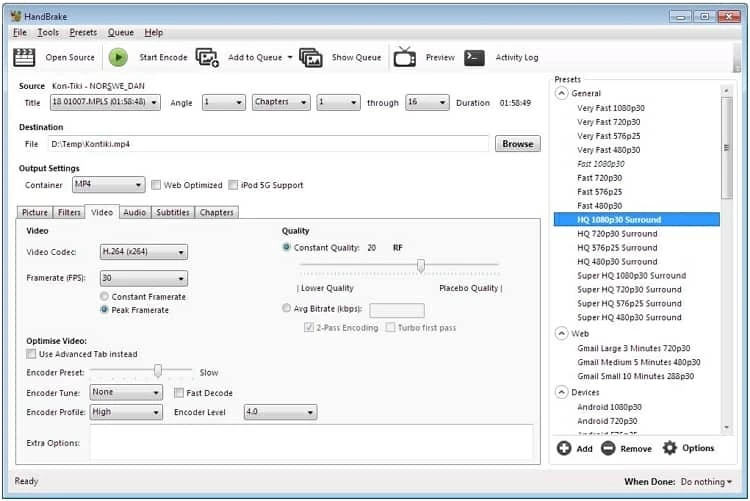
Handbrake converts Blu-ray raw files to common digital files
See Lifehacker's guide for combining the power of MakeMKV and Handbrake to rip Blu-ray collection to digital file on computer.
It's good that you can play the ripped disc movies on a PC with the help of MakeMKV and Handbrake, we have another excellent application to do the job, and it does much better.
Blu-ray Converter is the better choice for regular users who want to get things simplified, aiming to remain as easy-to-use as possible while producing the high-quality final file. It combines both ripping and converting functions all in one place, which means you can simply convert a Blu-ray to a video of your choice directly and play on a Windows 10 without hassle.
The program even includes device presets options to rip disc for playback on popular handhold devices such as iPhone, iPad, Android tablet, Xbox, PS5.
To rip your disc:
Insert your disc into drive, and launch this program on your PC or laptop.
Click "Load Blu-ray" at the upper left corner of the program window, then navigate the drive where locates your disc on the computer.
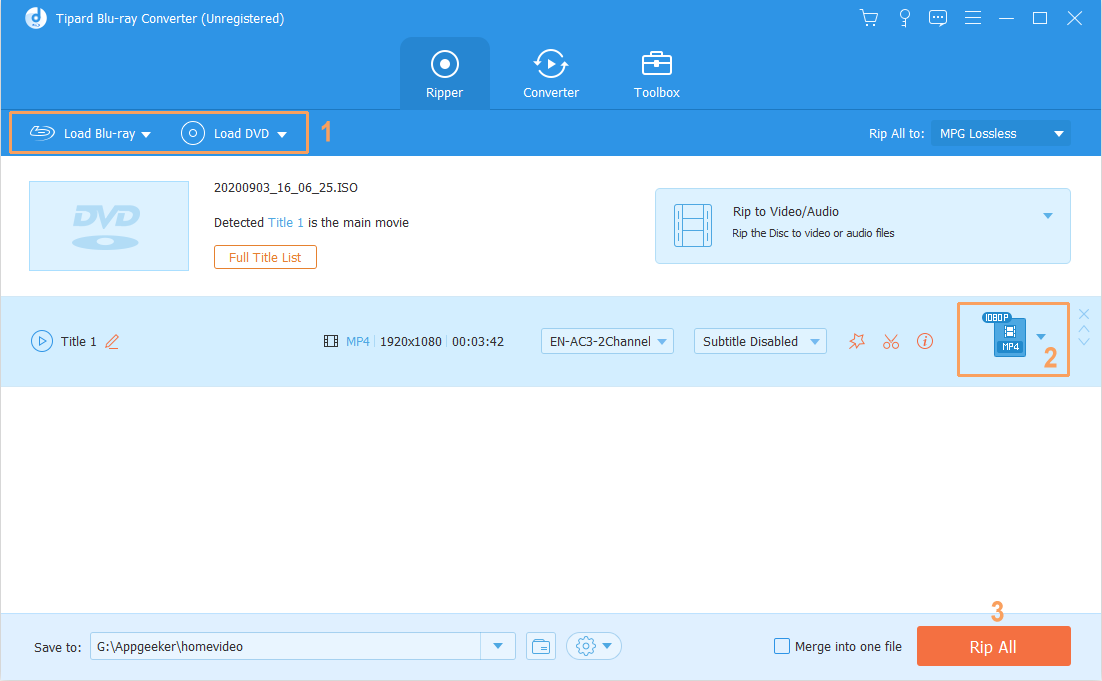
Import your disc.
Once loaded, it should display on the program window with details.
Click the Format icon on the far right side to open format-choosing panel. It should be what you see in the below screenshot
Select a format you want to convert the disc to. MP4 or WMV is recommended as both have high compatibility for Microsoft Windows systems.
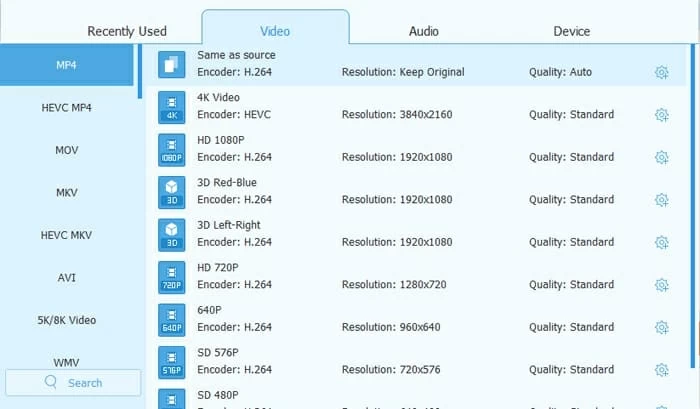
Configure the output settings.
Next, you can click the small gear icon at the right side to tweak your conversion settings of the video formats.
Go to "Save to" field at the bottom left side to choose a folder for converted movies.
Finally, click the "Rip All" button and let Blu-ray Converter to rip the disc to Windows playable file.
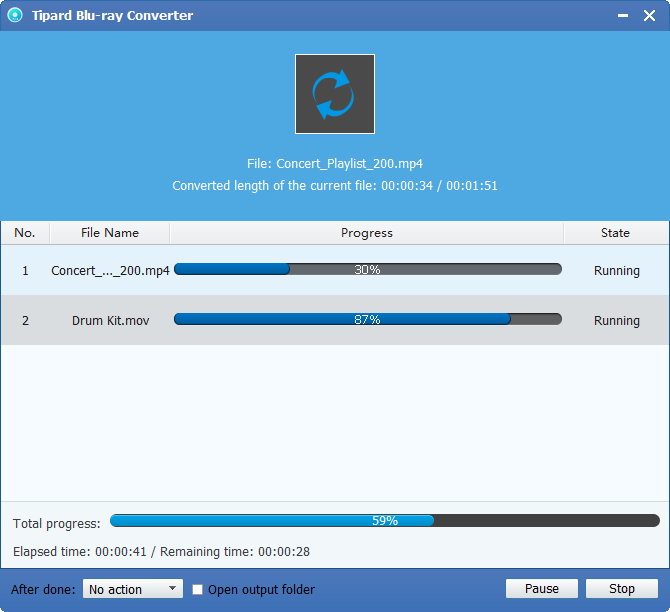
Wait for the conversion to complete.
Once the process is done, it's time to play the converted Blu-ray movie on your Windows 10 video player.
No matter you decide to watch your Blu-ray disc with Blu-ray software for Windows 10, or opt to rip the disc to play on a common desktop player on computer, you will need a Blu-ray drive first. You won't go far if your computer won't have a built-in Blu-ray drive or external one attached to it for reading the BD discs.

A BD drive connecting to computer is required.
If you don't have one yet, you can get an external USB drive on Amazon, Newegg or other online retailers. Make sure it's designed for Blu-ray, not for DVD.
It isn't easy choosing the best option from above ways to play a Blu-ray in Windows 10 computer. If you're a heavy VLC user and know how to install the key files needed to read the discs, VLC is the go-to option; If a free bluray player Windows 10 is your ultimate goal, Leawo will work just fine. But if you decide to open your wallet and get a more reliable and flexible app, Aiseesoft Blu ray player application should be included in your arsenal.
On the other hand, your Blu-ray is easy to get scratched or damaged. If you're looking to create a digital copy of the disc that can be viewable on your Windows 10 computer without inserting into the drive every time, then ripping the disc is the way to go.