
How to Convert Videos in .mp4 to .wmv Format on Mac
You've got a new iPad - great! Now you want to move existing music that's sitting on the old iPad to the new iPad. How do you do that? You might think you're able to transfer your songs between two iPads in much the same way as transferring photos through AirDrop, iTunes, or iCloud service. The answer is NOT! The fact is that only the tracks you purchased from iTunes Store or Apple Music can be store on the Apple servers and re-download across iOS devices with same Apple ID. Moving your non-purchased songs from one iPad to another may sound like just one more hassle.
Fortunately, software developers change all this with an utility called iTransfer which help you easily copy your music from iPad to iPad and other devices of your choice, and it does pretty quickly.
iTransfer — Migrate Music from iPad to iPad With No Barriers
iPhone Data Transfer is an easy and intuitive program that takes no time at all to use. It gives users freedom to manage and transfer the contents of their devices. It provides options to not only transfer your content on your iPad including music, photos, videos, TV shows, audiobooks to your another iPad, iPhone, tablets and computer, but it also works vice-versa!
Besides, you can directly manage music library on your devices such as creating & deleting playlists, adding songs from computer, moving tracks from one playlist to another, fix music ID3 tags, remove duplicates and more. It works well on both Windows and Mac platform.
Here we'll go through the steps you can take to put songs from the old iPad onto the new iPad so that you can enjoy favorite tunes on the new device without delay.
Note – If you want to transfer music tracks from iPad to Android phone, Samsung for example, please refer to this article for full instructions: How to transfer iPad music to Samsung phone.
User guide to move music tracks from iPad to iPad
Step 1: Connect two iPad devices to computer
Launch the iTransfer program from your Mac or PC, you'll be presented with a clean interface, from where you can see six buttons located on the top navigation menu that's easy to understand even for beginners. If your both iPads are plugged into computer, you'll immediately see them in the list in the upper left-hand corner of the interface.
Next, pick an iPad that you want to copy songs from as source device. As you can see in the following screenshot, we select Beyonce (iPad) in this example.
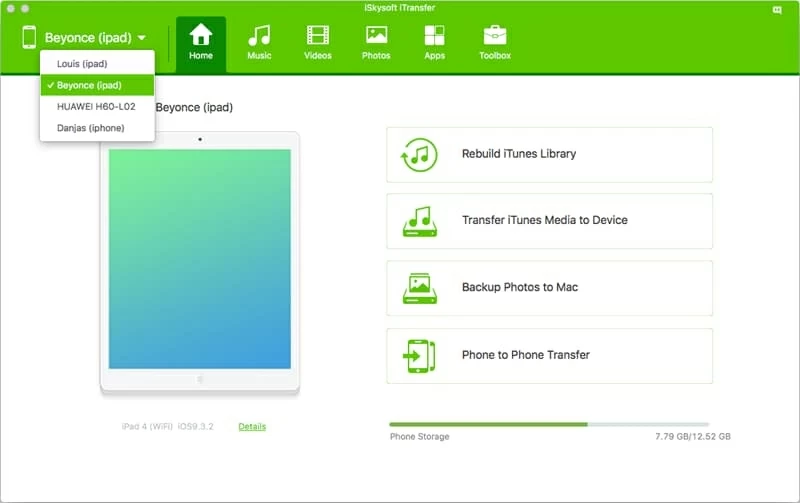
Related Article: How to Copy Music from iPad to Samsung Phone
Step 2: Select tracks you want to move
Once your both iPads are connected, click on the Music tab on the top navigation menu. This should bring you into the source iPad's music library. From there you can see it presents a group of albums and playlists on the sidebar. Clicking one expands a track listing.
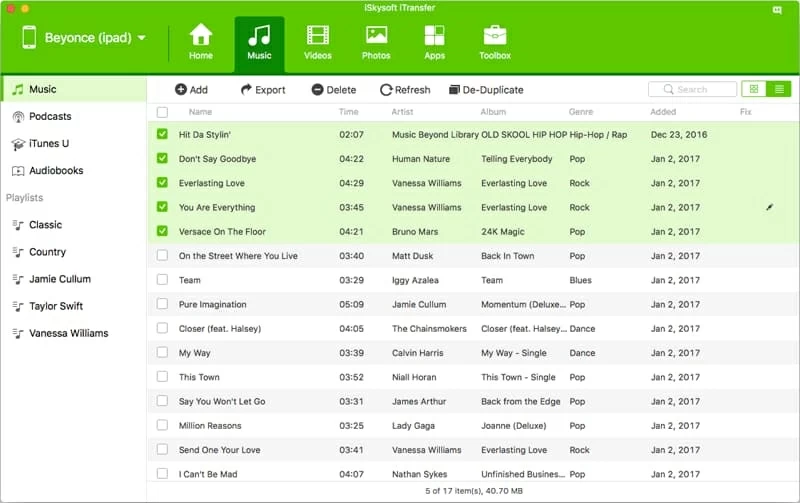
To select all tunes in the list, click the checkbox next to Name filter (beneath Add button). If you only want a couple songs from the list instead of the whole thing, click the checkbox next to each one you want. You will notice that when you choose one song, a green check sign appears on it.
Step 3: Transfer to target iPad
Once all the songs you want are selected, hit the Export button. You'll see a pop-up with several options. Click on Export to [Your name]. Leave the software to do its thing.
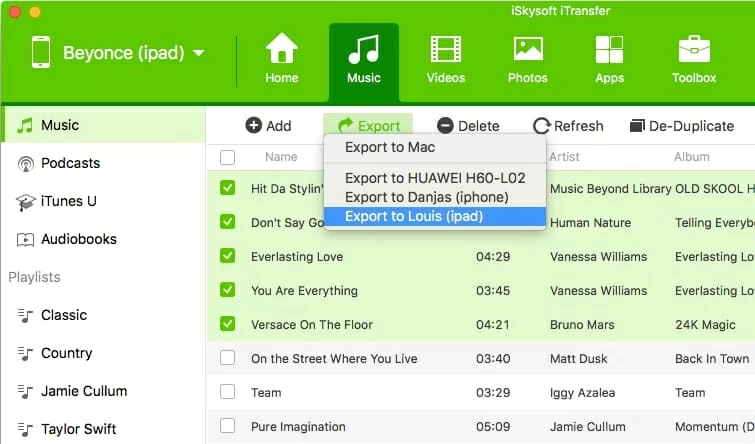
That's it, the utility will start copying music from old iPad to new iPad.
Tip 1: For those who would like to copy a playlist of songs from iPad over to iPad, you can also hover the mouse over that playlist on the sidebar and use the right-click menu to export the playlist in full, this will save you heaps of time.
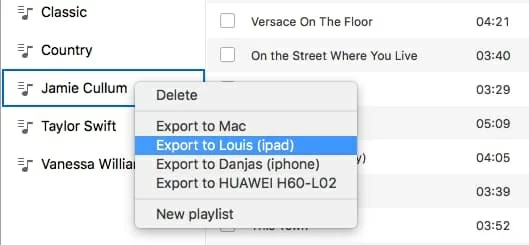
Tip 2: the program also offer shortcut on the main interface to help you transfer songs between iPads in one click.

Also, when the transfer process is complete, you are able to use the Delete button to delete unwanted tunes on your old iPad to free storage space. Don't forget to verify the tunes are already in your new iPad before manually deleting them.
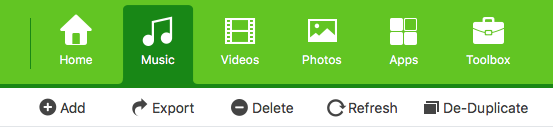
Happy iPad music transferring!
See Also: How to Copy iPhone Contacts to Huawei Android Phone
iTunes
The great thing about Apple is that there will be a free solution to sync music from iPad to iPad - use "Transfer Purchases" function integrated into iTunes or Music app. With it, you can transfer iTunes Store purchased music to up to five computers that's authorized and logged with the same Apple ID. Then, all left to do is just put the synced music into another iPad.
Note: The following detailed guide is based on using iTunes to transfer purchased music. If you're using a Mac running macOS 10.15 (Catalina) or newer, you need to turn to Music app. Click here for more details.
Tips: You can also directly redownload iTunes purchased songs from an iPad onto another iPad. This article may help you.
AirDrop
If you prefer a wireless way to send music from iPad to iPad, there's AirDorp function at your disposal. This is only available between Apple Music subscribers to transfer songs, albums or playlists to each other, which are encrypted for security.
Below is a quick wizard on sharing a playlist via Airdrop, which also can be supplied for sharing song(s) or album(s). Make sure that the iPad you're sending to is nearby.
Apple Music
The "Sync Library", a new cloud-based service from Apple Music subscription, is geared at empowering users to sync across entire music library, making them convenient to download on up to ten devices tied with the same Apple account. To start iPad to iPad music transfer process, you can go through the Apple's guide or just dig into this simple instruction:
Home Sharing
Setting up purchase sharing within Family Sharing group is also a solid way to go for music transfer from iPad to iPad. To get started, invite the iPad device that you want to share songs with to join your family first.
If you're interested in more details of Family Sharing, check out this roundup.
iPad Models supported: iPad Air 2, iPad Air 1, iPad (4th generation), iPad (3th generation), iPad 2, iPad 1; iPad Mini 4, iPad Mini 3, iPad Mini 2, iPad Mini (1st generation), etc.
How to back up your iPhone, iPad, and iPod touch
How to Convert an AAC File to AC3 on Mac Machine
How to Transfer Your Data from the Old Android Phone to the New Android Phone