
Transfer Photos from iPad to Computer
Enjoy your favorite playlists from your computer on your iPod with our safe, effective transfer tips.
Many people are habitual of listening to music while traveling, performing house chores, and other activities. How does this work if you have your music playlists saved on the computer? You can't possibly bring your computer with you everywhere you go. Obviously, this means that you must have your favorite songs stored on you iPod to enjoy them.
The good news is, you don't have to restrict yourself to your computer table to groove to your favorite music anymore. Certainly, you don't need to download all the songs all over again either. You always have the opportunity to transfer music from computer to iPod.
You're probably thinking about the different methods that can assist you to put music on iPod from computer. But now, there's no need to ponder because the sole purpose of this article is to inform you of the various methods available.

We offer customization options to transfer music from computer to iPod.
In this post, you'll learn how to move music from computer to iPod with iTunes which may be your first choice. For those who dislike the tedious process of iTunes, we also collect other methods. For example, alternative to iTunes such as Appgeeker iPhone Data Transfer can be your go-to solution to transfer music from computer to iPod in a convenient manner.
Apple's iTunes is one of the most widely used methods for transferring and managing music on iOS devices. With a USB cord, iTunes allows you to sync music from computer to iPod.
Note:
Before transferring music from computer to iPod, make sure you have updated iTunes to its latest version. To check that: open iTunes, click on "Help" from the top of the window. Then choose "Check for Updates."
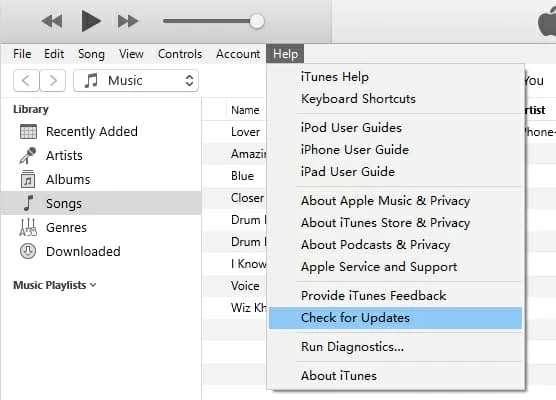
Step 1: Add music from computer to library
At the top of iTunes, click "File," followed by "Add File to Library" or "Add Folder to Library" to add music file from your computer to library.
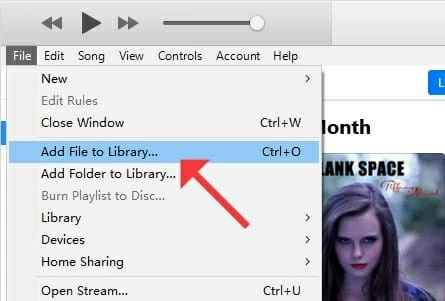
Step 2: Add music from computer to iPod
To sync music from computer to iPod, let iTunes run on your computer and plug your iPod into computer. When iTunes detects your iPod, a device icon will appear at the top left of the window. Click on it.

Then, select "Music" in the left panel and make sure the "Sync Music" checkbox is selected. Select the "Entire music" option if you wish to transfer all the music in library. "Selected playlist, artists, albums, and genres" option lets you choose the songs you want to sync.
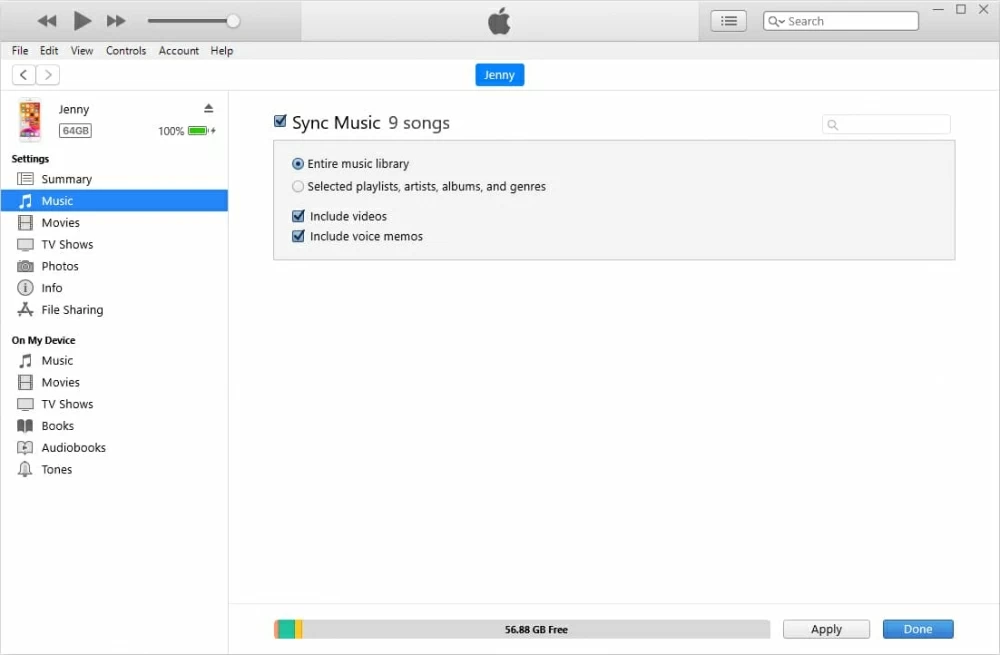
After that, your iPod will have all of the songs, playlists, and artists you've transferred.
When you sync music from computer to iPod with iTunes, all of the current songs will be replaced by the songs that you select from your computer. In order to avoid losing any music already stored on your iPod, you may want to seek another method. There is a plethora of options that allow you to transfer music from computer to iPod without iTunes. Among them, iPhone Data Transfer is worth a try.
Appgeeker iPhone Data Transfer is an all-in-one solution for transferring and managing data. Besides the fact that it can handle all of the fundamental functions of iTunes, it also provides additional features. It takes care of the compatibility issues for you and always convert the music files into a format readable by your iPod. You can transfer files from your iOS device to your computer and vice versa without any data loss.
We walk you through how to use iPhone Data Transfer. Firstly, click the green button above to download it.
Step 1: Connect your iPod to computer
On your computer, launch iPhone Data Transfer. Then connect your iPod to your computer. Once the software has identified your iPhone, you should see a screen displaying your iPod's specifications.
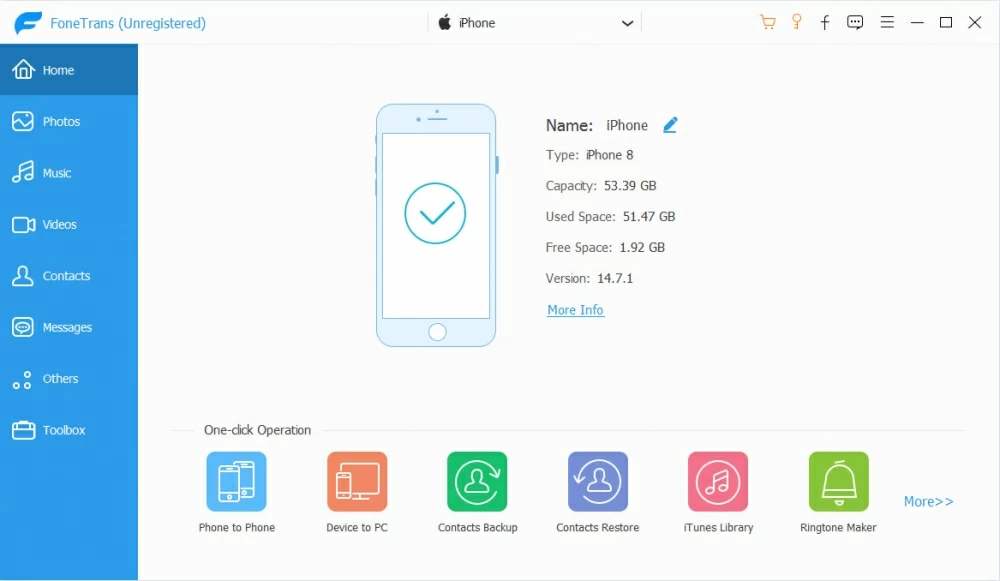
Step 2: Click on "Music"
Go to the "music" tab on the left-hand side of the screen. A window containing all of the songs from your iPod will appear.
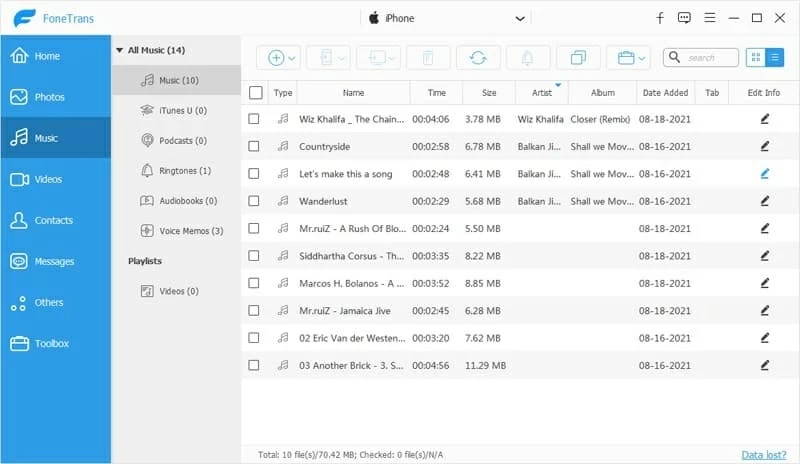
Step 3: Transfer music from computer to iPod
Now you are all set to transfer music from your computer to your iPod. When you click on the "+" option, a window displays with two alternatives for you to choose from. You can either click "Add Files" or " Add Folder" to select songs from your computer. It normally only takes a few seconds to transfer music from computer to your iPod.
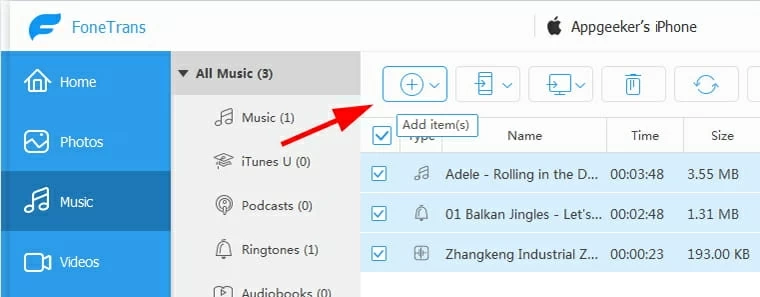
The software is compatible with iOS and Windows operating systems, making it one of the most effective iTunes alternatives accessible.
Besides using iPhone Data Transfer, you may also transfer music from computer to your iPod by using cloud services such as Dropbox. Its procedure is simple: upload music files from your computer to the cloud, followed by downloading the songs to your iPod.
Here's how:
Visit Dropbox website in web browser. Sign in to your Dropbox account. It will automatically send you to the homepage of your Dropbox account. Go to the folder you want to upload the music files to. You will see a list of options on the right-hand side of the page. Choose the option: "Upload," Followed by "Files" or "Folder." Then click "Open."
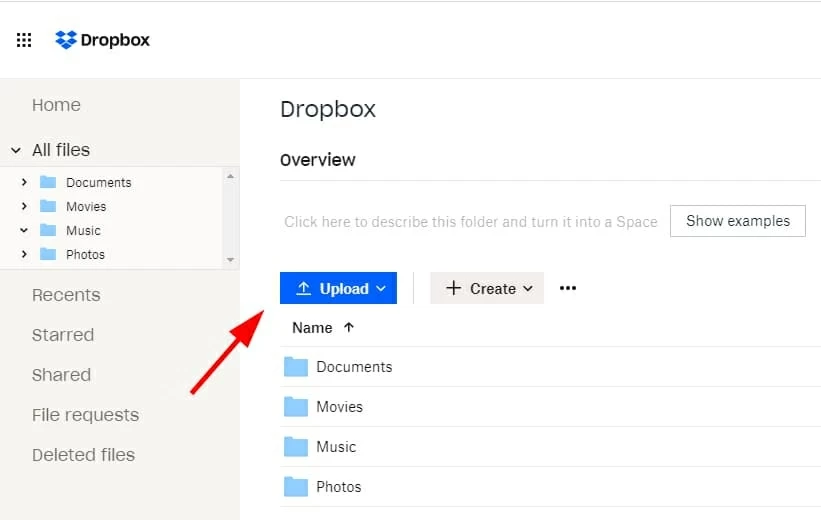
After your music files have been successfully uploaded, move to your iPod. Open Dropbox and log in with the same account you used earlier. Then go through the music and download the ones you want to save in your iPod from there.
Gone are the days when you could only listen to music on your computer. There are numerous methods to transfer music from computer to iPod that is both simple and effective. In this article, we've discussed three of them in detail. As a result, you may now listen to your playlist whenever and from wherever you like.