
How to Transfer MP3 to iPhone from Computer
Discover hassle-free ways to transfer videos from your iPhone to laptop with this step-by-step guide. From USB cables to wireless transfer apps, the easiest video transfer ever!
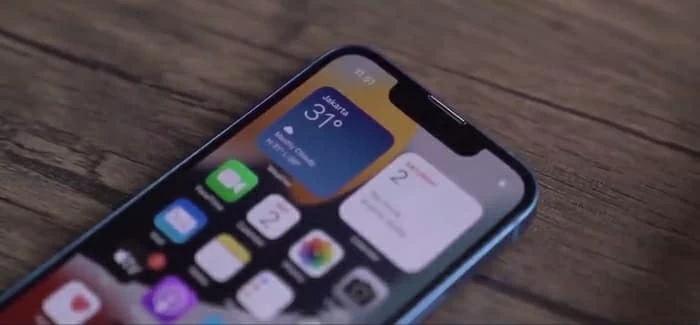
Quick ways to get videos from iPhone to laptop, whether you're using a PC or Mac.
Importing videos from iPhone to laptop is a common task, but it can be frustrating if something goes wrong, such as getting stuck in the middle while using iTunes to transfer videos from iPhone to laptop. Luckily, there are still solutions to move videos from iPhone to laptop easily.
While you can wirelessly transfer iPhone videos to laptop by uploading to cloud services via the internet, a USB cable connection can help you import videos from iPhone to laptop more conveniently by copying the videos from your iPhone to computer directly.
Whether you want to play or edit iPhone videos on laptop for a better view, or move videos from iPhone to PC or Mac laptop for local backup, we'll show you how to transfer videos from iPhone to laptop, read on to learn the best ways:
Tired of slow transfer speeds or complicated methods? Check the solutions here! With just a few clicks, software like Appgeeker iPhone Data Transfer lets you transfer videos from iPhone to laptop in extremely simple steps: connect, select, and get iPhone videos to laptop, that's it!
There are many ways to transfer video from iPhone to laptop. The first and easiest one is using a wired connection and transfer iPhone videos to laptop with Photos app, File Explorer or iPhone Data Transfer. No need for internet, they import videos from iPhone to computer without iTunes or iCloud easily, including movies, video recordings, albums, camera videos, home videos, live photos and more. Here's how to get videos from iPhone to laptop with USB cable:
The simplest way for transferring iPhone videos to laptop is using the Photos app that's pre-installed on your PC laptop. Available on Windows 10 and 11, the Photos app transfers videos from iPhone to laptop without any extra download. It allows you to import the videos that are actually kept on your iPhone's storage. For those cloud videos on iPhone, make sure to download them in full resolution before you transfer videos from iPhone to laptop with the Photos.
Note:
1. On your laptop, open the Photos app. It's located in the Windows Start menu.
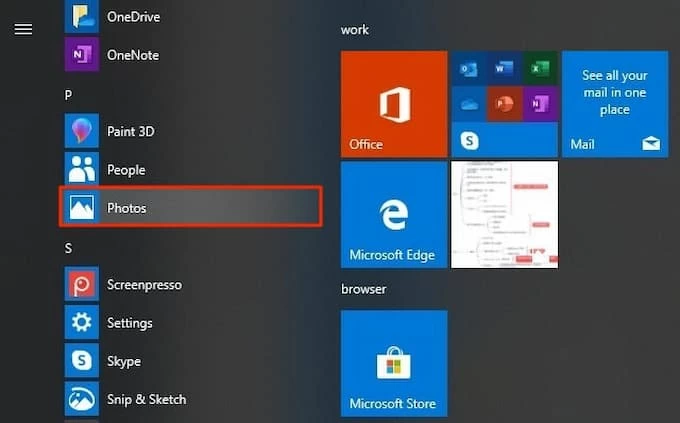
2. Plug your iPhone into your PC laptop with the USB cable. Allow your iPhone to trust your laptop by tapping Trust on the pop-up dialog box. It may require your screen passcode as well.
3. On the Photos window, click Import > From a connected device from the upper-right corner.
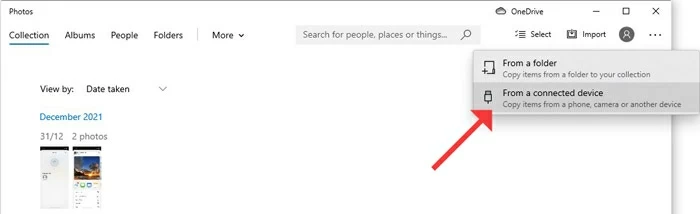
4. When the Import items sub-window appears, select the iPhone videos you want.
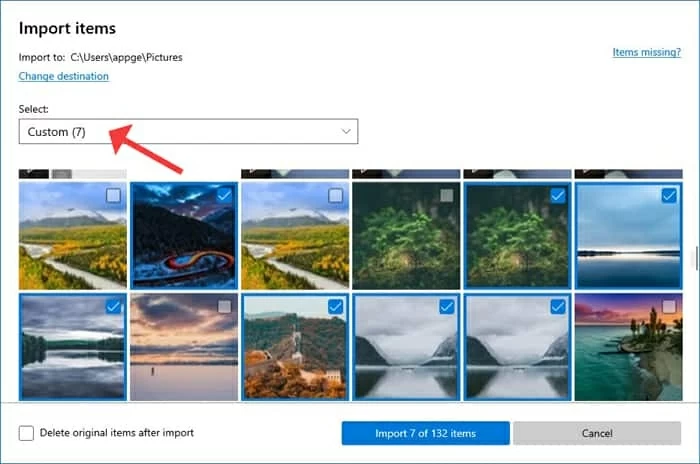
5. Hit the Import button at the bottom to start the transfer process. If you select Delete original items after import, it will remove the videos off your iPhone when the transfer finishes.
By default, all the imported videos will get from your iPhone to laptop and be saved in the Pictures folder. However, your album structure won't be preserved after you move the iPhone videos to your PC. Here's another guide to transfer videos from PC to iPhone for your ease.
Extra tip: iPhone shoots videos in HEVC or H.264 MOV format, which can be played after transferring iPhone videos to laptop in the Windows Photos app. Also, using faster frame rates and higher resolutions will create larger iPhone video files. You can adjust your recording settings by going to iPhone Settings app > Camera > Record Video.
Likewise, macOS has a native Photos app that comes with the built-in video transfer feature to transfer iPhone videos to your laptop, Mac or MacBook, as long as you have the appropriate USB cable. Simply follow the steps on how to use Mac Photos and how to transfer videos from iPhone to laptop. Then the video albums in your iPhone Photo library and the videos taken by your iPhone camera will be moved to your Mac laptop seamlessly:
1. Use a USB cable to connect your iPhone and laptop. You may need to unlock your device and allow or trust the connection.
2. Launch the Photos app on your Mac. It can be found on your Dock or in the Applications folder.
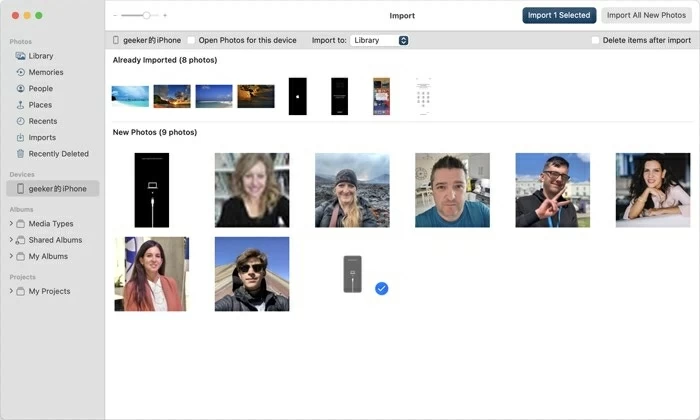
3. Select your iPhone from Devices section on the left. It should take you to the Import screen where all your iPhone videos and photos are accessible.
4. Choose the iPhone videos you want to import. You may use the Albums categories on the left to look for specific videos on your iPhone.
5. Pick a local folder for your iPhone videos. From the option box next to Add To or Import to, select a current folder or create a new one to save the videos from your iPhone.
6. When ready, single-click on the Import Selected button at the top. If you plan to transfer all the new photos and videos on your iPhone at one time, check Import All New Photos instead.
Don't break the connection or unplug the USB cable, or it may result in transferring iPhone videos or photos in half so you may need to start the transfer all over again.
Next up is a tool which really packs a punch. The Appgeeker iPhone Data Transfer is for both PC and Mac users to transfer videos from iPhone to laptop or vice versa.
This app allows you to browse and manage your iPhone videos on your PC or Mac easily, and transfer the videos from iPhone to laptop selectively or in bulk. All you need is to connect your iOS device with a USB wire and choose which videos to get from your iPhone. Then it will directly transfer the videos from your iPhone to laptop in their original resolution with no compression, and without any restrictions in transferring long videos or large files.
Let's find out how to transfer videos from iPhone to PC or Mac:
Step 1: Connect iPhone to laptop and run iPhone Data Transfer.
Your iPhone may require the trust permission for this. If so, press Trust on the iPhone prompt and double-confirm with your lock screen passcode.

Step 2: Select the iPhone videos to transfer.
Click Videos tab from the left menu; you'll find your iPhone videos listed in different categories for easy playback and selection. For the videos recorded by iPhone camera, single-click on Videos in Photos button at the bottom left to access them.
Choose the iPhone videos by ticking the items you want. You may also select them all in one click at the top and deselect the videos you don't need.
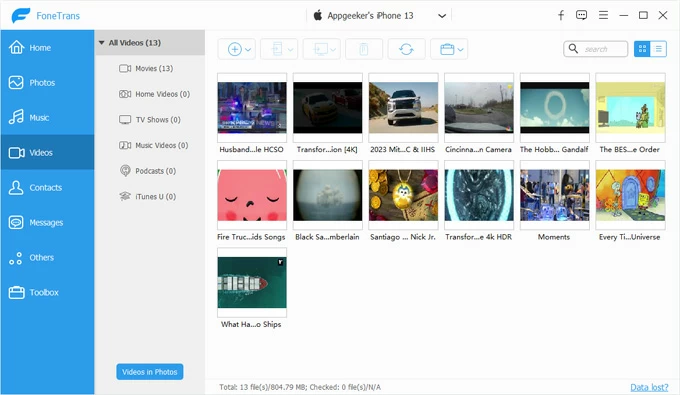
Step 3: Get videos from iPhone to your laptop.
After selection, click on the computer icon at the top. From the expanded options, select Export to PC or Export to Mac depending on your computer system. Then choose a location and wait till the videos get from your iPhone to laptop.
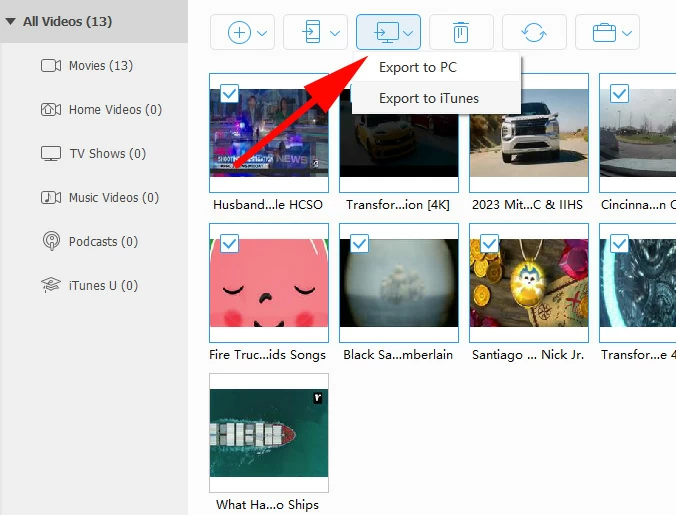
One-click to move videos from iPhone to laptop after selection.
The last cable-based method to move iPhone videos to laptop is to use the File Explorer (or Windows Explorer on Windows 7 laptops). While offering a straightforward way to get videos from your iPhone to laptop PC by copying and pasting, this method may be a little time-consuming, especially when finding the exact video you want from your iPhone. It doesn't sort your videos or albums, but allows you to view and move the videos from your iPhone camera roll.
Check out how to import videos from iPhone to laptop with File Explorer on PC:
1. Attach the iPhone to laptop via a wired connection. Agree with whatever your iPhone asks to get your device really connected.
2. Open File Explorer on your laptop and locate your iPhone. Your device should be named as Apple iPhone, appearing under Devices and drives. For older Windows 7 laptops, open Windows Explorer and find your device under Computer.
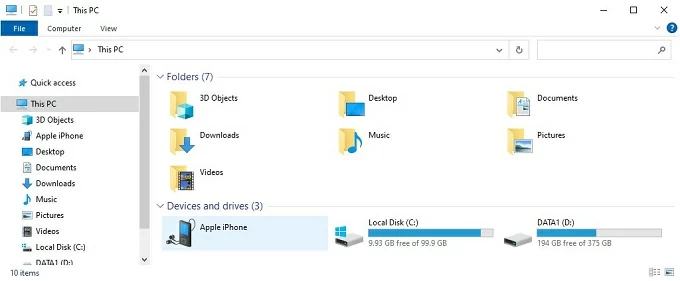
3. To access your iPhone videos, double-click on Apple iPhone > Internal Storage > DCIM. All the images and camera videos taken by your iPhone are listed in different folders, sorted by date.
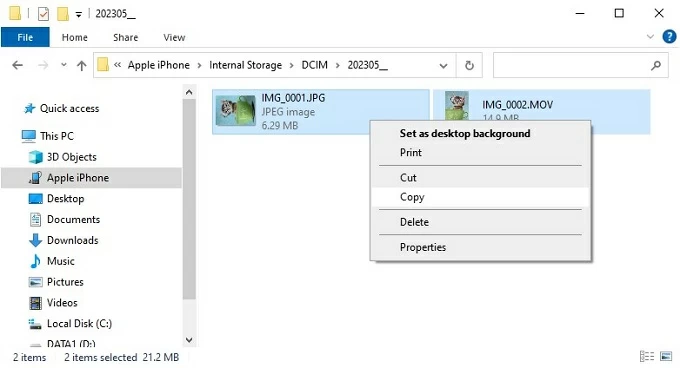
4. Select and copy the videos you need. If you want to copy all the videos from your iPhone, press Ctrl + A on your keyboard to select all videos / folders, and copy them using Ctrl + C. Or else, select specified folders or videos and right-click on any of them to select the Copy option.
5. Paste the videos to your laptop. On your laptop desktop or open a local folder, press Ctrl + V or right-click > Paste to move the iPhone videos to your laptop.
You may also transfer iPhone videos to laptop wirelessly without cables. But before that, you'll need a stable Wi-Fi connection on both your iPhone and laptop as well as a useful cloud service account and enough storage space.
One of the best cloud management solutions, iCloud Photos keeps your iPhone photos and videos in full resolution in the cloud, and auto-updates your iPhone videos on all your iCloud devices, including your iPhone, iPad, Mac, PC and iCloud web. It's a handy tool for cloud backup and to upload videos from iPhone to laptop, even across platforms.
You don't have to manually transfer your iPhone videos to laptop with iCloud, as it syncs your video library in full resolution automatically so you can access your iPhone videos on any laptop without quality loss. Before exploring how to transfer iPhone videos to laptop with iCloud Photos, both Mac and PC users will need to go through the iCloud setup so it's possible to download videos from iPhone to laptop after that:
On your iPhone:
1. Go to the Settings app on your iPhone.
2. Select your Apple account at the top.
3. Tap iCloud option. From the iCloud screen, you'll see how much cloud storage is available for the video transfer.
Note: Each iCloud account comes with 5 GB of free cloud storage in total. The premium iCloud + offers more data traffic per month.
4. Choose Photos option and toggle on Sync this iPhone. If the device is not using iOS 16 or later, you'll see iCloud Photos and turn it on.
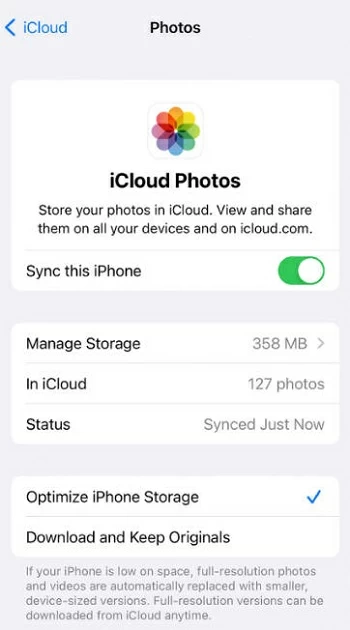
Once done, iCloud Photos will upload your iPhone videos and photos to the cloud. The process takes time and relies on stable Wi-Fi or cellular internet. Based on your laptop's OS, follow the iCloud steps to transfer video from iPhone to PC or Mac without losing quality:
Import to PC laptop:
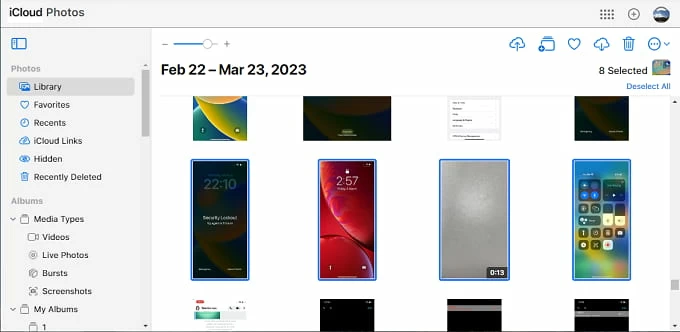
Import to Mac laptop:
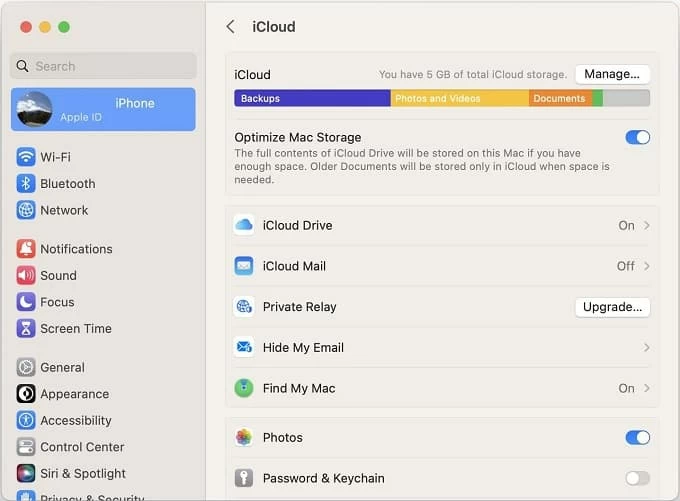
Now, all the photos and videos taken with your iPhone are available on your laptop. Make sure you have enough cloud storage, or iCloud cannot transfer your videos from iPhone to laptop with the entire collections. It's also an excellent way to add music to iPhone without iTunes.
Another wireless option to copy video from iPhone to laptop is to enable the AirDrop feature, which can share videos from iPhone to Mac and between Apple devices peer-to-peer via Wi-Fi and Bluetooth. To transfer a video from iPhone to laptop, the AirDrop feature should be on from both your iOS and Mac, and remember to put your devices near each other:
1. Enable AirDrop on your iPhone's Control Center, and make it visible to Everyone if it's not.
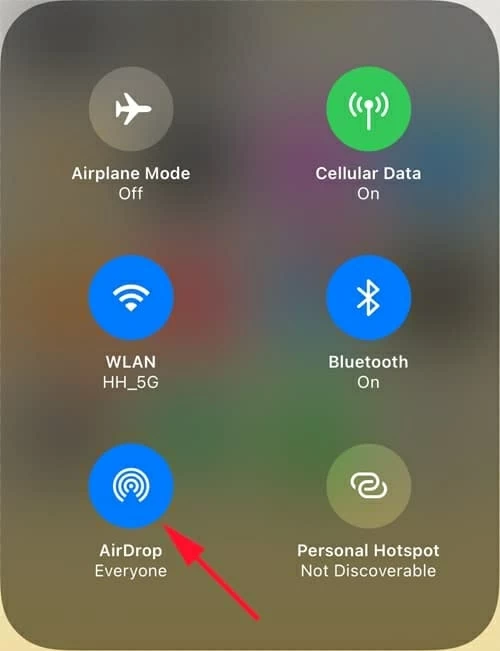
2. On your Mac, open the Finder and select AirDrop from the left sidebar. Here, turn on AirDrop and set it for Everyone.
3. Select the videos on your iPhone that you want to share with your Mac.
4. Tap on Share icon > AirDrop, and choose your Mac to begin the video transfer.
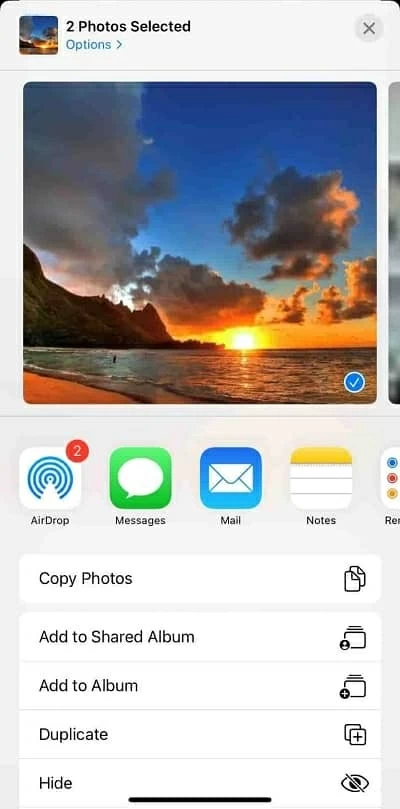
If a dialog box comes up, click Accept to get iPhone photos on laptop. After an iPhone video lands on your Mac, go to the Downloads folder to find it or access the location where you save it to. When you want to transfer photos from iPhone to iPhone without iCloud, it also helps.
Q1 - How do I transfer a large video from my iPhone to my computer?
If you need to transfer long videos from iPhone to computer, there are several ways can help you:
1. Using a USB cable: Connect your iPhone with your computer via a USB cable. If you're using a PC computer, you may use the Photos app or File Explorer to import your iPhone videos to computer. If your computer is running macOS, the Mac Photos app is capable of transferring videos from your iPhone to computer easily.
2. Using AirDrop: AirDrop is a quick way to get a video from iPhone to computer. But it works for Mac computers only.
3. Using cloud services: As iOS users, iCloud Photos is the most convenient way to make video transfer from iPhone to computer wirelessly. Other cloud storage services like Google Drive, Dropbox, OneDrive can help you upload and download iPhone videos to your PC or Mac computer. However, it may take much time to move a large video from iPhone to your computer.
4. Using a data transfer app: There are many efficient apps that allow you to transfer iPhone videos to computer, even for large-size and long videos, such as AppGeeker iPhone Data Transfer which enables you to seamlessly and quickly transfer files from iPhone to computer, including importing videos from iPhone, syncing iPhone Photo Library, adding music to iPhone without iTunes, etc.
Q2 - Why can't I transfer videos from iPhone to laptop?
Due to the compatibility issues, USB problems and software crash, sometimes you may not transfer videos from your iPhone to laptop successfully. For example, the Windows Photos app fails to detect and recognize the iPhone videos sometimes. Thus, it may be worth seeking technical supports. Check out the other solutions we've discussed in this guide, they will definitely help you out.
Q3 - How do I transfer videos from my laptop to my iPhone?
To add videos from laptop to iPhone, the following options help a lot:
They not only transfer videos from laptop to iPhone, but also move iPhone videos to laptop with ease. And many users will want to record a video from Netflix on their computer and transfer the video to iPhone for offline watching, which can be done easily with efficient Screen Recorder by AppGeeker as it can record videos from various platforms, such as computer screen, online sources, chat apps and more.