
How to change alarm sound on iPhone - 5 Easy ways
Whether you want to record your own voice or any other sound for a custom ringtone, this guide explores different ways to help you set a voice recording as an iPhone ringtone.

There are several ways to set a voice memo recording as a custom iPhone ringtone.
iPhone is not limited to default ringtones. In fact, it's possible to turn any audio into a custom ringtone for iPhone, including a voice recording.
If you have a voice recording that you'd like to set as your iPhone ringtone, this guide will show you how to make it in detailed steps. Additionally, with tools like GarageBand app and other iPhone Ringtone Makers, it's easy to convert and set any voice recording as a ringtone on iPhone, with or without using a computer.
Table of Contents
The efficient iPhone Data Transfer offers an easy-to-use Ringtone Maker, letting you create your own iPhone ringtones from voice recordings, Music Library, MP3s, and other audio files.
Before setting a voice recording as iPhone ringtone, ensure the audio is captured clearly in iOS-compatible format. With Voice Memos app on iPhone, you can record your own voice and any other sound you want to use for a ringtone. See how to record iPhone ringtone by Voice Memos:
TIP: iPhone ringtone is limited to 30 seconds. You may use the internal microphone or connect an external one to record your iPhone ringtone. However, note that the Voice Memo is unable to record the internal sound that comes out of the device speaker.
1. Open the Voice Memos app on your iPhone. It would show up in the Utilities folder.
2. To record a ringtone, tap the Record button to begin.
3. Speak anything or make any sound you want. You may move your iPhone closer to the audio source. If needed, pause the recording and tap Resume to continue.
4. When it completes, tap the Done or Stop Recording button to save it.
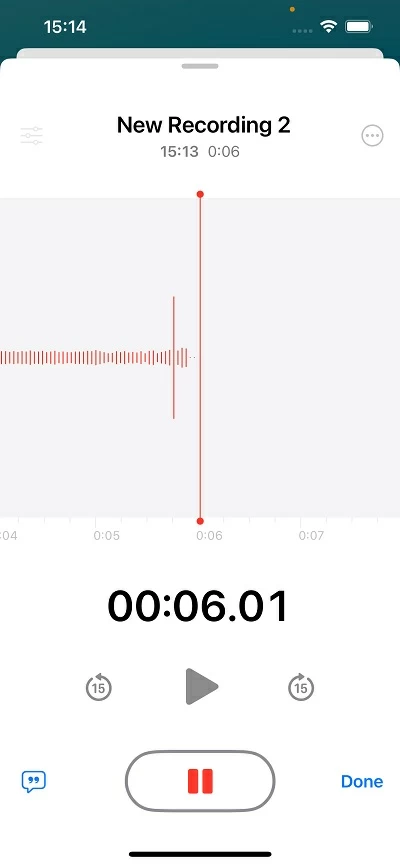
The new recording will be saved automatically. You can rename it or tap the Play button to review. Once satisfied, follow the steps below to set the voice recording as a ringtone for your iPhone.
To make voice memo a ringtone on iPhone, the GarageBand app can help edit, trim, and convert any voice recording into an iPhone ringtone, so that you can set it easily. If you don't have the GarageBand app, download it from your App Store firstly. When you're ready, here's how to set iPhone ringtone from a voice recording by GarageBand, without needing a computer:
Step 1. Save the voice recording to Files app.
Step 2. Add the voice recording to GarageBand.
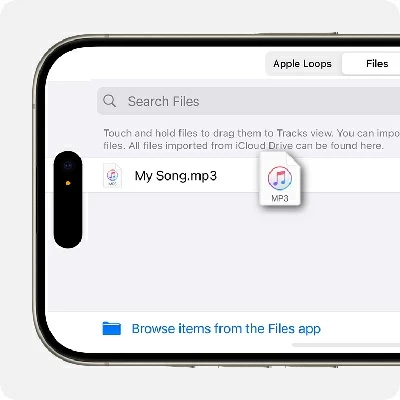
Step 3. Make voice memo recording into an iPhone ringtone in GarageBand.
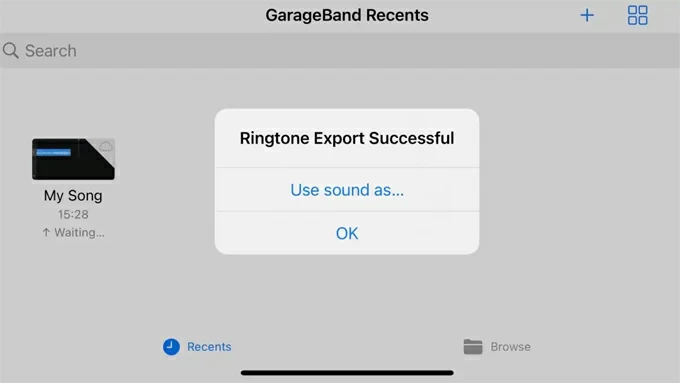
Step 4. Set voice recording as ringtone on iPhone.
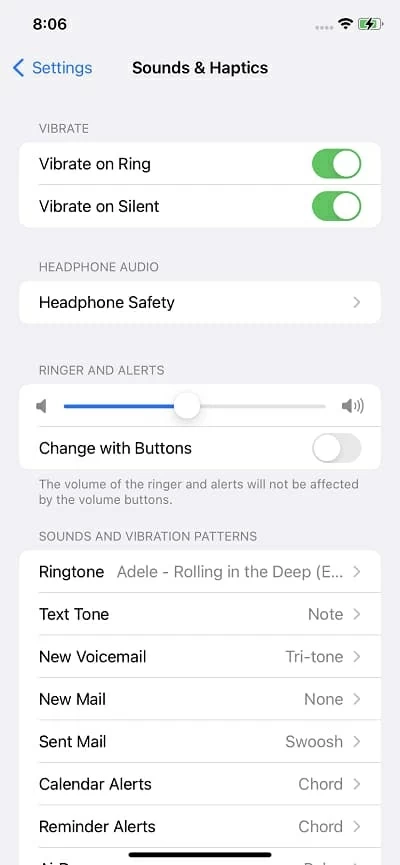
Once done, your iPhone will change your ringtone to the voice recording and play it every time when receiving a call.
While GarageBand can make your voice recordings into ringtones, you may want an easier and quicker way to convert the voice memo recordings and customize your iPhone ringtones — that's where the iPhone Data Transfer comes in handy.
With a built-in Ringtone Maker, this tool can convert any audio into iOS-compatible ringtone in .m4r format. Whether you want to set iPhone ringtone from a voice recording, a song in Music Library, an MP3, or a track on your computer, the Ringtone Maker enables you to trim the audio, select desired section, add fade effects, and transfer the custom ringtone to iPhone instantly.
The steps are quite easy to follow. Without requiring any skills, here's how to set a voice recording as iPhone ringtone without GarageBand:
Step 1. Open iPhone Data Transfer on your computer. It works for both PC and Mac.
Step 2. Connect your iPhone with a USB cable. If the Trust this computer prompt shows up, tap Trust and enter your iPhone passcode to proceed.

Step 3. Select Ringtone Maker and pick a voice recording for custom iPhone ringtone.
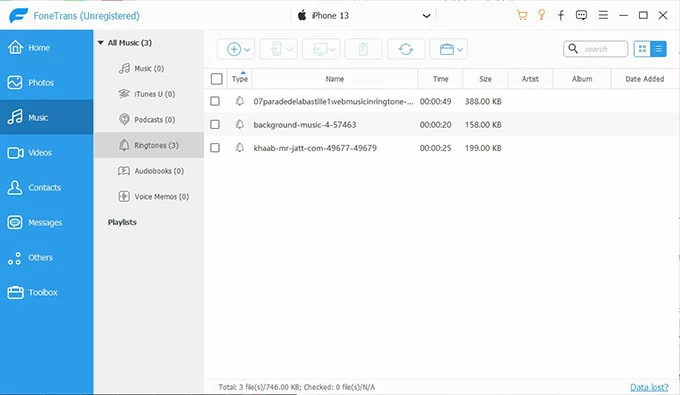
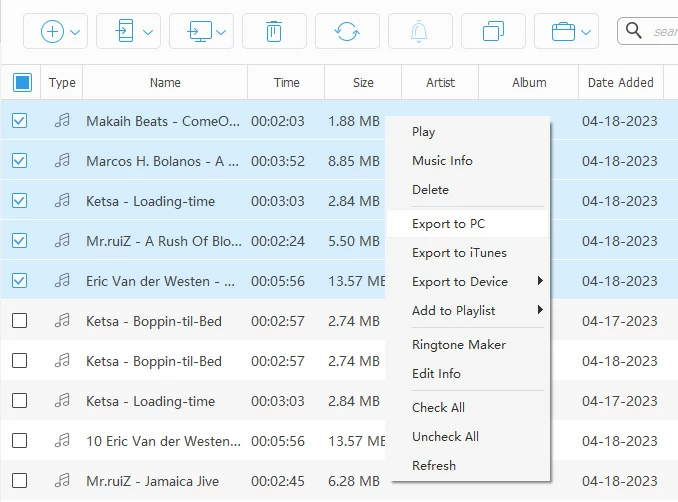
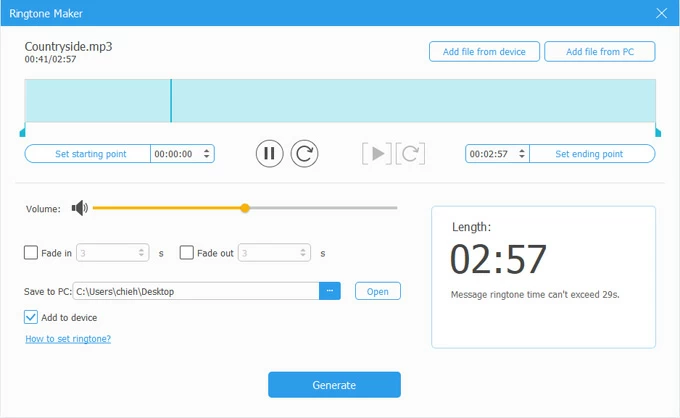
This will turn the voice memo recording into a ringtone and transfer it to your iPhone directly.
TIP: If your voice recordings are saved on computer, simply click the Add file from PC button in top-right corner to edit and transfer the ringtone to your iPhone.
Step 4. Set iPhone ringtone using your voice memo.
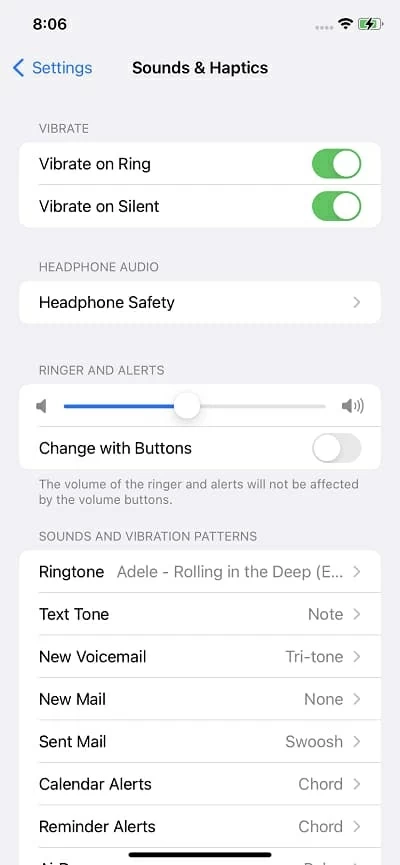
Not limited to converting voice memos into ringtones, this tool also offers the ability to transfer music, photos, videos, contacts, messages to or from an iPhone / iPad in simple clicks.
If there are custom ringtones stored on your computer or another Apple device, simply connect your iPhone and transfer the ringtones to it with iTunes.
With these iPhone ringtone makers, it's quite simple to set an audio recording as a ringtone. Aside from Voice Memos, you can also customize your iPhone ringtone from Music Library, Tone Store, and other audio sources.
Q1 - Can I record a ringtone for iPhone?
Yes, the Voice Memos app on iPhone allows you to record any sound through the microphone, including a ringtone.
Q2 - Is it possible to set my iPhone ringtone using a song from my Music Library?
Yes, Apple's GarageBand app enables users to add a song from Music Library and convert it, setting the voice recording as a ringtone sound for iPhone.
Q3 - How do I set a voice recording as a ringtone for a specific contact on iPhone?
To set custom ringtone for an iPhone contact using a voice recording, simply follow the steps:
Step 1. Record a ringtone on your iPhone:
Step 2. Turn the voice recording into an iPhone ringtone:
Step 3. Set the ringtone for an individual contact on your iPhone:
Q4 - How can I add custom ringtones to my iPhone?
There are multiple ways to get custom ringtones on iPhone: