
How to Transfer Photos from SD Card to iPhone
Want to let your family enjoy the premium service of Apple Music at a lower cost? Sharing Apple Music with your family on iPhone is a wise choice, and this article explains how.
Apple Music isn't just a streaming platform—it's an ecosystem designed to integrate seamlessly with Apple devices, services, and user identities. For families using multiple iPhones or iPads, subscribing to Apple Music individually is inefficient and costly. The Apple Music Family Plan is tailored for this, accommodating up to six family members for approximately $16.99 per month—a significant saving compared to multiple individual accounts at $10.99 each.
Instead of managing multiple subscriptions, the Family Plan centralizes access under one account while preserving individual privacy. Each member of Apple Music Family Sharing gets their own curated library, recommendations, and listening history, yet the billing is handled by a single organizer.

This article will help you get started with an affordable journey with sharing Apple Music with family on an iPhone.
This article will guide you through how to share Apple Music with family on iPhone. You'll also learn what requirements to prepare in advance, how to manage invites, and what to do if you run into issues. Additionally, we'll briefly introduce Appgeeker iPhone Data Transfer to help families manage local music collections effortlessly. Whether you're setting up Family Sharing for the first time or optimizing an existing setup, this guide will help you make the most of your subscription.
Table of Contents
The Apple Music Family Sharing is Apple's solution to the modern family's streaming needs. With just one Apple ID as the Family Plan organizer subscribing to the Apple Music Family Plan, up to six members of a Family Sharing group can enjoy a personalized Apple Music experience on their iPhone without sharing the organizer's Apple account credentials. Its unique strength lies in seamlessly blending shared access with individual customization.
Every family member gets their own:
To share Apple Music with your family on iPhone, there are a few conditions you need to meet.
All members need an Apple ID
Each family member must have their own Apple ID to join the Family Sharing group, which ensures personal music libraries and preferences remain separate.
Eligible payment method
A valid payment method must be associated with the organizer's Apple account. All purchases and subscriptions under Family Sharing will use this payment method by default.
Subscribe to the Apple Music Family Plan
The organizer must enable Family Sharing and subscribe to the Apple Music Family Plan, not individual subscriptions. If you're subscribed to an individual plan, you'll need to upgrade to the Family Plan, which can be done in Settings > [Your Name] > Subscriptions on your iPhone.
Child accounts & restrictions
If you're adding kids under 13, you'll need to create Child Apple IDs for them. You can also enable parental controls, manage content access, and monitor usage with Screen Time.
Note:
Also read: How to download YouTube music to iPhone
Once you are ready and have subscribed to the Apple Music Family Plan on your (organizer) Apple account, follow the steps below to give family members full access to the Apple Music service and expansive library on their iPhones.
The family organizer—the person managing the subscription—needs to initiate Family Sharing:
1. Open the Settings app on your iPhone.
2. Tap your name at the top to access Apple account settings.
3. Select Family Sharing or Family, then choose Set Up Your Family.
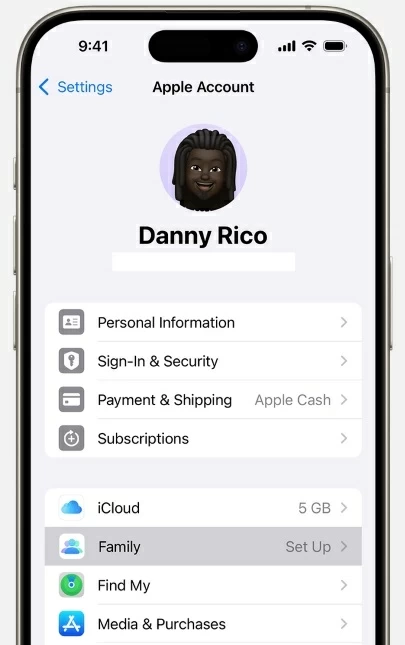
4. Choose Apple Music as the first service to share.
5. Follow the on-screen prompts to continue setup.
Tip: If you've already set up Family Sharing before, you can simply add Apple Music from the shared services list without starting from scratch.
You can add up to five family members to join your group to share Apple Music.
1. Tap the Add Member icon in the top right corner in Settings > Family.
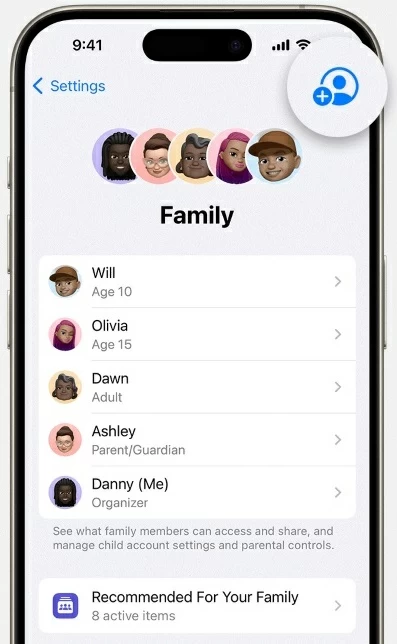
2. Select the Invite Others option.
3. The invited person will receive a notification to accept the invite by heading to Settings > [Their Name] > Invitations on the iPhone. They must confirm using their Apple ID password to join the Apple Music Family Sharing group.
Note:
After everyone accepts the invitation:
1. Open Settings again and go to Family.
2. Tap Subscriptions (or Apple Music) to confirm it's active for all members.
3. Once activated, all members can open the Music app, sign in with their Apple ID, and begin streaming under their individual profiles.
That's how to share Apple Music account with Family Sharing on iPhone, ensuring that everyone in household enjoys the Apple Music experience—without stepping on each other's preferences.
While Apple Music Family Sharing handles streaming efficiently, sometimes, families might want to share non-Apple Music files—like old MP3s, voice recordings, or local tracks—between iPhones. Apple Music doesn't support transferring personal or downloaded tracks that aren't in its catalog, and this is where Appgeeker iPhone Data Transfer serves as a complementary tool.
Whether moving music from an old iPhone to a new one, transferring batches of songs between family members' devices, or sharing favorite playlists, this tool supports selective or complete music library transfers between iPhones while preserving lossless audio quality, enhancing your control over personal music collections outside the Apple ecosystem.
Besides, iPhone Data Transfer allows you to share DRM-free tracks (such as personal recordings or purchased songs) with non-family members outside the Apple Music ecosystem, extending your music-sharing capabilities. Here's how to transfer music between iPhones:
1. Connect both your source iPhone and target iPhone to the computer. Launch Appgeeker iPhone Data Transfer on the computer and, from the dropdown menu at the top of the software interface, ensure you select the iPhone you want to transfer music from as the source device.

2. Navigate to the Music section on the left, where you'll see all music files on the iPhone categorized into Music, iTunes, Podcasts, Ringtones, Audiobooks, and Voice Memos, along with created playlists.

3. Check your desired music files or playlists, then click the device icon (Export to Device) at the top and select the target iPhone to get the music files.
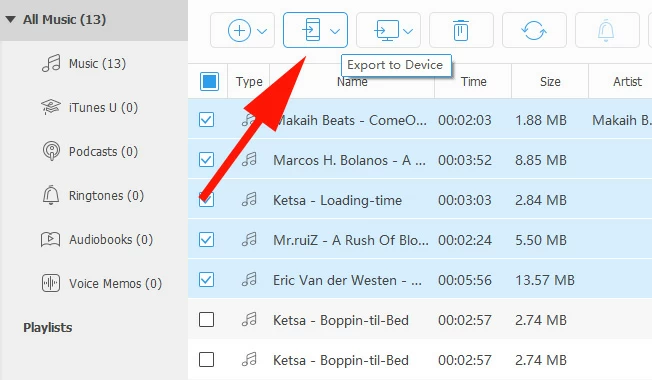
The transfer process will start automatically. Once complete, you can open the Music app on the target iPhone to view the music shared from the other iPhone.
Beyond iPhone-to-iPhone transfers, It also supports transferring music from Mac to iPhone, and vice versa, and can convert music formats during transfer to ensure compatibility with your device's playback.
Make sure the organizer has activated the Apple Music Family Plan (check by navigating to Settings > [Your Name] > Subscriptions > Apple Music and confirming the plan is set to Family) and selected Apple Music as the shared subscription (check by heading to Settings > [Your Name] > Family > Subscriptions and ensuring Apple Music is enabled). Also, verify that invited members have successfully joined the Family Sharing group.
If you're the organizer, you can sign out of the Music app and sign back in using the Apple ID linked to the Family Sharing group. Additionally, if invited members use a different region or country than the organizer, Apple Music services may face restrictions.
Read more: How to Add MP3 to Apple Music on iPhone
How to use Apple Music on iPhone as a member of Family Sharing?
After the Apple Music Family Sharing's organizer sends you an invitation link, your iPhone will receive a prompt, or you can open the Settings app and tap [Your Name] > Invitations to follow the link's instructions. You'll need to enter your Apple ID password to confirm.
Then, open the Music app on your iPhone. If access has synced correctly, you'll see the full Apple Music library and the Listen Now tab without any subscription prompt. If you don't receive the invitation, ask the organizer to resend it again or manually add your Apple ID to the Family Sharing group.
Can kids in the family use Apple Music?
Yes, but for child Apple IDs under 13, the organizer may need to enable Apple Music access in Screen Time settings and ensure content restrictions are adjusted appropriately.
Do I lose my playlists when switching to a Family Plan?
No. Your music library, playlists, and listening history stay intact when you switch plans, whether you're the organizer or a member joining the group.
How to share Apple Music with family members on Mac?
To share Apple Music with your family on a Mac, you need to set up Family Sharing and ensure you're subscribed to the Apple Music Family Plan. Here's how to do it: