
How to Transfer Photos from iPhone to PC
If you have an MP3 track and want to set it as your ringtone on iPhone, this guide walks you through how to convert and add MP3 to iPhone ringtone in a few easy ways.
The default ringtone on your iPhone isn't always your preferred option. You may want to set your custom ringtone from an MP3 audio file, whether it's your favorite song downloaded online or recorded from YouTube, or it's a funny sound effect extracting from a video clip. Here's how to convert MP3 to iPhone ringtone to personalize your experience.
While it's not easy to make an MP3 a ringtone on iPhone using iTunes, which involves converting mp3 to AAC and then renaming file extension from .m4a to .m4r, there're still intuitive solutions for MP3 to ringtone in iOS. This article covers several ways to create and set an iPhone ringtone from MP3 with or without using iTunes.

You can use an .mp3 file as your main ringtone on your iPhone via iTunes, ringtone maker, GarageBand, or online MP3 to iPhone ringtone converter.
Appgeeker iPhone Data Transfer is featured with a ringtone maker and MP3 converter in one place, which helps you automatically convert your MP3 music to ringtone and add the personalized ringtones to iPhone seamlessly without iTunes syncing.
Table of Contents
The Apple's standard way to turn MP3 into iPhone ringtone is using iTunes on Windows PC or using Apple Music app on Mac. Instead of directly changing the ringtone from Settings and using your MP3 sound file as your custom ringtone, you have to first convert it to AAC version with .m4a extension, and then rename and change the ringtone .m4a to ringtone.m4r to be able to use for a ringtone or text tone.
Here's how to convert MP3 to an iPhone ringtone for free via iTunes or Apple Music app and by means of converting MP3 to M4R audio format. Without the conversion, you can't use any MP3 from the music library to create a ringtone on your iOS device.
If you need to make a ringtone for iPhone, you will need iTunes or Apple Music.
For Windows PC users, download and install the latest version of iTunes through apple.com/itunes website.
For users having a Mac with macOS 10.15 Catalina or later, open Music app.
To set up a custom ringtone from MP3, make sure the MP3 file is imported to your music library in iTunes or Apple Music. Click File > Add File to Library, then add the MP3 file you want to make into ringtone. It should appear under Library section.
Ringtones cannot be longer than 40 seconds. If the ringtone exceeds 40 seconds of length, iTunes/ Music app offers option to shorten it. Right-click the sound track and choose Song Info or Get Info, then go to Options tab, where you can adjust start and stop times no more than 30 seconds apart.
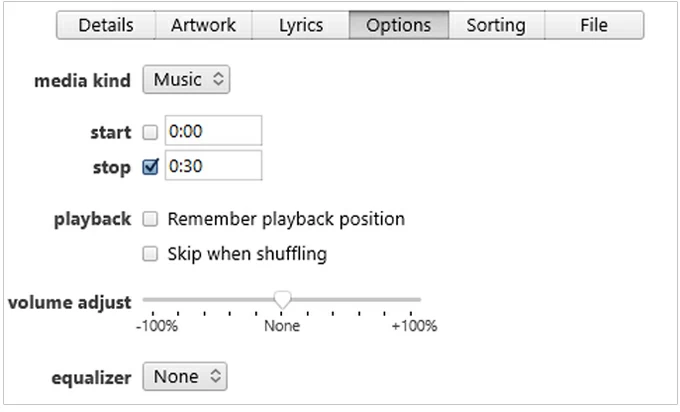
You cannot directly add MP3 as a ringtone on your iPhone until you convert the file to AAC format. To convert the MP3 file, select it in iTunes media library, then click File > Convert, and choose Conver to AAC version. After converting, a new AAC version will appear under the original MP3 file.
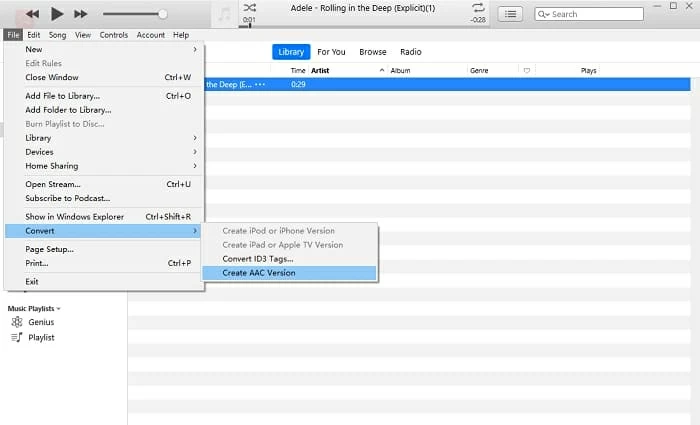
Tip: If you can't see Convert to AAC version option, go to Edit > Preferences > General > Import Settings and choose AAC Encoder.
For MP3 to ringtone conversion, you need to change the file extension to .m4r ringtone format from .m4a so iTunes can recognize it as a ringtone file.
Locate the new AAC version in the music library, right click on it and choose Show in Windows Explorer or Show in Finder from the text menu (or drag and drop the AAC file from iTunes library to your desktop). Then, rename the file, and change the .m4a extension to .m4r, turning your AAC file into M4R ringtone for use on iPhone.
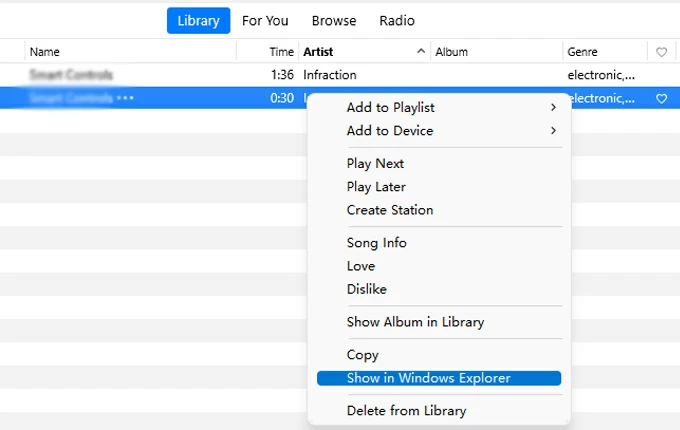
Tip: If you can't change the file extension in Windows, open Windows File Explorer, click View tab at the top and choose Options from the toolbar. When File Explorer Options opens, choose View tab, find the option labeled "Hide extensions for known file types" and uncheck it.
By far, you've created an iPhone ringtone from MP3. The next step is to add the ringtone to iPhone.
Connect your iPhone to your PC or Mac via lightning cable. Unlock your iPhone and tap "Trust" to allow the connection.
In iTunes window or Apple Music, click Tones from the sidebar under "On My Device" section. Then, drag and drop the M4R ringtone file into Tones library for import. iTunes will sync the ringtone to your iPhone.
Now that the ringtone converted from MP3 has been transferred to iPhone, you're ready to custom your iPhone ringtone.
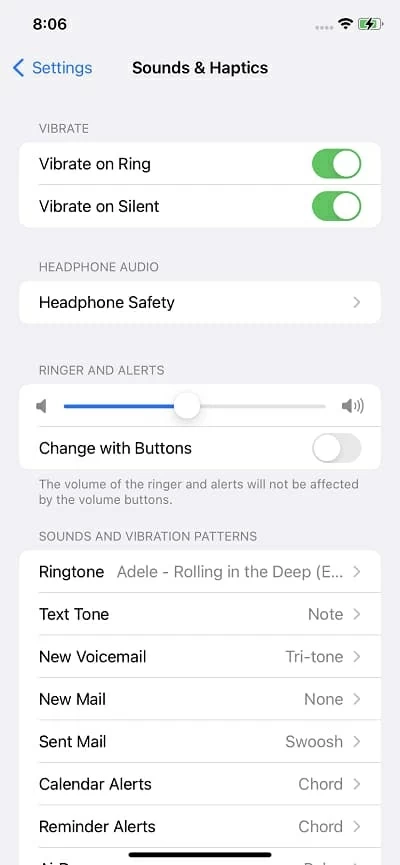
While the Apple Music or iTunes provides a viable converter for MP3 to iPhone ringtone, it could be challenging and time-consuming. If you're looking for a way to convert MP3 to iPhone ringtone with the hassle of iTunes, an impressive option is Appgeeker iPhone Data Transfer.
The software is a versatile tool and is way more than just a media transferring app among iPhone, PC/ Mac and iTunes. It has an integrated ringtone maker & MP3 converter, allowing you to swiftly make MP3 a ringtone on iPhone in a few simple clicks.
To add any MP3 audio file and set it as iPhone ringtone, be it a YouTube recording, a song, a voice memo, etc., the software works as easy as changing ringtone within Settings in iOS. Import the MP3 audio file from your computer or your iPhone's music library, set the length to a maximum of 30 seconds or other presets for the ringtone file, and export the ringtone to the iPhone. During the transferring process, the built-in MP3 converter will turn your MP3 into M4R ringtone format automatically.
Key features of Appgeeker iPhone Data Transfer:
Here's how to make an iPhone ringtone from an MP3 audio file and add custom ringtone to iPhone, without using iTunes.
Step 1. Start by downloading Appgeeker iPhone Data Transfer tool and installing it on your Windows PC or Mac machine.
Plug your iPhone into your computer through the USB cable.
Open the software. From the One-click Operation section at the bottom, choose Ringtone Maker icon for the purpose of creating a ringtone from any MP3 to add to iPhone.

Step 2. Choose the MP3 music tone to make your own ringtone from your music library. To do this, select Add file from device, or Add file from PC/ Mac, depending on where your MP3 that you wish to convert to iPhone ringtone is stored - either locally on your computer or in your iPhone.
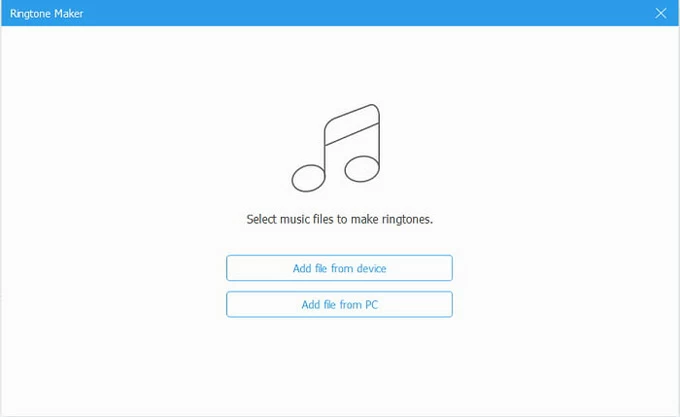
Step 3. To make an MP3 to ringtone in iOS, trim the ringtone to 30 seconds or less. You can do this by dragging the flag to adjust the starting and ending position; or enter the start and end time for the song.
You can also fine tune the volume, or add fade-in or fade-out effect to the file.
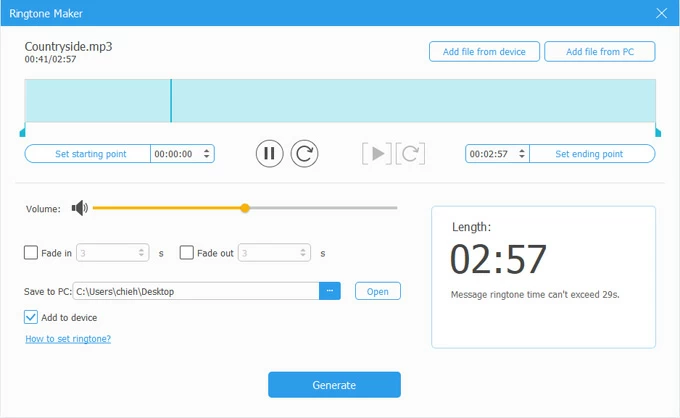
Step 4. As a last step, check the box next to Add to device, then hit the blue Generate button. The software begins converting the MP3 music file to ringtone M4R format and adding it to your iPhone effortlessly. This saves you the iTunes hassle of converting MP3 to AAC at .m4a and changing to .m4r.
When the process of MP3 to iPhone ringtone conversion and transfer finishes, go to Settings > Sounds & Haptics, choose Ringtone and then tap on your customized ringtone from your favorite MP3 track to use it right away.
If you've added MP3 to Apple Music on your iPhone, or the MP3 songs you want to set as a ringtone are downloaded to the Files app, then the official route to create a custom ringtone from a MP3 track without computer is to use Apple's GarageBand, which is one of a handy, free ringtone makers for iPhone.
For GarageBand app to work for saving any MP3 sound file as your iPhone ringtone, your device should have iOS 14 or later. Then use these instructions on how to set ringtones from MP3 in iPhone from Files or Apple Misic library without iTunes or Music app.
1. Tap to open GarageBand on your iPhone to start your MP3 ringtone-making journey.
2. When GarageBand Recents screen appears, tap + icon at the top-right corner.
3. Tap TRACKS button at the top, then swipe left or right to select AUDIO RECORDER option.
4. Tap View icon, which looks like a small series of horizontal lines at the top-left of the screen.

5. Tap Instrument icon to enable it. It will turn blue.

6. Tap the Loops Browser button at the upper right.

7. Under Files or Music, find and import your unique MP3 song you want to use as your ringtone.
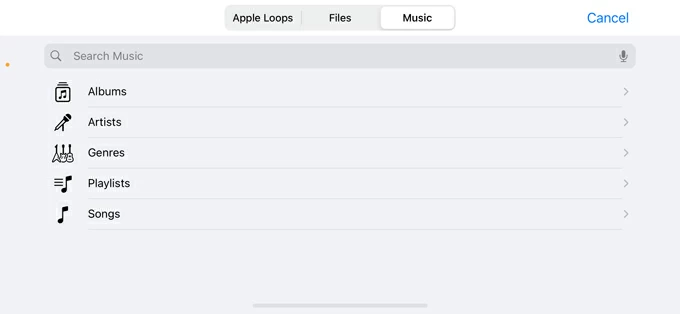
8. Hold down the track for a second or two, and it will add to GarageBand's workspace.
9. Hold down on the song, then select Trim to cut the file to fit within the 30-second limit.

10. Once you're happy with your custom ringtone, tap My Songs button in the top-left corner to save the project.
11. You clip will appear on the GarageBand Recents screen, most likely with the name "My Song."
12. Press and hold the clip, then select Share from the options that pop up.
13. Choose Ringtone to convert MP3 and make your own ringtone on iPhone.
14. Rename the new ringtone file, then tap Export in the top-right corner.
15. After the export is done, a notification will prompt you to set your custom ringtone. Tap Use sound as > Standard Ringtone to make your MP3 your go-to ringtone.
Done! A simple guide to turn the .mp3 file into the ringtone with iPhone GarageBand. You may be interested in learning how to transfer ringtones from between two iPhones or iPads.
There are also MP3 converters that are supposed to serve the purpose of converting an MP3 to a ringtone for iPhone, so you can add ringtone to your iPhone without needing iTunes.
A reliable MP3 to iPhone ringtone converter is Zamzar, which is an online audio converter designed to get an MP3 file to be the ringtone on an iPhone by converting audio format from .mp3 to .m4r. It's easy to use - simply drag and drop your MP3 music file into it, select M4R ringtone format and hit Convert Now. Bear in mind though that this free version of the MP3 to M4R converter service only supports files up to 3MB.
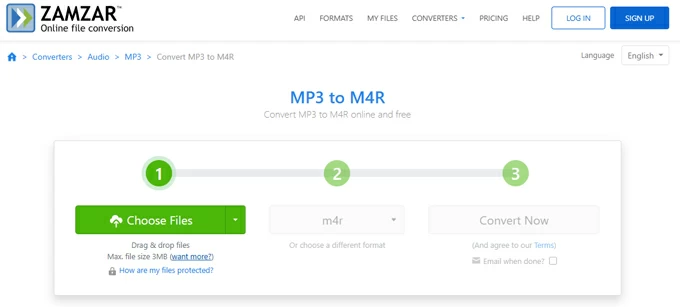
Now you have your ringtone as an M4R file but Zamzar lack the ability to add it to iPhone as a ringtone, as well as to choose your favorite part (less than 30 seconds) to be chopped from the MP3. You will need iTunes to put your custom ringtone onto iPhone by implement a synchronization; alternatively, you can use AppGeeker iPhone Data Transfer tool, which brings an MP3 ringtone maker together with editor and converter, to let you make any MP3 sound file as a custom ringtone and add it to iPhone directly.