
How to make a custom ringtone on iPhone
While Android phones allow direct music transfer, iPhones do not. Here's everything how to transfer songs downloaded to your iPhone 13 with six proven options.
Tried iTunes with no success and looking for a reliable way to transfer your music to iPhone 13 from computer? iPhone Data Transfer delivers what it promises, including a set of tools to manage and transfer photos, songs, and videos to your iPhone and vice versa effortlessly.

You can transfer your songs from computer over to iPhone 13 without deleting existing music files.
Gone are the days that transferring songs to your iPhone 13 can be a daunting task, especially if you have a lot of songs stored on your computer. You cannot just drag a song into Apple Music on PC or Mac and then sync with Apple Music on your iPhone 13.
In this article, we'll explore seven ways to transfer music that you downloaded to iPhone 13, ranging from using iTunes, iCloud, or even wireless file transfer service - AirDrop, each with its own pros and cons. We'll also introduce the all-purpose iPhone management software to expand your control over your media library beyond what is normally possible.
Whether you're comfortable with technology or just starting out, you're bound to find a method that suits your needs. Let's jump in!
Table of Contents
If you have a physical cable to connect your iPhone 13 to the computer that keeps your music library, Apple recommends using iTunes when it comes to transferring songs to iPhone 13. You will need to download iTunes for Windows on your PC, add the songs to iTunes library, and finally sync with your iPhone. Your transferred songs will show up in Apple Music soon.
Here're complete steps on how to copy music from a Windows PC to iPhone 13 using iTunes.
1. Download iTunes for Windows from Microsoft Store and install it. In Windows 10 and later, Apple no longer provides source to download iTunes from the iTunes page on Apple's site.
If you have it installed on your PC, ensure the iTunes is up to date before plugging in your iPhone. You can go to Help > Check for Updates.
2. Launch iTunes.
3. Click File at the top menu, then click Add File to Library to import your songs to iTunes library. If you a huge number of music files to transfer to iPhone 13, you may select Add Folder to Library instead. See how to add ringtone to iPhone without iTunes.
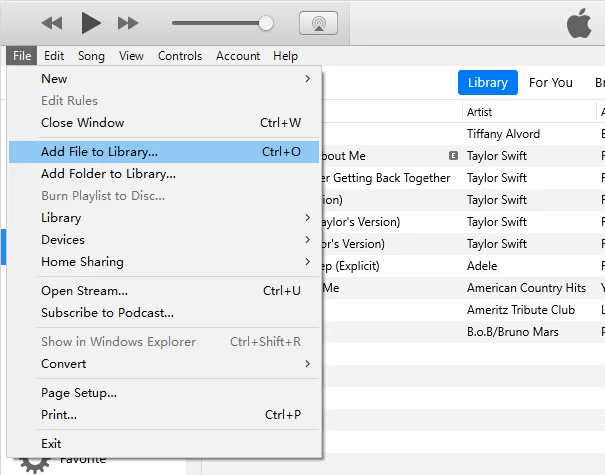
4. Connect the iPhone 13 to the PC with a USB cable.
5. In the upper-left corner of the iTunes window, select the iPhone icon. If you're the first time to connect iPhone 13 to iTunes, you may be prompted to tap Trust on your device and unlock the phone with the passcode.
6. From the left pane, select Music.
7. Enable Sync Music in the right pane.
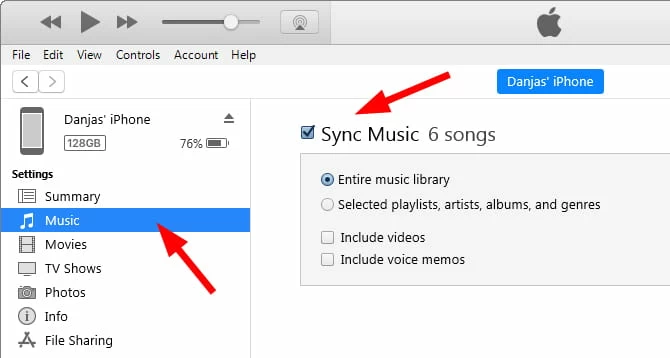
8. To copy all your music to iPhone 13 from computer, select Entire music library.
9. If you prefer to transfer a selection of your songs, choose Selected playlists, artists, albums, and genres. Then, in the opening box, select the tracks you want to sync in different categories named by Artists, Albums, Genres, or Playlists.
10. To watch your local videos on iPhone 13, you will want to tick the Include videos checkbox for simultaneous video transfer.
11. Click Apply to begin the sync process. Your music will be transferred to your iPhone 13 library instantly and show up in Apple Music for listening.
12. Disconnect your iPhone 13 from the Windows computer.
See also: How to remove previous owner Apple ID without password
It's not easy to transfer music files to Apple Music on iPhone 13 through iTunes on your Windows computer, but at least it works once you know it.
Note, the sync process will update your iPhone 13 music library and erase the existing music files that aren't part of the iTunes library. It's an all-or-nothing process.
Trying to moving music from pc to iPhone 13 with iTunes, but the menu isn't showing up, or you don't want to go through a sync operation that leads to unintended data loss of your songs? Thanks to iPhone Data Transfer, everything becomes simple.
You don't have to add the tracks to a specific library that iTunes requires, instead, simply open the program and connect your phone, and click the Add button to import what you want — regardless of the file format of your music, and you're good to go. You can even use its drag-n-drop feature to simplify your action.
In addition to directly transferring your music to iPhone 13 and vice versa, the iPhone Data Transfer software also comes with tools to move your photos, videos to and from your iPhone and iPad, as well as manage your documents, contacts, messages, and more.
Follow the steps below to bulk copy music from Windows PC to iPhone 13.
1. Install the iPhone Data Transfer on either your PC or Mac machine. Open it.

2. Plug the iPhone 13 into your computer, and then click Music in the left pane to open your music phone library.

3. Click the Add File(s) button at the top center, in the opening dialog, navigate to where you store your songs on the computer, select them and click Open to import them into your phone library.
It also works with drag and drop, so no jumping around tens of hoops.
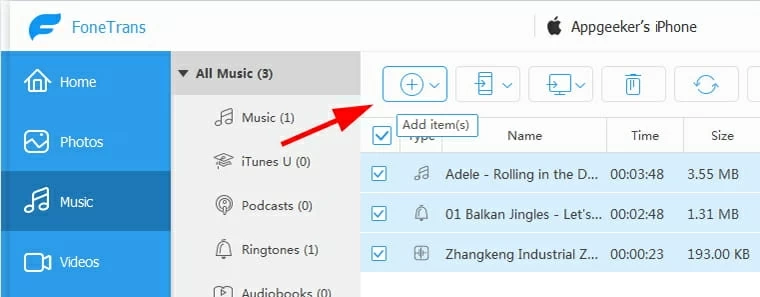
This software's added benefit is that it integrates with a handy video converter tool, which means you can directly add any types of music to your iPhone 13 — MP3, WAV, FLAC, MKA, APE, and it will convert them to iPhone acceptable audio formats automatically while transferring.
4. Your music library on iPhone 13 will be updated immediately after the transfer is done.
To free your storage on your device, you can also make use of its export function to move your data and files onto computer, or to another mobile device, including the ability to move photos from iPhone to Windows 11 PC.
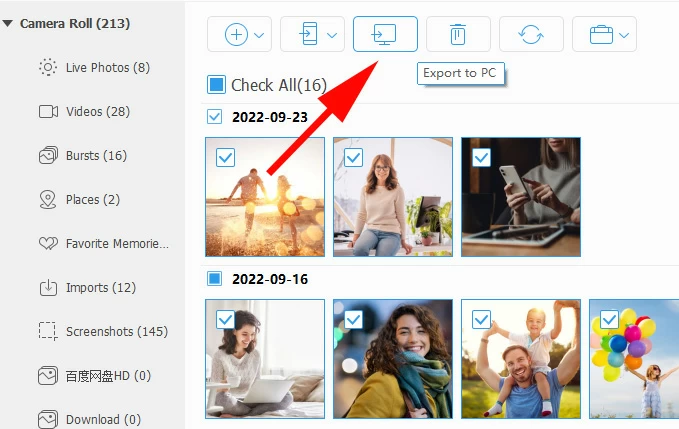
Similar to iTunes on Windows platform, there is a music option built in Finder app that enables Mac users to put songs onto iPhone 13 and playback on Music app. From there, you can select all or only a selection of music you want to move to the iPhone 13.
Be careful, if you're a subscriber to Apple Music, you will need to disable the Sync Library option there. To do so, open Apple Music on Mac, go to Music > Preferences, then navigate to the General tab and turn off the Sync Library option.
1. To sync music to iPhone 13 from Mac, open Finder app and plug your device.
2. Your iPhone 13 mounts as a device and displays under Locations in the sidebar, click on it.
3. In the row near the top of the right pane, click Music. It's near General tab. The pane is similar to newer version of iTunes.
4. To transfer songs from a Mac to an iPhone 13, check the box next to Sync music onto [device name]. By default, all your music in the library will be synced with the phone.
5. If you want to do a transfer of a selection of tones, change the Sync preference to Selected artists, albums, genres, and playlists.
6. Select the checkbox for each item you want to sync in the music list. You can use the search box to quickly locate what you want to transfer and select it.
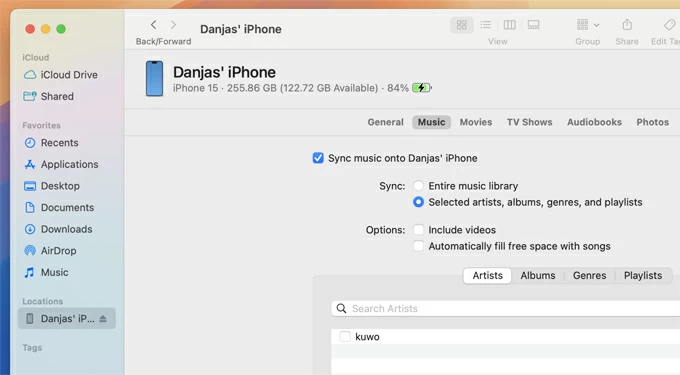
7. In Options field, you can select Include videos whey syncing, as well as Automatically fill free space with songs to sync as many songs as possible until your phone is full.
8. Click Apply.
See also: How to bypass unavailable iPad
You can use Apple's own cloud storage service - iCloud to add songs to your iPhone 13 from computer. You need to turn on iCloud Drive, upload the music to the cloud storage service from computer, and then download it on the iPhone 13.
Note, your uploaded music won't be syncing to your iPhone Music app that's pre-installed. You will need use a third-party media player like VLC to play it. If you don't mind the way that iCloud does for transferring your songs to an iPhone 13, go on reading.
1. After downloading installing your iCloud for Windows, open it.
2. To the right of iCloud Drive, click the Arrow button, then turn on iCloud Drive.
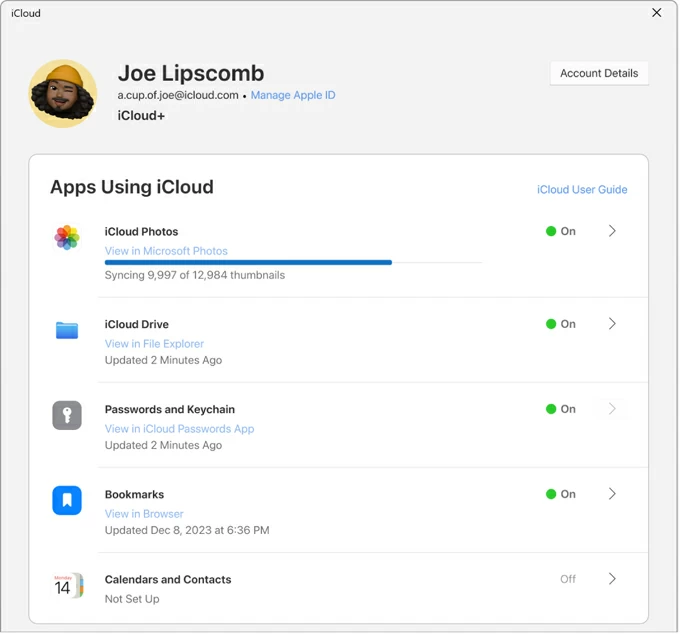
3. Open File Explorer or Windows Explorer on your PC.
4. Click iCloud Drive in the Navigation pane to open it.
5. Drag entire music folder or just individual songs to iCloud Drive. Wait a while until it completes uploading them to iCloud storage.
6. On your iPhone 13, go to Settings > [your name] > iCloud. Tap iCloud Drive and enable Sync this iPhone option.
7. To download your uploaded music, open Files app on your phone.
8. Tap Browse tab in the bottom, then navigate to the iCloud Drive section. You can also open Recents tab to download your music.
9. Tap and hold on a specific song or the entire music folder you want to download, then select Downloaded Now.
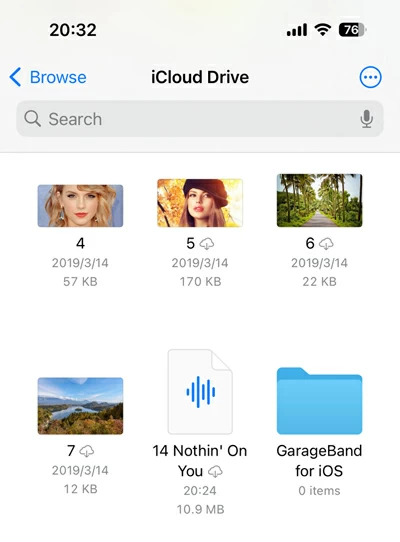
If you have a strong internet speed. The music files will be downloaded and saved locally on your iPhone quickly. You can now play the downloaded music with a music app on your iPhone, excluding the default Apple Music app.
See also: How to recover deleted call history on iPhone
From Windows 11, Apple wants you to transfer your music to iPhone using the combination of Apple Devices and Apple Music apps instead of iTunes, though you still get a fairly inconvenient sync experience on Windows. Here's how.
Note: if you're unable to sync music to the iPhone 13 this way, check if the Sync Library (formerly iCloud Music Library) option (Settings > Music > Sync Library) is turn off.
1. Connect your iPhone 13 to your Windows PC.
2. You may need to tap Trust on your phone and computer. If you accidentally choose "Don't Trust" option, reset the Location & Privacy settings on your device.
3. Open Apple Devices app on PC.
4. Select [your device] in the sidebar.
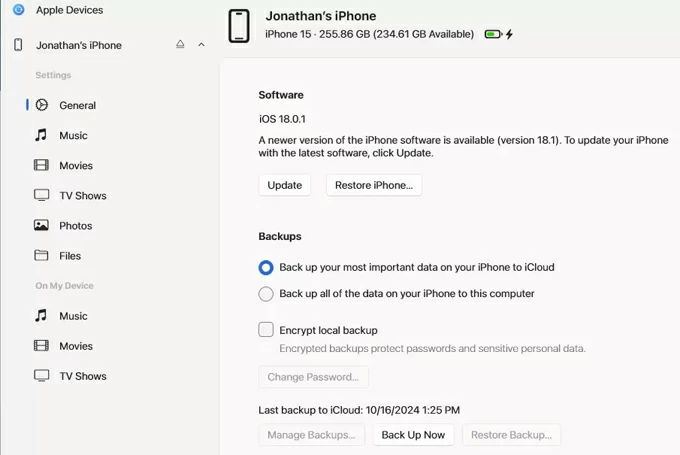
5. Click Music in the sidebar. It located beneath General option.
6. Select the Sync music onto [device name] checkbox.
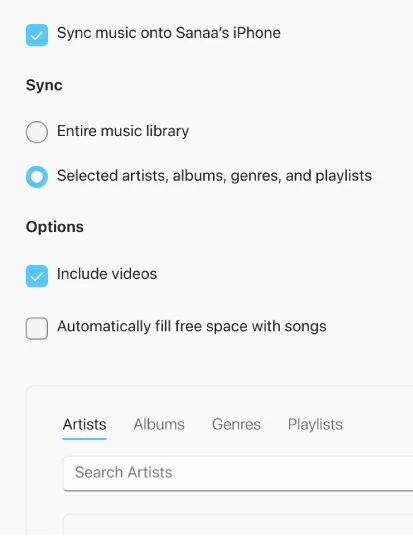
7. Select Entire music library or Selected playlists, artists, albums, and genres, depending on how many songs to be transferred.
8. To automatically sync music to the iPhone 13, select Apply at the bottom right.
See also: How to spoof location on iPhone
Is there any simple workaround or wireless file transfer app to move your music without cables or cloud storage? Apple allows for easy music sharing from your Mac to iPhone 13 via AirDrop wirelessly. It uses Bluetooth to discover nearby devices and then Wi-Fi to send the songs.
1. Make sure both your iPhone 13 and Mac are within 10 meters of each other and the AirDrop feature is enabled.
2. Right click the song you want to move to iPhone 13.
3. Select AirDrop from the opening menu.
4. On your iPhone 13, tap Accept on the AirDrop notification.
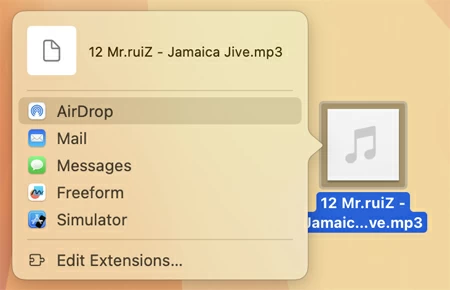
5. Repeat the steps above to transfer all your desired music files to your iPhone 13.
Be mindful that the music will likely be saved to the Files app, not directly into the library within the Music app.