
How to Delete Photos from iPhone but Not iCloud
Learn 3 easy ways to get audiobooks on an iPhone using iTunes, Finder, or iPhone Data Transfer, and discover free audiobook platforms for a vast selection of titles.
If you're an avid audiobook enthusiast, you may be wondering how to transfer your favorite stories to your iPhone for convenient access anytime, anywhere. However, the process of moving audiobooks to an iPhone can be confusing, especially for those unfamiliar with iTunes and seeking a free solution.

The audiobooks imported to your iPhone can be found in the "Audiobooks" section within the "Books" app.
In this comprehensive guide, we will walk you through various techniques to transfer audiobooks to your iPhone effectively. Whether you're a Windows user relying on iTunes or a Mac user taking advantage of Finder, we've got you covered.
Additionally, we will explore Appgeeker iPhone Data Transfer, an alternative tool that enables you to transfer audiobooks between a computer and an iPhone, without using iTunes and the complex syncing processes.
Table of Contents
Transferring audiobooks to your iPhone is easy if you've already purchased them from the iTunes Store. However, if you have audiobooks from sources other than the iTunes Store, such as downloaded files or audiobooks obtained from the Internet, the process requires additional steps.
These files may not be recognized as audiobooks by default in iTunes, so you need to convert them to the appropriate format and categorize them correctly to ensure they appear in the Audiobooks section on your iPhone.
By following the steps outlined in this guide, you'll be able to transfer non-purchased audiobooks to your iPhone using iTunes on your Windows computer.
1. Connect your iPhone to iTunes:
Use a USB cable to connect your iPhone to your Windows computer. After connecting, you may need to unlock your iPhone and tap "Trust" on the prompt that appears on your iPhone screen.
2. Add audiobooks to iTunes Music Library:
3. Convert files to audiobook format on iTunes:
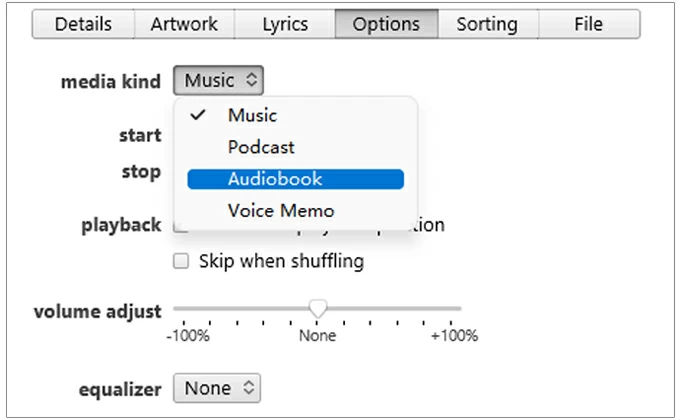
Read next: How to transfer music from iPhone to iPad
4. Sync audiobooks from iTunes to iPhone:
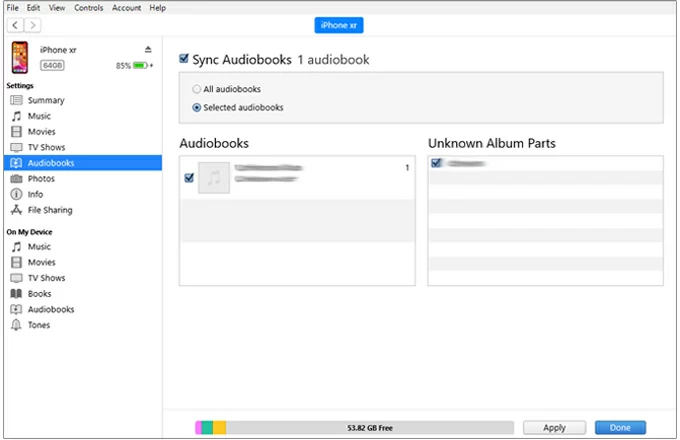
To listen to free audiobooks on iPhone, you can also use AppGeeker Screen Recorder to capture them from the Internet, then upload them to your preferred cloud storage for later enjoying.
Finder serves as a versatile file management tool on macOS, and it offers an easy way to transfer various types of content, including audiobooks, to your iPhone. Once copied, you can enjoy your audiobooks on the go using the built-in Books app on your iPhone.
[ Further reading: How to download music on iPhone without iTunes]
Note:
1. Use a USB cable to connect your iPhone to your Mac. Make sure your iPhone is unlocked and trust your Mac when prompted to establish a connection.
2. Launch Finder on your Mac. You can do this by clicking on the Finder icon located in the Dock.
3. Locate your iPhone. In the Finder window, you will see a section called "Locations" in the sidebar on the left side of the window. Under "Locations," you should see your iPhone listed. Click on your iPhone to access its contents.
4. Access the Audiobooks section. Within your iPhone's contents, you will find different sections such as "Music," "Movies," and "Audiobooks." Click on the "Audiobooks" section.
5. Add Audiobooks to iPhone. Select "Sync audiobooks onto [Your name] iPhone," and choose from "All audiobooks," or "Selected audiobooks."
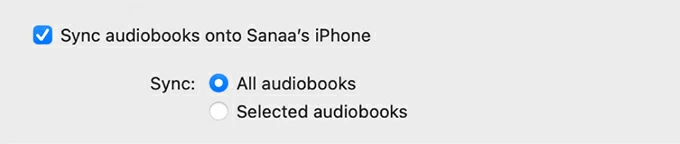
6. Safely disconnect your iPhone. Once the copying process is finished, you can safely disconnect your iPhone from your Mac by clicking the eject button (an upward arrow) next to your iPhone's name in the sidebar.
Sharing audiobooks from your computer to your iPhone can be a hassle, especially when relying on iTunes, due to potential compatibility issues, file conversion errors, and the risk of data loss during the syncing process.
Fortunately, there is an alternative available called Appgeeker iPhone Data Transfer that offers a more user-friendly and efficient way to transfer audiobooks to your iPhone. With just a few simple clicks, you can import your audiobook files from your computer (Windows or Mac) directly to your iPhone, without the need for synchronization or iTunes' limitations.
Unlike iTunes' limited transfer function, this powerful third-party software allows you to extract audiobooks in any format from your iPhone and transfer them back to your computer if needed.
Key features:
Below are the steps on how to put audiobooks on iPhone. Here we'll use a Windows computer as an example.
1. Install and launch iPhone Data Transfer on your computer.
2. Use a USB cable to connect your iPhone to the computer. Ensure that your iPhone is unlocked and trusted on the computer.

3. In the software, locate and click on the Music > Audiobooks section in the left menu. This will display the current audiobooks on your iPhone.
4. Click on the "Add items" button (+) on the left top. Select the audiobook files or folders you want to transfer to your iPhone, then click "Open" to start the import process.
5. Once the transfer is complete, you can disconnect your iPhone from the computer. Open the Books app on your iPhone and navigate to the "Library" section to access and listen to the transferred audiobooks.
Learn more: How to add MP3 to Apple Music on iPhone
If you don't have access to a computer and only have an iPhone, you can still download free audiobooks on your iPhone through various apps and platforms. Whether you're seeking classic literature, contemporary fiction, or non-fiction titles, there are several ways to explore how to listen to audiobooks on your iPhone for free.
Free audio books apps for iPhone
Free platforms for downloading audiobooks on iPhone