
How to Transfer Videos from iPad to PC
Learn the different methods of making a downloaded song as a ringtone for your iPhone, including using iTunes, GarageBand, and iPhone Data Transfer.
Sometimes you may want to change the default iPhone ringtone to your favorite song or sound; however, it's not possible to directly set songs as ringtones on iPhone from websites or streaming music platforms like Apple Music, Spotify, or Amazon Music.

Turning a favorite song into a custom ringtone can add a personal touch to your iPhone.
To set custom ringtones on iPhone, buying some from iTunes Store is an option, but it can be expensive. Alternatively, you can change ringtones on iPhone by adding downloaded songs in GarageBand, or by importing M4R formats in iTunes. However, the process of setting a song as an iPhone ringtone via GarageBand or iTunes can be daunting, especially if you're not tech-savvy.
If you're looking for an easy and free way to make a song as a ringtone on iPhone, an all-in-one ringtone maker Appgeeker iPhone Data Transfer is worth considering. It can be used to create iPhone ringtones from songs that have been saved locally on your mobile device or your computer files.
Table of Contents
Tip: If you want to save some streaming audio, audiobooks, podcasts, or other events, you can try to use AppGeeker Screen Recorder to record the sound for further viewing.
This article will assist you in making songs as ringtones on your iPhone, whether you have access to a computer with or without iTunes, or if you only have an iPhone within reach. Before that, let's take a look at how to modify your iPhone ringtones after you have already put songs as ringtones on your device.
1. Open Settings app on your iPhone.
2. Scroll down and tap on "Sounds & Haptics" (or "Sounds" on older iOS versions).
3. Under the "Sounds and Vibration Patterns" section, choose "Ringtone."
4. Hit the name of the iPhone ringtone on the list to set it as your default ringtone.
Tip: You can also change the iPhone ringtone for specific contacts by selecting their name in the Contacts app, tapping "Edit," scrolling down to "Ringtone," and selecting the desired ringtone from the list.
Also read: How to transfer music to iPhone without iTunes
If you want to add a song as a ringtone on iPhone, you can purchase derectly from the iTunes Store, with prices typically ranging from $0.99 to $1.29 per ringtone. If you're not keen on spending money on acquiring iPhone ringtones from the iTunes Store, there are other ways to set a song as your iPhone ringtone for free.
Whether you're using a Mac or Windows computer, or you only have a mobile phone, you'll find out how to set custom ringtones on your iPhone.
GarageBand is a powerful music creation tool that comes pre-installed on all iOS devices. Not only can you take advantage of GarageBand to create and edit music, but you can also utilize it to set an MP3, AIFF, WAV, AAC as a ringtone on an iPhone.
In this section, we'll walk you through the process of using GarageBand to create ringtones that you can use on your iPhone for free.
Further read: How to transfer music from Mac to iPhone
1. Open GarageBand
2. Set in "Audio Recorder"


3. Choose the song you want to use as the iPhone ringtone

4. Edit the custom song you prefer
5. Export the song as your iPhone ringtone

Tired of dealing with the complicated steps of Garageband to put songs as ringtone on iPhone? Luckily, there is effective and user-friendly desktop software that can help you solve the problem. With a built-in ringtone maker and file transfer feature, Appgeeker iPhone Data Transfer could be a great option to set music as iPhone ringtones.
No matter whether you want to set a song from your favorite band, a movie soundtrack, or a funny meme sounds as your iPhone ringtone, this ringtone maker can make it happen easily and quickly. With just a few clicks, you can turn any music file on your iPhone or your computer (PC or Mac) into a custom iPhone ringtone that perfectly fits your taste.
In addition to its ability to get custom ringtones, iPhone Data Transfer is also an expert in data transfer and management. You can transfer music, podcasts, and audiobooks in both directions.
Key Features:
Here are the steps to use iPhone Data Transfer to change your ringtone to a song:
1. Launch the software and connect your iPhone to the computer using a USB cable. Then click on the "Ringtone Maker" tab at the bottom of the app.

2. Click on the "Add file from device" button to select a song from your iPhone or hit "Add file from PC" to add music located on your computer. Then choose the song you'd like to convert as a ringtone of iPhone.
3. After that, you can select the part of the song you want to use as your iPhone ringtone by dragging the slider to select the start and end points of the ringtone.
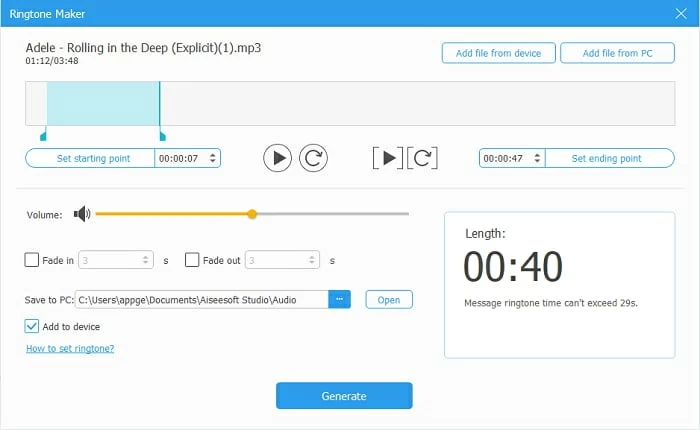
4. Click on the "Generate" button to start the conversion process.
Once the iPhone ringtone has been created, you can select the ringtone from your iPhone's settings to set it as your default ringtone or assign it to a specific contact.
iTunes is a versatile media player and management software that can be used to transfer music from iTunes to iPhone. Besides that, it also allows you to use any song from your Music Library to make a unique iPhone ringtone without having to purchase it from the iTunes Store.
Here are the steps on how to use iTunes to change iPhone ringtone.
1. Launch iTunes on your computer and locate the song you want to use as an iPhone ringtone.
2. Right-click on the song and select "Song Info," then go to the "Options" tab.
3. Check the boxes next to "Start Time" and "Stop Time," and change the time making the duration less than 30 seconds. Then click "OK."
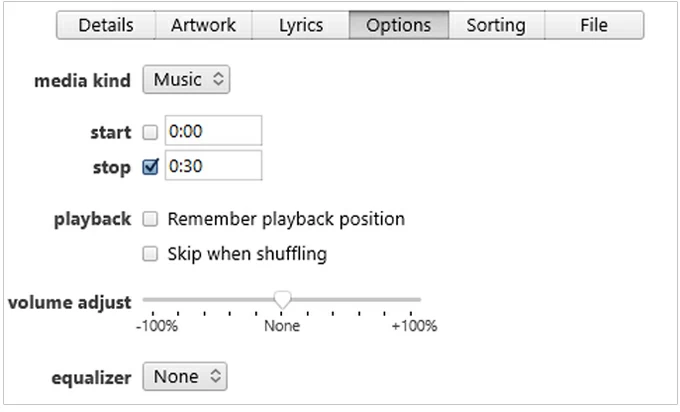
4. Go to "File," and select Convert > Create AAC Version.
5. Right-click on the new version of the song and select "Show in Windows Explorer."
6. Change the music file extension from M4A to M4R. Later, connect your iPhone to your computer, and put the M4R file to the "Tones" under "On My Devices" section.
See also: How to record MP3 audio files in Windows 10
7. Hit a white "Sync" button if there is one at the bottom.
That's it! Don't forget to choose the name of the song to set the ringtone on your iPhone.