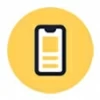
How to unlock iPhone X if you can't remember passcode
This guide covers several wired and wireless ways to transfer music to your iPhone X, iPhone XS for offline listening, whether with or without iTunes.
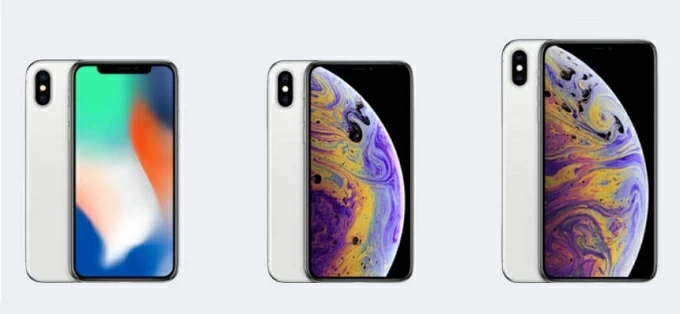
It's not difficult to get your music transferred to an iPhone X/XS/XS Max, whether from a PC or Mac, with or without a cable.
When you have a large music collection on computer, you may want to transfer them to your iPhone X or XS and enjoy your favorite songs on the go. Thankfully, there are multiple ways that can help transfer music to iPhone X/XS, whether from a PC or Mac.
With these wired and wireless options, transferring music to iPhone X can be an easy task. If you want a more convenient way, the handy tool Appgeeker iPhone Data Transfer offers seamless cross-platform music transfer between iPhone and PC/Mac — letting you add non-purchased songs to your iPhone X, XS, and other models' Music Library directly, without needing iTunes.
Table of Contents
For Apple users, iTunes (on Windows/older macOS) or Finder (on newer macOS) remains the primary solution for transferring music from computer to iPhone X/XS. The specific process differs slightly between Windows PCs and Mac computers:
While simple and fast, be aware that this transfer process will replace all current music on your iPhone. If you don't want to lose any existing songs in your Music Library, jump to the next part for lossless music transfer to iPhone X, or XS.
Working for Windows PC and macOS 10.14 or earlier, iTunes offers an efficient way to transfer music to an iPhone X/XS via a USB cable. You can simply add computer music files to iTunes Library, connect your iOS device, and then sync music from iTunes to your iPhone directly.
This way, you're able to sync entire music library or manually add specific songs to your iPhone for seamless playback. Here's how to add music to iPhone X, XS from computer with iTunes:
Step 1. Add music from computer to iTunes Library.
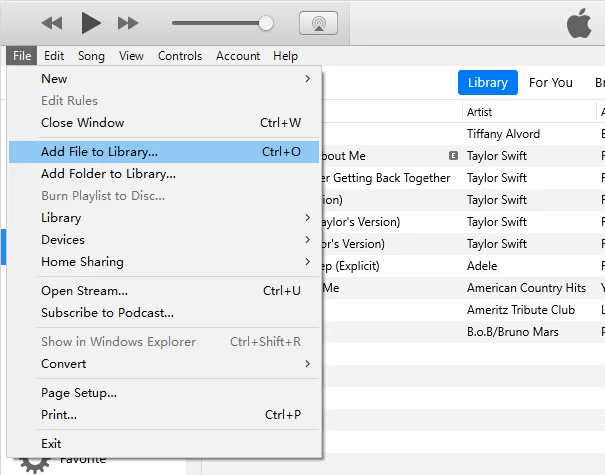
The local music files on your computer will be added to iTunes Library instantly.
Step 2. Connect your iPhone X to computer with a cable.
Step 3. Transfer music to iPhone X from computer.
iTunes offers two different ways to add music, select either one depending on your preference:
Sync computer music with iPhone X automatically:
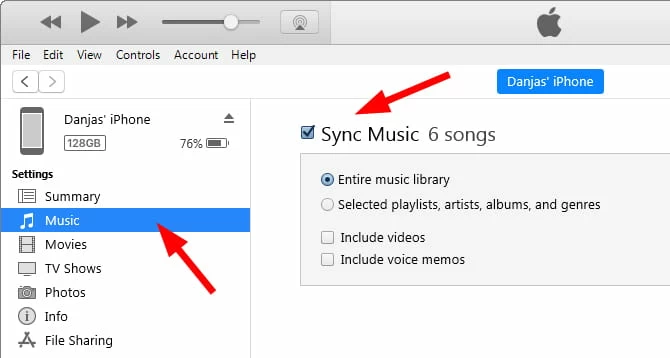
Manually add songs to iPhone X from iTunes Library:
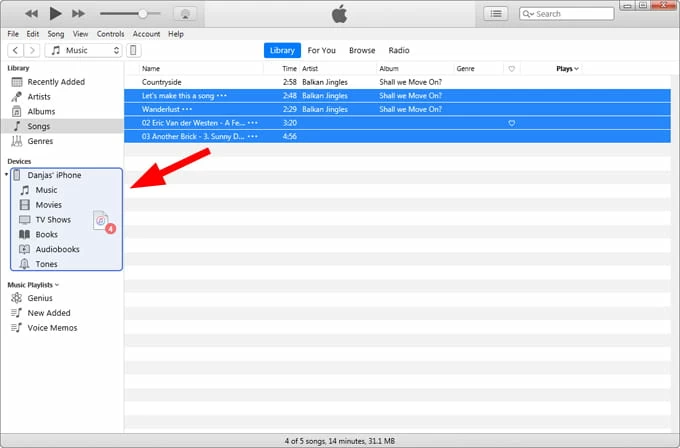
Keep your device connected until the syncing process completes. After that, open the Music app on your iPhone X/XS to enjoy all transferred songs offline.
Since macOS Catalina 10.15, Finder has replaced iTunes on Mac computers. If you're using a newer macOS, launch the built-in Finder app and follow these steps for transferring music to iPhone X/XS from your computer:
1. Use a USB cable to connect your iPhone X to computer. If needed, enter your passcode and tap Trust or Allow on Trust This Computer prompt.
2. Open Finder app from Mac Dock and select your iPhone under Locations in the left panel.
3. In the opening window, click Music tab and tick Sync music onto [your iPhone].
4. Select what you prefer to sync with your iPhone X: Entire music library or Select artists, albums, genres, and playlists; and choose to include videos or not.
5. Click Apply to sync computer music to your iPhone X.
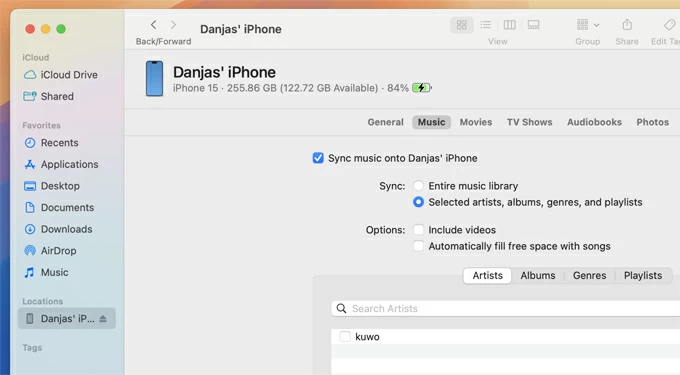
If the tracks are not in your playlists or music library, add them to your computer Music app firstly, especially when transferring MP3s to your iPhone.
Note: All current iPhone music will be replaced by the newly transferred songs completely. To avoid data loss, switch to other ways for adding music to iPhone without iTunes or Finder.
If you're looking for a direct way to transfer music to iPhone X's Apple Music Library without overwriting any current songs and albums, the next tool is what you need.
When it comes to computer-to-iPhone music transfer, Appgeeker iPhone Data Transfer provides a complete solution for both Windows PC and Mac users, enabling seamless non-purchased music transfer to iPhone X, XS, and other models. This includes downloaded songs and MP3s, extracted audio tracks, voice recordings, custom ringtones, and various local audio files.
Unlike iTunes, this tool preserves all existing music on your iPhone during the transfer. Plus, it can automatically recognize the incompatible music files and convert them into iOS-supported formats for smooth playback.
Its bidirectional transfer capability allows you to transfer music between computer and iPhone effortlessly. Compatible with all macOS versions, Windows 11/10 and earlier systems, here's how to transfer music from computer to iPhone X/XS without iTunes:
Step 1. Open Appgeeker iPhone Data Transfer on computer and attach your iPhone X/XS.
Connect the target iPhone with a capable USB cable. A Trust This Computer prompt may appear on its screen; tap Trust and enter your iPhone passcode to continue.

Step 2. Select Music tab to access your iPhone Music Library.
By clicking Music on the left side, you have access to all songs, playlists, and albums currently in your iPhone's Music Library.

Step 3. Transfer computer music to iPhone X/XS.
Hit the Add + button at the top and choose Add File(s) or Add Folder from the expanded menu; in the pop-up window, select specific song(s) or an entire music folder to add to your iPhone.
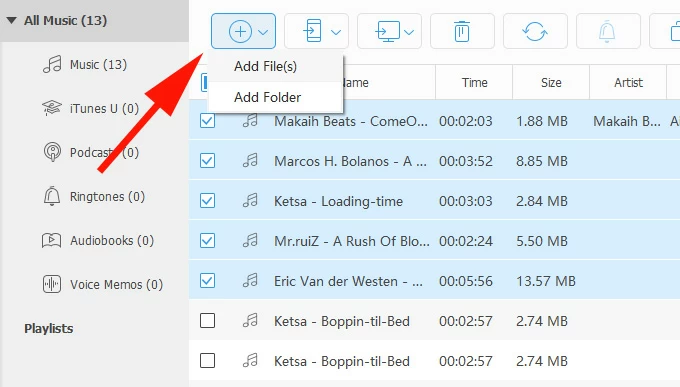
The selected music on your computer will be transferred to your iPhone X, XS in no time. You're now able to play your favorite songs at any time, without relying on network.
Not limited to music, this tool also supports the transfers of photos, videos, messages, contacts, and more, whether it's from your computer to iPhone/iPad or the other way around.
Discover fixes if your music cannot transfer to iPhone.
While the cable-based methods provide fast transfers of music from a computer to an iPhone X, XS, there are wireless options available for adding music to your iPhone without a cable.
When you're signed in to Apple Music with an active subscription, you can turn on Sync Library option on both your computer and iPhone X to sync the whole music library across devices, downloading purchased songs to listen offline.
Note:
Step 1. Turn on Sync Library on your computer.
For Mac users:
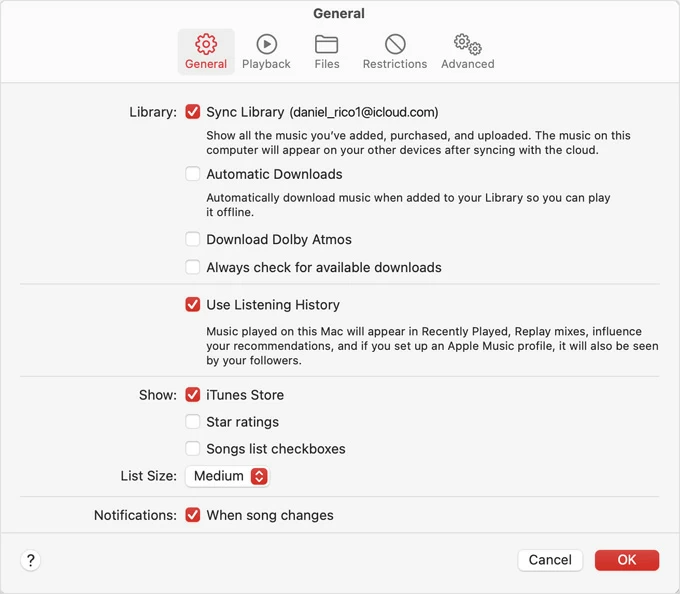
For Windows PC & laptop users:
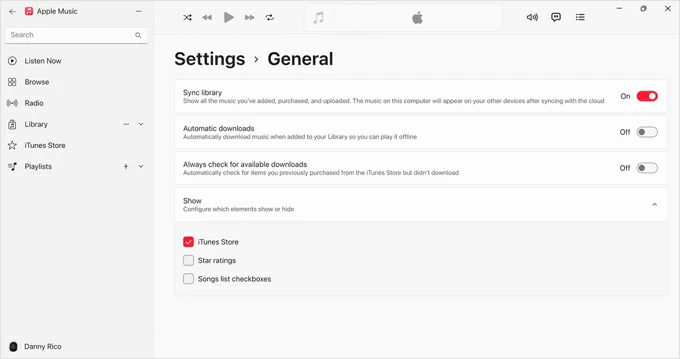
Step 2. Enable Sync Library for your iPhone X's Apple Music.
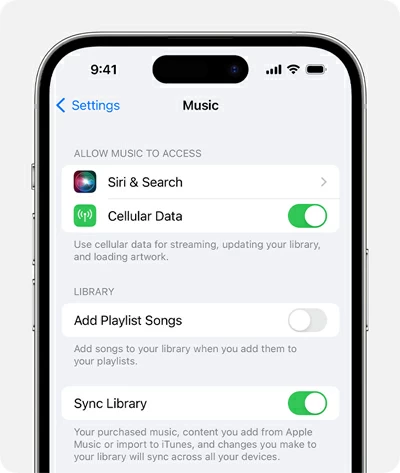
Step 3. Download music on iPhone X, XS for offline listening.
Additionally, you may also search any song you desire, add it to your Library, and download it on your iPhone X, XS for local playback.
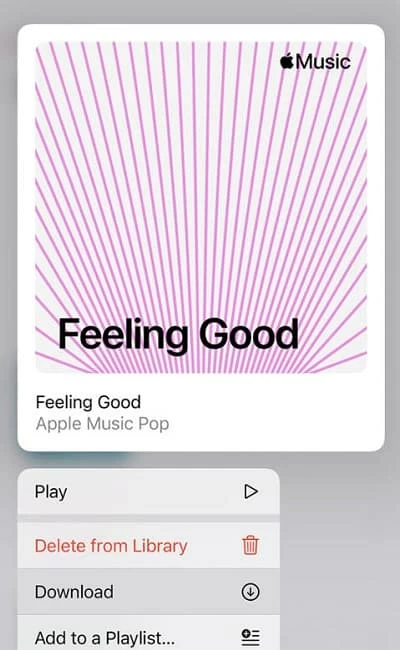
Similarly, other music streaming services like Spotify and YouTube Music can sync your music wirelessly, letting you download songs on various devices linked to the same account.
To transfer specific songs instead of the entire music library, you may upload music files from your computer to iCloud Drive and then download them on your iPhone X/XS. Apple provides 5GB of free iCloud storage to each user. If you have thousands of songs and tracks, consider upgrading to a premium iCloud + plan for more storage space.
Steps for transferring computer music to iPhone X/XS with iCloud Drive:
1. On your PC or Mac, open a browser and visit iCloud.com.
2. Sign in with the Apple ID and password associated with your iPhone X/XS.
3. Move to iCloud Drive and click the Upload icon at the top menu.
4. In the pop-up folder, select any music tracks you want to transfer to your iPhone.
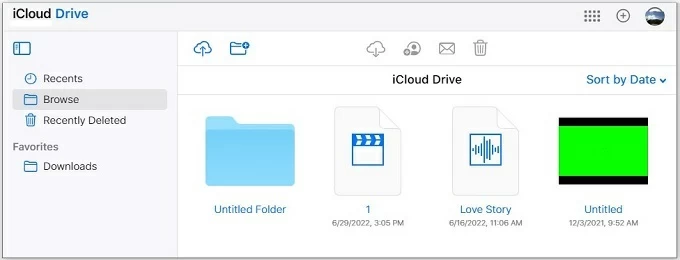
5. After uploading, open the Files app on your iPhone X or XS.
6. Tap Browse at the bottom and move to iCloud Drive.
7. Select the music files you just uploaded and download them on your iPhone to play offline.
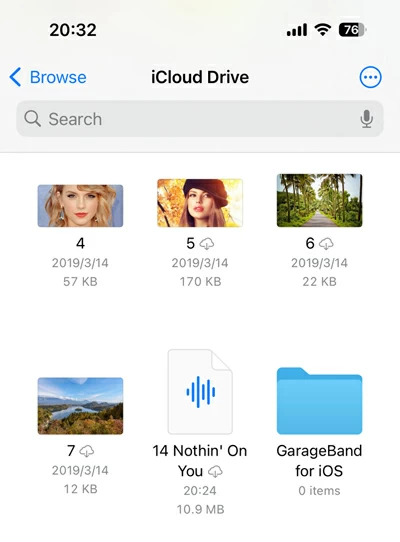
Note: The songs uploaded to iCloud Drive will be saved to the Files app on iPhone — you cannot add them to your Apple Music Library.
When your music is saved on other devices, such as an old iPhone, iPad, or iPod Touch, the convenient tool iPhone Data Transfer enables quick music migration to your iPhone X, XS effortlessly. The process is quite simple: connect both devices, select the music, and transfer to your iPhone X/XS with no need for iTunes:
Transfer songs to iPhone X/XS from another Apple device:
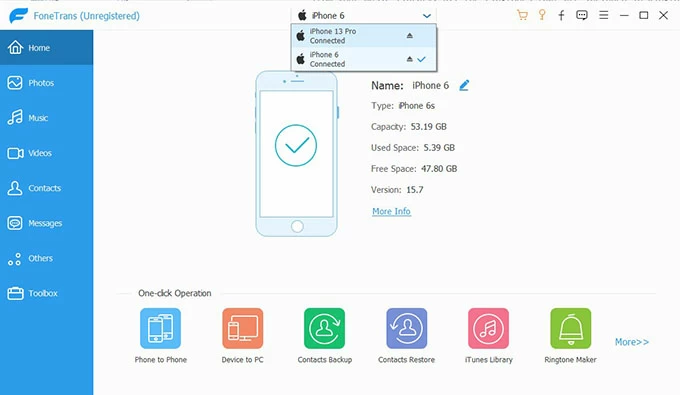
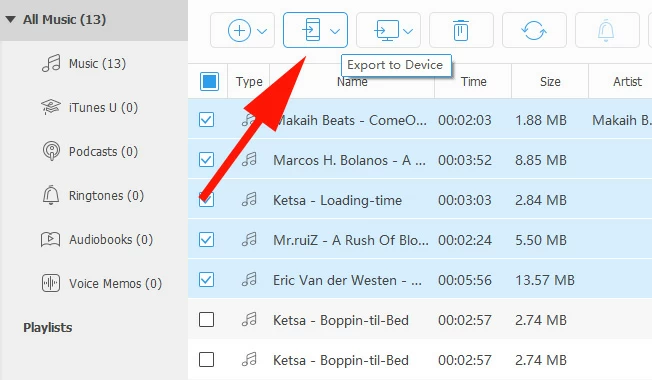
By following these steps, you're able to transfer music from old iPhone to new iPhone and enjoy all your favorite tracks in one place.
Whether with wired or wireless transfers, you can easily add all old music to your iPhone X/XS for offline playback. Simply choose the method that works best for you and listen to your favorite music anywhere, anytime.