
iPad Won't Charge. How to Fix
Follow these step-by-step instructions to transfer videos to your iPad - with or without iTunes, so you can view them anywhere on a big screen.
iPad is popular among the masses as a device to watch videos. When we download a video on the computer, we'll also want to watch it on the iPad. This is where transferring videos from PC to iPad can come in handy. Luckily, Apple's iTunes makes it easy and fast to transfer the video to iPad, only if the file is in MP4, MOV and M4V. This is how to copy videos to your tablet so that you can take to watch anywhere for enjoyment.
If you prefer not to use iTunes for it limiting the file format, here we'll also show you other ways that will help you comfortably transfer movies or videos from Windows PC to iPad via a USB physical connection or an internet connection. You will also learn how to play the transferred videos on the tablet within TV app.
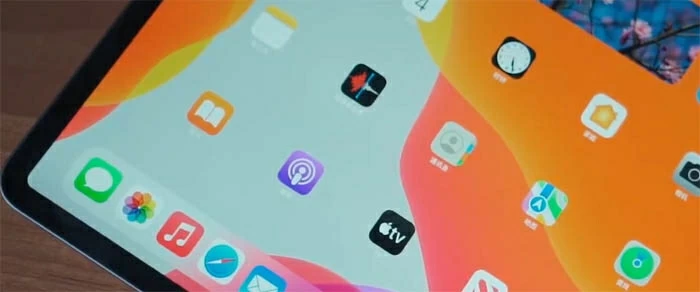
Figuring out how to add movies onto iPad is easy to do, as long as you have the right tool.
Syncing iPad with iTunes might be the easiest way to put the video onto your tablet. But there're limitations.
Make sure your video is in a format the iPad will play. MP4, MOV and M4V are the acceptable formats. If you have AVI files, which aren't compatible with iTunes and the stock TV app in iPad, you'll need to convert your movies or videos to common MP4 files, and then drag them into iTunes library - It is a long and tedious process. Plus you can't even drag AVI videos into iTunes for the incompatibility issue. This is why nothing happens when trying adding a movie to the library.
Before syncing videos to iPad on Windows, you need to add your media to iTunes first via File > Add File to Library from the iTunes menu at the top of the screen.
Now it's time to copy your movie file into iPad by syncing your video from iTunes. The catch is that your video files currently stored on your iPad will be removed from your device during iTunes syncing for video. If you don't really want this to happen, skip to the next method.
Install iTunes on your computer. If you've already done that, open it and check if it's running the latest version.
Step 1: Connect your iPad through a USB cable to your PC. iTunes will detect the device automatically
Step 2: Unlock your tablet and click "Trust this computer" on its screen to allow access if this is your fist time plugging your iPad into iTunes.
Step 3: In iTunes window, click Device icon on the upper-left corner.

Step 4: Under Settings on the left sidebar, go directly into the Movies section. This will direct you to your library.
Step 5: Choose the checkbox next to "Sync Movie" to turn syncing for video on. To have all your videos copied to iPad in one go, check "Automatically include all movies" option and you're good to go. If you wish to transfer some of your videos, don't highlight that feature and you have options to select your desired video and do a sync to transfer it over to the iPad.
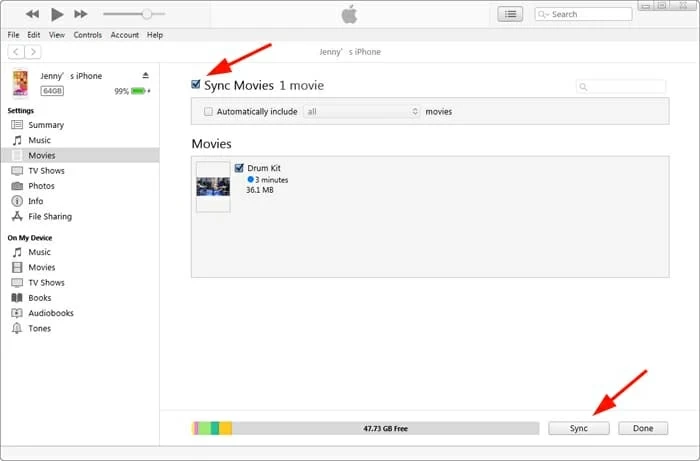
Step 6: Now click on Sync button at the bottom to accomplish transferring video from computer to iPad. This gets your iPad synced automatically and replaces the existing videos with the files you choose to sync in iTunes library. When the progressing bar goes to the end, the video should be uploaded to TV app.
Apple approves TV app for iPad to play video. Once your videos are transferred over to iPad from computer, here're the steps to follow to watch a video within Apple TV app.
On your iPad's screen, tap TV app to open it. Go to Library section and tap Home Videos. You should see your videos.
Look for the video you want to watch on iPad, and tap Play.
If you'd rather not go through iTunes sync, or if your video's format is not compatible with iTunes, Appgeeker iPhone Data Transfer is one way to go. Unlike iTunes syncing which will erase existing files, the software makes it incredibly easy to copy video from PC to iPad so you only have to remember where you save the video in the hard drive. It doesn't matter if the movie is in a format the iPad can read since the software automatically converts to iPad supported format before transferring. The tool is available on PC and Mac.
Before we take a deep dive into how iPhone Data Transfer does its business, we first know about its actual purpose and how it is a better tool as compared to others.
Here are the directions to demonstrate how to put specified videos and films to iPad for playback.
First, download iPhone Data Transfer on your PC. Install it and then open it. Connect your iPad to your computer through a USB cable. It will show your iPad specs on the screen to confirm the connection. Make sure to allow access if prompted on your tablet.
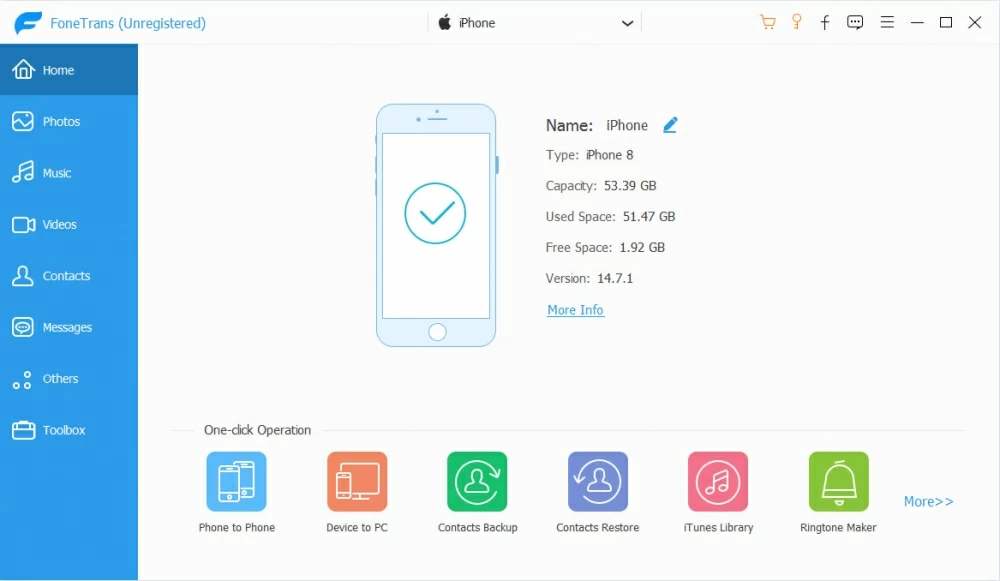
Plug your iPad to PC to add your favorite videos back to iPad.
Don't disconnect your iPad and now it's the process for importing videos to your tablet. Click "Videos" option from the sidebar on the left, and the click Add items" icon on the menu bar from the top of the interface. Navigate to the folder where your video resides and choose which video you would like to transfer into the iPad. Click OK button if you confirm your selections.
The process will initiate and successfully upload the video on your iPad. You're able to find the transferred videos in TV app.
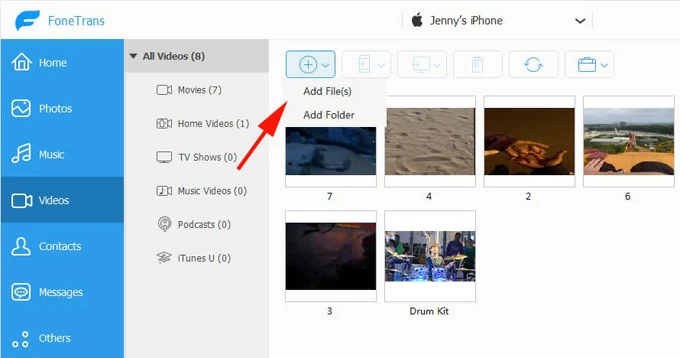
You can either select to sync all videos or select certain video(s) you want on the iPad.
Final Note
One of the advantages of using iPhone Data Transfer is that it supports any of the formats and converts them into iOS-supported format. In contrast, iTunes is only restricted to MOV, MP4, and M4V formats. It will also not replace or remove any of the existing videos or files, so your precious data is safe from loss.
You can use the software other than just transferring the videos. It has come with the brilliant feature to export/ import any contact details, photos, messages, videos, books, music, and chats as well.
There are numerous ways that can help in transferring the video from your computer without making any extra effort. Some of these methods are:
We all are well aware of how Apple allows us to sync photos to iPhone or iPad by enabling iCloud Photo Library in iCloud for Windows and iOS device that are sharing the same Apple ID. This goes the same when transferring videos from Windows PC.
Open iCloud for Windows, check Photos, and Photos Options screen will appear (If it doesn't open automatically, you'll need to click on Options at the far right of Photos.) To sync the videos, enable iCloud Photos Library and Upload new photos and videos from my PC. Click Done.
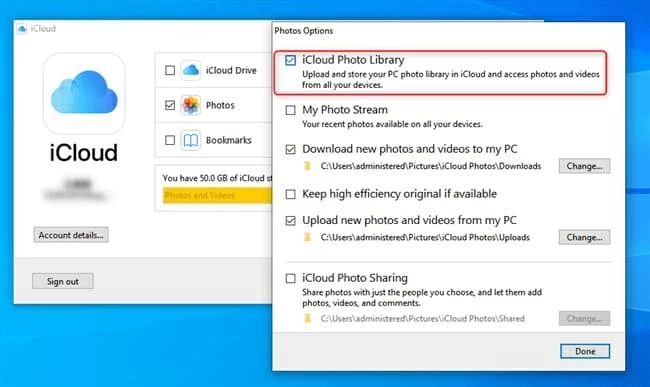
You begin with a miserly 5GB of free storage, and if you start uploading your videos in the iCloud, it will swiftly consume. This may force you to upgrade its capacity. If you don't exceed your iCloud storage limit, you can store files in 50GB or less in size in iCloud Drive.
The first step is to activate your iCloud Drive on your iPad via Settings > [your name] > iCloud. Then turn on iCloud Drive.
On your computer's browser, go to icloud.com, login into your Apple account that you used on your iPad, and select iCloud Drive. When you're in the next page, click Uploading icon at the top. If your iCloud storage is full, the Uploading icon should be grey out.
Browse to the folder and choose your video from your PC to sync to iPad. Wait for the syncing until it's completed. The uploaded videos will be saved to Files app. You can download it for offline playing.
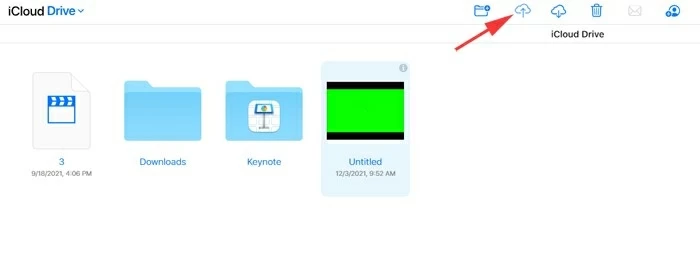
VLC is known as a media player, but it features with video sharing ability to move a video to iPad from your computer via Wi-Fi connection. You need to get VLC from App Store and install it on the tablet before you can move on the process.
1. Open the VLC app in your iPad, then look at the top left side corner of the app and tap the VLC icon.
2. Look for the "Sharing via Wi-Fi" option and turn it on. You will receive an IP address.
3. On your computer, copy the IP Address and paste it on the browser tab and hit search.
4. You'll be taken to a page asking you to add your video by dragging and dropping it to the Drop Files section. The movies are transferred onto your iPad instantly. You can find them saving into the VLC app.
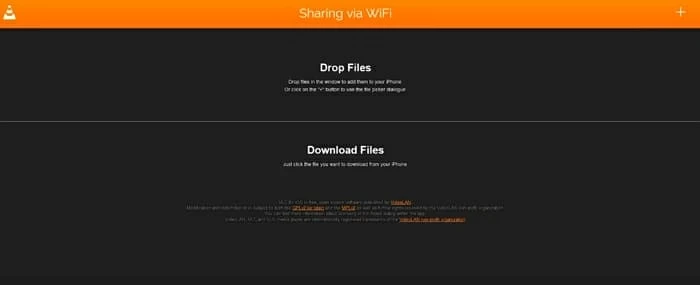
WALTR 2 is paid option, at $39.95. it's beneficial and easy to use when you transfer the videos without iTunes. It completes the transfer through USB cable connection or over Wi-Fi network.
It's a matter of plugging your iPad into your PC, dragging your desired video to the app, and you're done.
You will not have to worry about the format because the app is built with an automatic conversion for videos, movies, and TV shows. It will convert the movie format into an iOS compatible format, and you can play the video without any hassle.
Here's how to buy and download a movie in the Apple TV app.
1. You should already have TV app on your iPad. If you don't, download it from App Store.
2. Tap Store tab.
3. Tap Movies or TV shows.
4. Find a movie you want to purchase and tap on it. You can use the search bar to search your particular movie directly.
5. Tap Buy or Rent to purchase the movie. Enter your Apple ID to confirm your purchase.
6. To download your purchased movie and watch it offline anywhere, go to Library and tap Download icon. Keep your tablet connected to Wi-Fi network until the progress circle fills up.
7. Go to Library and you can see your downloaded films in Downloaded folder.
This isn't a true method for copying your videos from PC, but it's a straightforward way to put the movies on iPad if you're will to pay. Of course, you can remove the movie after you watch it if you need to free up storage space on your device.
Now you have understood all the available methods on how to transfer video to iPad - with or without relying on internet connection. You can do so using iTunes by syncing the videos directly into your tablet, applying iPhone Data Transfer to transfer the video regardless of the file format, syncing with iCloud Drive, using VLC or WALTR 2, or downloading movies from Apple TV to watch it on iPad.
Videos are some of biggest files on your iPhone or iPad. If you run out of the space, make sure you transfer your videos to the computer for a backup to make plenty room for the device.