
How to Recover Windows 7 Forgotten Password
I have an old computer with Windows 7 Pro that's been retired for a couple years, and I've forgotten the login password. I don't want to reset the password but rather I want to actually recover it. Is it possible to do this?
If you don't write down the login information for any accounts, those unique, complex passwords can be easy to forget. If you've lost or forgotten a password for logging into Windows 7 system, there's no need to worry—you can recover Windows 7 account by resetting the log-in password to something new, though you can't really recover that same password. And these are the solutions for recovering a forgotten login password on Windows 7 computer painlessly.
1. Recover Login Password: Use Windows Password Reset Disk
You can easily recover Windows 7 login password to regain access to the system if you have a password recovery disk in hand (How to create?)—and it's way easier than you think.
After recovering the password, you can unlock Windows 7 system using the new password.
2. Recover Login Password: Use Windows 7 Password Recovery Software App
Instead of trying out randomly downloaded tools online - which would contain malware or virus, or applying the obscure command line tricks based on Microsoft routes, you would rather use a simple & secure utility to recover login password on a Windows 7 desktop & laptop. Spower Windows Password Reset works totally well for this.
The program is easy to use and it only takes a couple of minutes to bypass lost login password for Windows 7, so you can eventually login to the account without password. It won't erase any data from the locked computer. You can even crack an Administrator password if you have one, or create a new Administrator account to Windows 7 computer.
Now, download the application on another workable computer running Windows. After it's installed well, apply the detailed instructions on recovering login password in Windows 7 computer.
Step 1: Create a password recovery disk for Windows 7 (PC & laptop)
Open up the software, then plug an empty CD/DVD (or insert a USB drive) to the computer.

Select the target drive from the pull-down menu, and then click USB device button (or CD/DVD button) to start burning.
Step 2: Set Windows 7 boot from password recovery disk
The password recovery disk has been burned now. Take it out and then put it to the locked Windows 7 computer to recover the logon password.
Start the computer. Most often, you need to change the boot order so the machine boot from the password reset disk drive instead of built-in drive where has Windows system installation. If you have no ideas on how to do that, check this:
Step 3: Recover forgotten Windows 7 computer password with new password
The computer will reboot and eventually show all user accounts including administrators in the system, like the interface demonstrated below.
Select Windows 7, choose the locked account you need to recover or reset, then click Reset button and then Reboot button.

Finally your PC & laptop will immediately restart and the locked user account is recovered with no login password needed.
3. Recover Login Password: Use Windows 7 Installation DVD
In this section, you'll need to use the Windows 7 Installation disk (if you don't have one, you can make one) for recovering login Windows 7 password to access the computer. A Windows 7 system repair disc will work fine for this as well.
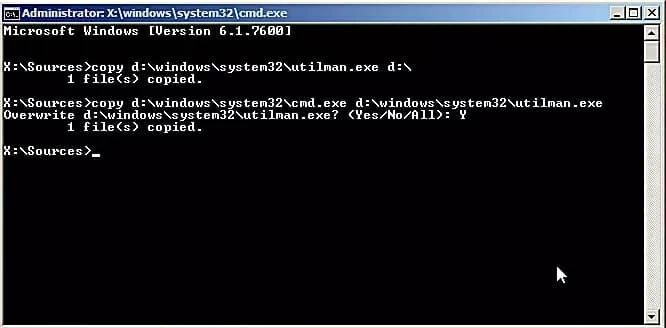
That's all there's to it. You've successfully recovered login password for Windows 7 system without data loss! By the way, you can also change the file name to its original name by copying the c:\sethc.exe file back to c:\windows\system32\sethc.exe in the Command Prompt window.
Enjoy your computing life!