
How to Recover Windows 7 Forgotten Password
When was the last time you changed password on Windows 7 PC? Do you struggle to access to your account since you changed the password so frequently and forgot the current one? Even so, you can easily change forgotten password in Windows 7 without login, to regain access to desktop.
Part 1: Changing Password for Windows 7 When It's Forgot
Method 1: Change with Other Admin Account
The most convenient way for changing lost password on Windows 7 without knowing old password is to log in as an administrator or an account with admin rights. This is just worked for local user account.
Method 2: Change Forgotten Windows 7 Password without Login
However, you may be stuck in this situation: you can't remember password for Windows 7, have no password reset disk made before, and need to gain access to the system. Luckily, there's an easy solution. Spower Windows Password Reset can change lost Windows 7 password on the lock screen and get you back in to PC & laptop promptly and easily.
The elegant utility can created a bootable USB or CD/DVD with which you can magically change or reset any local Windows accounts when forgot and do the actions like adding new admin accounts. It's nearly fool-proof operation, and after a few minutes of running the program, it will find all account and display on the screen that you can reset the password. This is the last effort that can save you from having to go as far as reinstalling the operating system.
Before you do anything else, you'll need to download the software in another computer that you have access to, then follow the on-screen prompts to install it - it's clean and won't bundled with no malware. Now move on and see how quickly it changes forgotten login password on Windows 7 computer.

How to set Windows boot from USB drive
How to set Windows boot from CD/DVD
Common keys to get in BIOS setup

Method 3: Change Lost Windows 7 Password with Password Reset Disk
Another quicker way to change password on a Windows 7 computer is to apply password reset disk. Please note that it can be only useful if it's created before the account is locked with a forgotten password. Plus, it merely works for local user and admin accounts. If your computer is on a domain, a network administrator must reset your domain logon password.
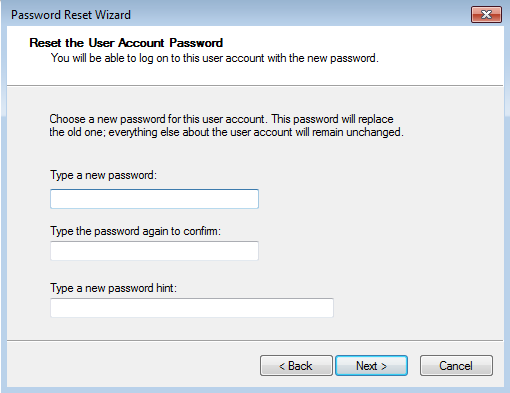
The lost Windows 7 login password has been changed without knowing the original one and you get access to the computer.
Method 4: Change a Windows 7 Password from Command Prompt
For the purpose of changing a login password that's forgotten on Windows 7, you will need a Windows 7 System Repair Disk. You can now create one to CD/DVD or USB on a Windows 7 machine (How-to guide).
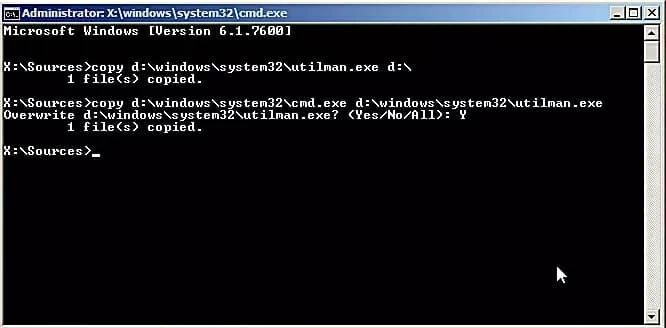
Part 2: Change Windows 7 Computer Password when Login
Changing a Windows 7 password on PC or laptop is a painless task, provided you're able to login to the system to access everything. Just follow the simple step-by-step instructions below.
If you log in as an administrator, you can change password for all users on Windows 7.