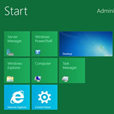
Recovering Password for Windows Server 2016
Forgot password on your Windows Server 2019 computer and locked out now? Here's how to reset the password on the Windows Server 2019 admin or user account quickly.

You can use an account with administrative privileges to reset Windows Server 2019 local user & domain password.
We live in a world where we try to make strong passwords to protect our Windows Server 2019 computers. But chances are that sometimes you may forget your Windows Server 2019 passwords, leaving you out of the gate of the world.
When you're in the middle of this tough situation, don't fret, because Microsoft has troubleshooter to help you reset Windows 2019 Server password, allowing you to restore access. In this tutorial we'll look at the Windows installation DVD to accomplish the task and it's free. If it doesn't help, you can also resort to an efficient third-party utility we'll mentioned in Part 2 which has high success rate in Windows password reset, including Server 2019 edition.
Table of Contents
Microsoft understands how important your computer is, and provides you with Installation DVD disk to reset the administrator password and regain access to Windows Server 2019. If you have such a disk at hand, you're lucky enough.
Here's everything you need to know about resetting forgotten Windows 2019 Server password using installation CD/DVD.
move c:\windows\system32\utilman.exe c:\windows\system32\utilman.exe.bak
copy c:\windows\system32\cmd.exe c:\windows\system32\utilman.exe
wpeutil reboot to restart your computer.net user Administrator Appgeeker
Don't forget to reverse the changes you've made; you can access to Command Prompt again and execute the following:
copy c:\utilman.exe c:\windows\system32\utilman.exe
If you don't have an installation DVD or can't access the command prompts to reset Administrator password from Windows 2019 Server, you may have to turn to a professional password reset service.
We recommend Appgeeker Windows Password Recovery program given its user friendly, light footprint and high success rate. It is a super easy way to create a Windows reset disk and find any kind of accounts you wish to reset password on Windows 2019 Server, as well as remove accounts you don't want to keep. It even enables you to add a new administrator account to the machine.
Even better, the utility makes things as easy and stress-free as possible by offering a password reset wizard to suit beginners.
With this efficient utility, you'll be able to:
These screenshots below will show you how to reset administrator password for Windows Server 2019, but are practically identical for resetting local user and domain user password.
Step 1: Run the program to make a Server 2019 reset disk
Download the utility by clicking the link above and install it on another computer that you have right to access.
Once you've opened the program, you'll be presented with a simple screen that walks you through the wizard to create a Windows Server 2019 reset password disk.
Here we select USB device option and then insert a blank USB drive to the computer. In the next screen, just click the Burning button to start create a password reset disk. This will take one minute around.
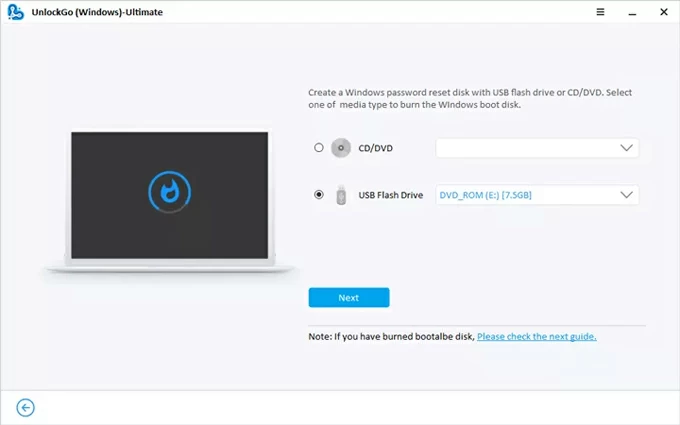
Next, pop out the USB drive and insert it into your Windows Server 2019 machine.
Step 2: Set the computer booting from the USB drive
Normally, your machine will boot from the hard drive where have Windows 2019 Server installation when you power on it. So we need to change the boot order in BIOS setup to take priority with the USB disk as 1st boot order sequence instead.
Follow the onscreen steps to set your boot order. The key required to press to enter the BIOS varies, depending on your manufacturer.
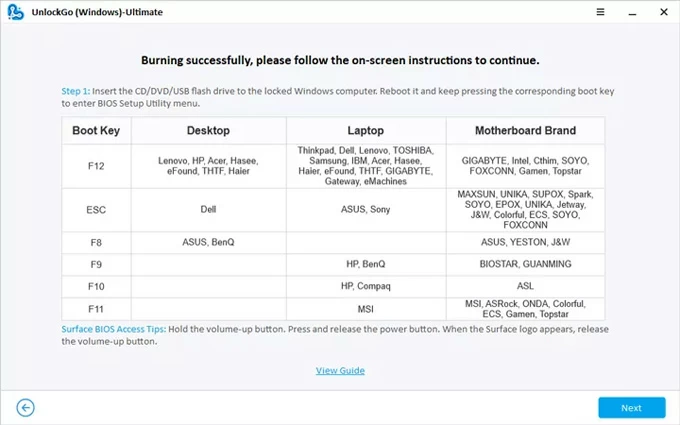
Generally, the F2, F1, F12, and DEL keys are the most used. You will also check the article below to get more details.
Step 3: Select the account and reset password for Windows 2019 Server
Once you've successfully set the computer booting from the USB drive, your boot should now begin and finally get you into the program's window, as image shown below.
From there, you can follow the instructions on-screen to get ready to reset the password on Windows 2019 Server.
To do so, select your OS (if you've more than one installed), and select the account (Administrator, for example) you want to reset password, and then click Reset Account Password button.
When prompted, enter a new password, then click Reset to confirm.
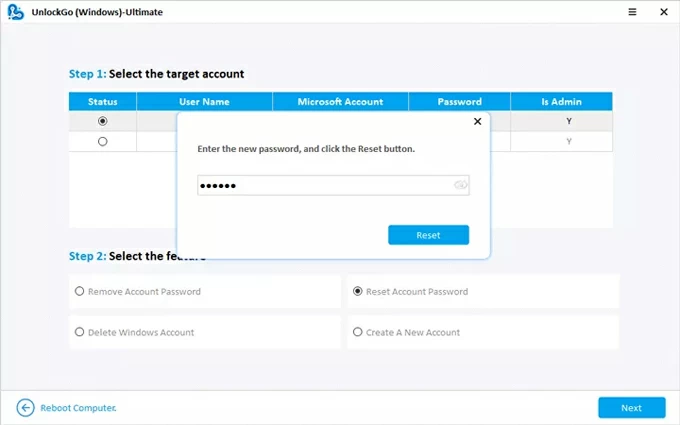
Now, you can log into your Windows Server 2019 computer again with the username and new password you set.
As a bonus, you can also add a new account with Administrator privilege to Server 2019 by "Create A New Account" feature provided on the screen.
DISCLAIMER: This information should be used only to reset password for your own Windows 2019 Server. Don't use it on other PCs without permission.
If you have access to your Server 2019 computer, you can make use of the integrated "Set Password" function in the Local Users and Groups console to reset a Windows Server 2019 password. Here's how it works.
1. Log in to the server with your account credentials. You can also login via RDP (Remote Desktop Protocol).
2. Click Start > Run.
3. Enter lusrmgr.msc in the box and click OK.
4. In the Local Users and Groups console, double-click Users to display a list of users on the right.
5. Right-click the user you want to reset password to in the list.
6. Click Set Password.
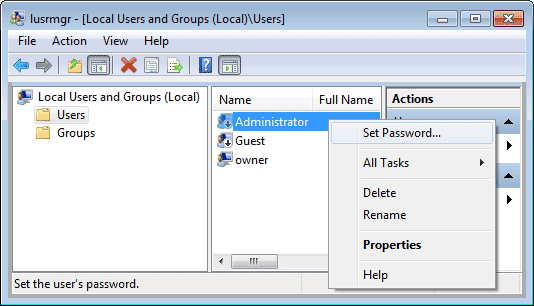
7. Enter the new password, and confirm it.
8. Click OK to reset the password.
If you can't enter Local Users and Groups because you're locked out of your computer, you may try Appgeeker Windows Password Recovery utility mentioned in Part 2 to reset your password on Windows Server 2019.
Similarly, you're able to reset Windows Server 2019 domain user password after logging into your computer that is part of the domain.
1. Log to your domain-joined computer with a user that has administrative privileges.
2. Open Active Directory Users and Computers.
3. Right-click the user from the list, and select Reset Password.
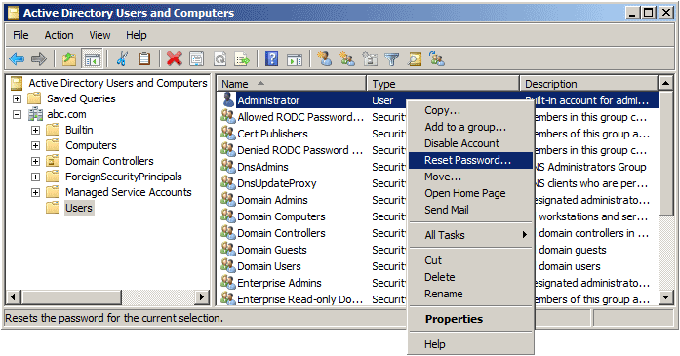
4. Enter the new password and confirm it.
If you don't have an admin account or a user with admin privileges to access your computer, it's worth try Appgeeker Windows Password Recovery Utility mentioned in Part 2 to reset domain user password on your Windows Server 2019 machine.
The last resort to go with is using a clean installation to go back the system when the ways you have tried above have been unsuccessful in resetting Administrator password on a Windows 2019 Server. Note that all the data on your primary hard drive partition will be wiped out, there is no option to keep it.
Applies to: Windows Server 2025, Windows Server 2022, Windows Server 2019, Windows Server 2016, Windows Server 2012, Windows Server 2012 R2, Windows Server 2008, Windows Server 2008 R2.
Q1. How do I reset Windows Server 2019 Administrator password if I forgot it?
If you have a volume license for Windows Server 2019, you may get a Windows Server 2019 installation media from the VLSC. You then can boot your machine from this disc and follow the instructions to reset the Administrator password if locked out.
Q2. Why can't I reset a domain user password on Windows Sever 2019?
Make sure you log in to the domain-joined computer with administrative privileges. Any regular user accounts won't have the ability to reset a password on domain.
Q3. How can I reset a domain Admin account on the Server 2019?
If you forgot domain password to your Server 2019 Windows and don't have another Admin account that has the privileges to reset the domain password, you will want to use something like Appgeeker Windows Password Recovery to reset it through a bootable reset disk. You can even create a new Admin account on the machine.