
How to Factory Reset iPhone Without Password
Trying to figure out how to unlock your iPhone 7 that says phone unavailable or Security Lockout message? There are a few ways to get past the screen and get back in.
Summary: In the past, if you're locked out of your unavailable iPhone 7, you can use a computer to connect it to iTunes and restore from Recovery mode, or sign into your iCloud and erase the phone remotely assuming that Find My is turned on. And now, Apple brings a brand new "Erase iPhone" feature on iPhone screen running iOS 15.2 or higher to remove forgotten passcode using Apple ID and password when you get iPhone Unavailable or Security Lockout screen.
If none of the solutions described above have worked for you, you may be able to fix iPhone 7 unavailable issue through a dedicated utility, iPhone Unlocker — a quick and easy process.

Bypassing the iPhone 7 unavailable screen is simple — if you have the Apple ID password.
So, you're trying to unlock your iPhone 7, but you can't get past the Lock Screen because you don't remember your passcode. You then try as many iterations of the passcode as you could think of. Guess what? The iPhone 7 locks itself up completely and shows you an iPhone Unavailable message.
Luckily, we're here to help with a few ways to fix the problem. Even if you are locked out of your iPhone 7, you can easily bypass the iPhone unavailable error through your Apple ID password, Recovery Mode, 3rd-party application, and iCloud Find My.
If you see iPhone 7 unavailable message on the screen, it means you forget the passcode for your phone and enter the passcode incorrectly too many times, making it locked completely and wouldn't allow any further attempts at unlocking the device.
This is the simplest thing to try when your iPhone 7 says iPhone Unavailable message. Continue to enter your wrong passcode until the Security Lockout screen appears and it will present you with an Erase iPhone button. That means that you can reset the phone completely wirelessly to get out of the unavailable screen.
Before we begin with the Erase iPhone method, please ensure that your iPhone 7 is connected to a Wi-Fi network or cellular data, and it's running on iOS 15.2 or later version.
Here is a step-by-step guide if you see the "Erase iPhone" option on your device.
1. Keep entering wrong passcode to the Lock Screen. It doesn't matter what passcode you enter. You may then get message "iPhone Unavailable" or "Security Lockout" and are prompted to try again in 1 minute, 5 minutes or 15 minutes later.
2. Tap Erase iPhone option when it appears in the bottom of the screen, see image below.
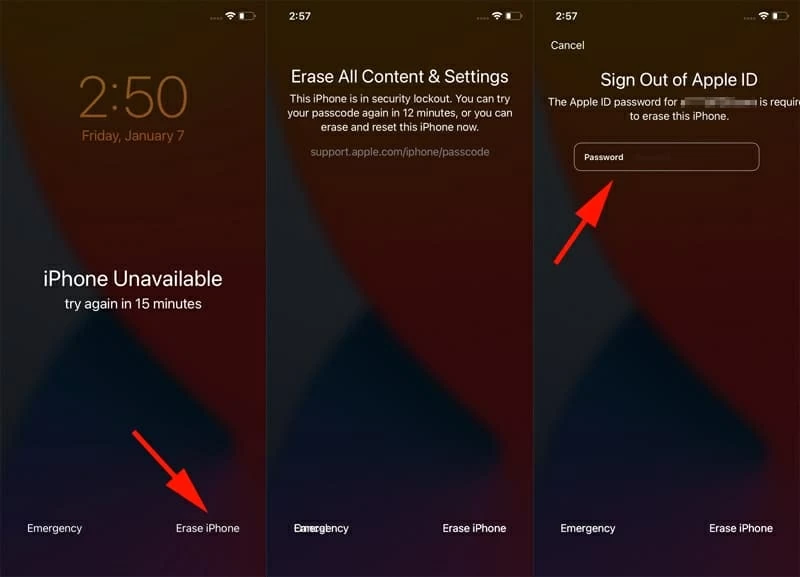
3. Tap Erase iPhone to confirm. You will see a prompt letting you know all content and settings will be wiped completely.
4. Once asked for Apple ID password, enter your password credentials. You will have to enter the password associated with your iCloud used to set up the device.
5. When it finishes resetting unavailable iPhone 7 to factory settings, set up the device and restore data from a recent backup.
Also see: Forgot iPad passcode how to unlock.
If you follow the steps above to try erasing your iPhone but the only option you can see on the phone is an Emergency Call, don't worry. Another alternative method you can try is connect the locked iPhone 7 to iTunes on computer for iOS restore.
Due to the unavailable state, your computer won't recognize the device, Instead of executing a regular restore as planned, you will have to access Recovery Mode first. Here is how you can restore unavailable iPhone 7 with iTunes.
1. To begin the process, put the iPhone 7 into your computer, and open iTunes. If you have a Mac running macOS Catalina or newer, open Finder.
2. Boot the device from Recovery Mode. Press the both Volume Down button and Side button. Keep holding both buttons for around 20 seconds. Once you see a picture of a cable point to computer on the screen, that means the Recovery Mode is on.
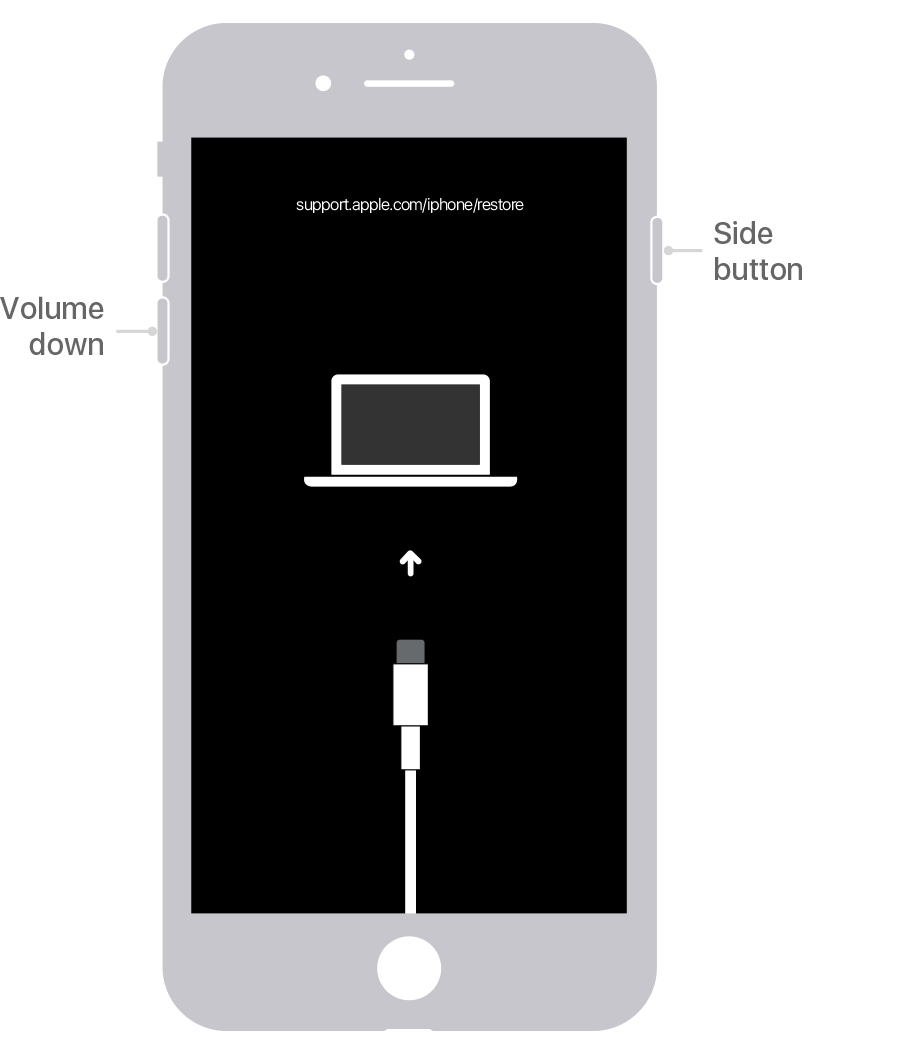
3. On your computer, a pop-up box will appear. Select Restore button there.

4. Your computer starts downloading software for your unavailable iPhone 7 and begins the restore process. If it takes more than 15 minutes to download software, it will exist the Recovery Mode. You will have to repeat the steps above again until you get to Recovery Mode.
5. Disconnect your phone from the computer if the restore process is complete.
You can now set up and use your device.
In case iTunes can't detect your iPhone 7 that has unavailable screen, or no window popping up to allow restoring the device, you can unlock the unavailable iPhone 7 using a third-party software app — iPhone Unlocker.
Step 1: Launch iPhone Unlocker
Install the software on your either Mac or PC, then open it. As you can see, there are 7 modules located on the interface. iPhone Unlocker gives you ability to remove Lock Screen passcode, bypass Activation Lock, and reset ScreenTime passcode.
For the purpose of unlocking iPhone 7 that displays unavailable screen, select "Wipe Passcode" here.

You then connect the phone into the computer. If it's not detected by the software, follow the "Device is connected by not recognized" prompt to enter the device into recovery mode. It's quite easy and quick.
Step 2: Confirm your device information
Next, check the device information, followed by "Start" button.
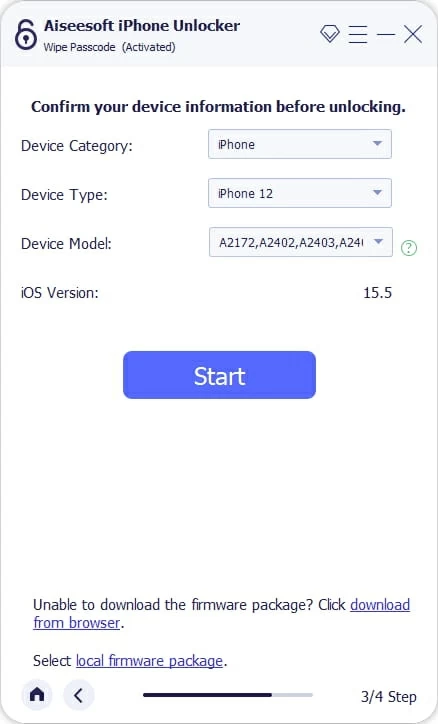
Step 3: Download firmware package
The software will download the proper iOS software from Apple server.

Step 4: Begin resetting unavailable iPhone 7
When it's done, click "Unlock" and re-click it to confirm. It begins reinstalling iOS in your phone to wipe it clean and give it a fresh OS.

After your iPhone 7 has been reset completely and the passcode screen has been removed, it's time to set up and use it. If you have backup of data in iTunes or iCloud, you can restore it to your phone during setup.
If you have enabled Find My on your iPhone 7 before it becomes unavailable, here is how you can reset your unavailable iPhone 7 through iCloud.
Head over to Find My on iCloud, and log in with the same Apple ID login credentials tied to the iPhone 7.
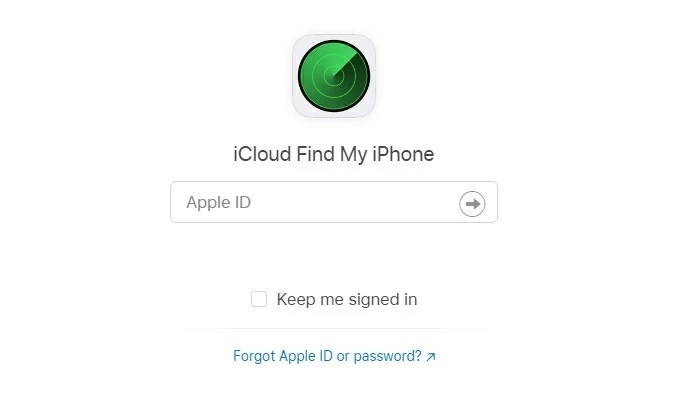
select All Devices and choose your locked iPhone 7 from the list.
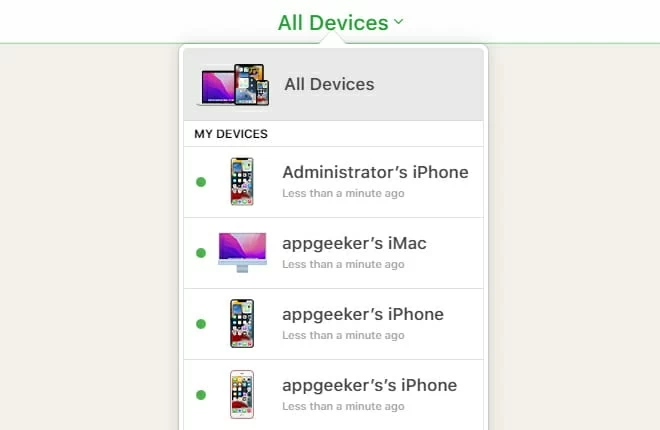
In the next window that displays additional options, select Erase iPhone.

Click Erase iPhone to confirm your action.
Go ahead and enter your iCloud password once more time, and it begins removing the iPhone 7 forgot passcode, as well as the unavailable screen.
If you make too many unsuccessful login attempts on your iPhone 7, it will lock you out and display unavailable or Security Lockout message for security purposes. To make it recognized by your computer and iTunes, you will need to press the button combinations required to enter recovery mode. You can refer to the tips mentioned in "Use Recovery Mode" section in this post.
Normally, there is "Erase iPhone" and "Emergency Call" options located on the bottom of the screen when you see iPhone Unavailable or Security Lockout. If not, it's possible that your iPhone isn't connecting to a cellular or Wi-Fi network. And if you ever try to restart your device when you see "Security Lockout" on the Lock Screen, you will disconnect to a Wi-Fi network until you can access to your device.
If you can't remember your passcode to your iPhone, there isn't any other known way to unlock your locked iPhone 7 without erasing the contents.
If you don't remember the passcode and your iPhone 7 has been locked with unavailable message, you won't change your passcode until the device has been erased. You can follow the methods outlined above to safely reset your iPhone 7 to factory settings.
If, however, you remember your old passcode and you can open your iPhone 7, it's usually pretty simple to change it via Settings app:
Go to Settings, scroll down until you find Touch ID & Passcode. Enter your current passcode first, then scroll down and tap Change Passcode. Enter your existing passcode one more time to verify it, then you're able to enter a new one, confirm it to complete the process.