
Get Back Deleted Messages on iPhone
You can't restore your iPhone without updating to latest iOS in recovery mode, unless you have a previous backup.
When you attempt to update or restore iPhone with recovery mode, it's most likely that you forgot the passcode for iPhone, or your iPhone is disabled or unavailable - due to too many incorrect attempts when entering passcode. How to restore an iPhone without updating? If you're applying a restore using recovery mode, iTunes should inform you that the process restores iPhone to factory settings, erases all data and updates to the latest version of iOS, like this:
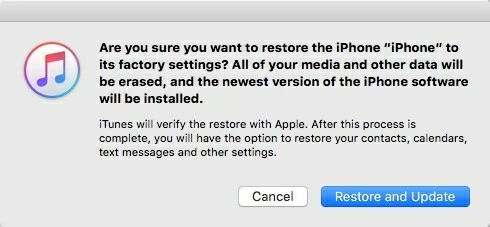
In other words, it's not possible to restore iPhone without updating in recovery mode. Restoring iPhone generally requires updating the iPhone to latest iOS, and you cannot avoid this. Even if the iPhone software is the newest one, iTunes will reinstall it.
If you're lucky enough and having an iTunes backup on the computer with which you previously synced, you could restore iPhone in iTunes without updating past the current version of iOS on the phone.
This is meant for the person to try out at this point, who has synced iPhone with iTunes or Finder and backed it up to the computer. If you've backed up your phone, you don't have to enter recovery mode to restore the device and have it updated; instead, you just use that backup to restore the iPhone without an update in a quick manner.
Learn how to restore an unavailable iPhone without updating software via iTunes backup:
1. Connect the device to the computer it has synced to before it's disabled.
2. Launch Finder. Ensure that your Mac is up to date. If you're using iTunes, make sure you have the latest version of iTunes and open it manually.
3. Click your iPhone in Finder or iTunes window.
4. Click Restore Backup. If you've turned on Find My feature on the phone, you need to go to Find iPhone in icloud.com to Remove from Account.
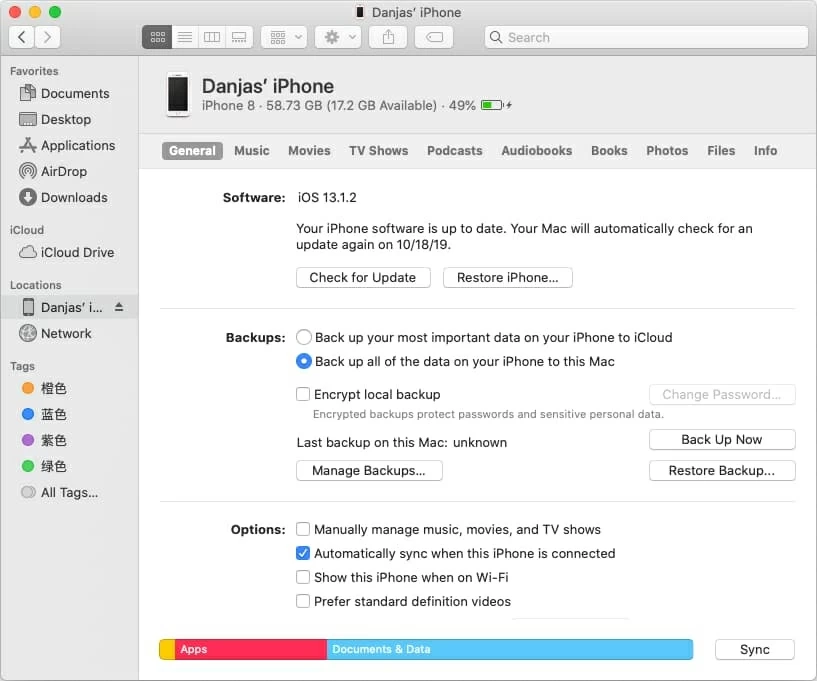
5. In the pop-up window, select the most recent backup and click Restore. This restores iPhone without updating iPhone with the latest software, but the data and settings.
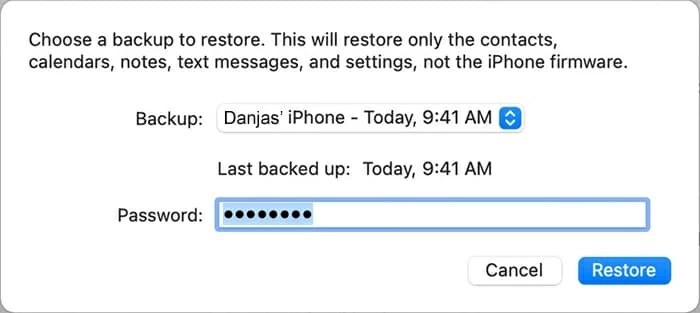
When that's finished, your device should be restored and no longer be disabled with the original iOS version keeping intact.
The problem is, your iPhone is disabled and before that, you never connected it to the computer and sync it with Finder or iTunes. Therefore the method explained above is not your option. Relax, Appgeeker iPhone Unlocker meets your needs.
Rather than going through the recovery mode to update and restore iPhone, iPhone Unlocker has ability to return the device to factory settings and remove the passcode. It should be declared that the software includes the procedure to download the iOS firmware. A firmware package can be used to restore an iPhone back to its factory default settings, though it's locked. The application detects your iPhone, matches it with the most suitable iOS version and updates it. So it's hard to actually restore iPhone without iOS update in recovery mode.
Essentially, the iPhone 6s or newer should be updated to the latest iOS version (iOS 14.6, 2021); iPhone 6 as well as the earlier models are just accepted iOS 12.5.4 and iOS 12.6.3. You can also check this in IPSW Downloads website developed by Apple.
Restoring locked iPhone is to accept latest firmware. Here's how to use the software. In the process, your content and settings are supposed to be erased.
1. Open the software once it's installed. Click Wipe Passcode tab.

2. Attach iPhone to the computer with supplied USB cable. When it's recognized, the device information should be auto-filled in each field. If necessary, do this manually by clicking the box and selecting the information of your locked device. Confirm it and click Start button.
[Useful Resources: How to Put iPhone into Recovery Mode]

3. Now the tool downloads the iOS firmware in order to restore the iPhone and access it again. This may take 10-15 minutes to finish. Wait patiently.

4. Once it finishes downloading the firmware, enter "0000" in the box as required to confirm restoring. Note that this erases data and installs the iOS on iPhone.
5. Hit Unlock button to begin restoring iPhone without updating it in recovery mode. When it's completed, set up your handset with iTunes backup or iCloud backup if you have one.

This is a common route from Apple for someone who has to factory reset a locked iPhone. When using recovery mode, you can only restore the iPhone, along with the iOS updated to the latest version. You're no able to get past updating the phone.
The following steps is about restoring locked iPhone in recovery mode. Keep your eyes on the message that Finder or iTunes delivers on the computer.
1. To enter recovery mode, turn off your iPhone. Then use button press and the button sequence is varied.
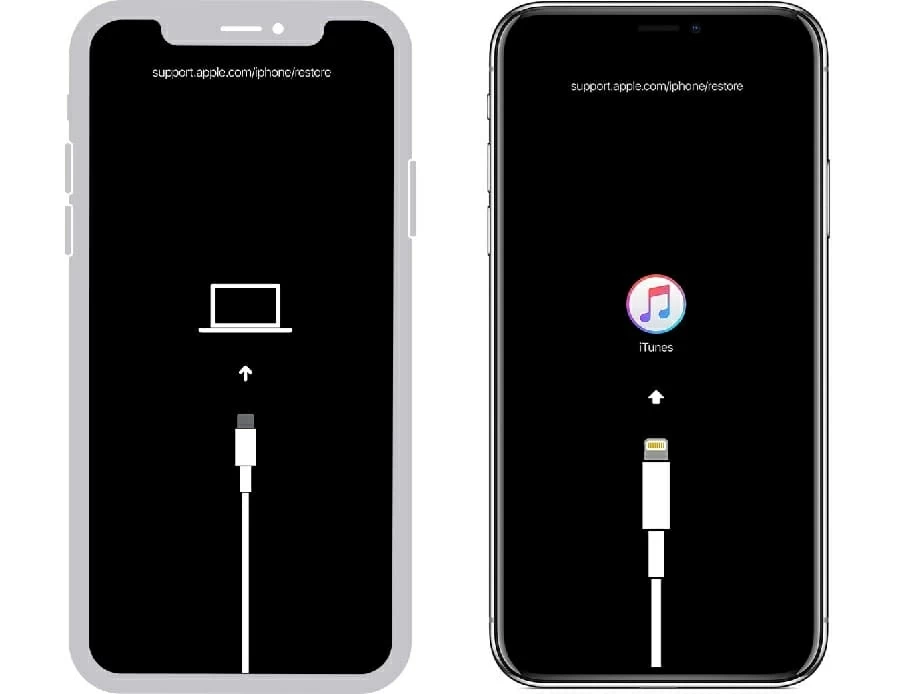
2. On the computer, launch Finder or iTunes. Locate your device.
3. An alert pops up indicating that it detects an iPhone that needs to be updated or restored. Click on Restore.

4. Next, verify the restore. Finder or iTunes alerts you that when restoring iPhone to its factory settings, all data will be erased and the newest version of the iPhone software will be installed. Accept this by clicking Restore and Update to begin the process.
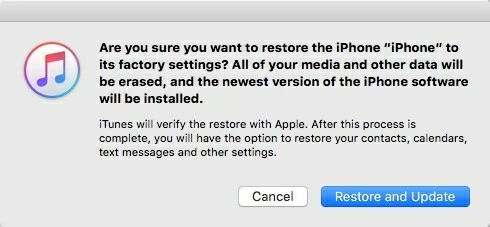
After the restore via recovery mode, your iPhone will download iOS update, ending up with an Apple logo and progress bar on the screen. Wait for the update to finish and it should boot up. Provided your phone is frozen in the process of updating iOS, use this guide to get it working.
Final Tip: If your iPhone is stuck on recovery mode screen when restoring iPhone and updating in recovery mode, we have a few useful tricks to eliminate the issue. This is one of the reasons that some users hate to restore iPhone in recovery mode.