
How to recover iMessages on iPhone 15
Don't worry if you've forgotten your passcode or your device is unavailable. Check out this complete guide to unlock any iPhone 15 model even without a passcode!
Top Solution: Whether you're permanently locked out of your device or can't remember the passcode, Appgeeker iPhone Unlocker enables you to unlock an iPhone 15 (or any iPhone/iPad model) without a passcode, restoring immediate access easily.

Explore these reliable ways that requires no passcode to unlock an iPhone 15, 15 Plus, 15 Pro, and 15 Pro Max.
Getting locked out of your iPhone 15 can be incredibly frustrating, especially if you've forgotten your passcode. But don't worry. There are still ways to unlock your iPhone 15 without a passcode.
Apple typically allows up to 10 passcode attempts, and Face ID can offer quick access as well. However, if all attempts fail, you may get completely locked out or stuck on the "iPhone Unavailable" or "Security Lockout" screen, requiring an alternative method for iPhone 15 unlocking without a passcode.
Thankfully, you're not out of options. In this guide, we'll walk you through all the proven methods on how to unlock iPhone 15 without passcode, including Apple's built-in Forgot Passcode option, Recovery Mode, iCloud Find My, and more advanced recovery solutions.
Table of Contents
Yes, if you've forgotten your iPhone passcode or it's not working, there are still ways to unlock your iPhone 15 without it:
Note: These unlocking solutions may factory reset your iPhone 15, erasing all current content and settings on your device. But you can regain access and restore from a backup afterward.
With iOS 17 and later, Apple introduced the Forgot Passcode option, allowing you to unlock your iPhone 15 without a passcode or computer if Face ID isn't working.
This handy feature appears on the iPhone Unavailable screen after multiple incorrect passcode attempts. By verifying the Apple ID password linked to your device, you can erase your iPhone 15 and unlock it without needing the passcode. Here's how to do it:
1. Enter an incorrect passcode on your iPhone 15's lock screen until the iPhone Unavailable screen appears.
2. In the bottom-right corner, tap on Forgot Passcode? option. If you're using iOS 15.2-16, tap the Erase iPhone option alternatively.
3. Confirm the Start iPhone Reset option.
4. When asked to sign out of your Apple Account, enter your Apple ID password for verification.
5. Tap Erase iPhone to remove all current data from your iPhone permanently.
TIP: If you're using an eSIM card, you're given the options to Delete or Keep eSIM and Erase Data.
6. When your iPhone 15 restarts, the passcode is erased with everything else. You may then follow the onscreen prompts to set it up again or choose to restore from a previous backup in iCloud or on your computer.
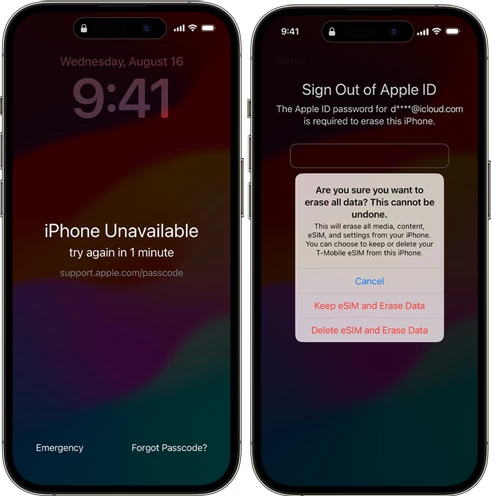
Important: After 10 failed attempts, the Forgot Passcode option will no longer be available on iPhone, resulting in a permanent lockout. In this case, you'll need to use a computer or access iCloud Find My to perform a full reset and regain access.
If you have access to a computer, unlocking an iPhone 15 without a passcode or Apple ID is straightforward, even if you're permanently locked out.
Unlocking your iPhone 15 is now easier than ever with Appgeeker iPhone Unlocker. This versatile tool supports all iPhone models, and requires no Apple ID or passcode to bypass the lock screen and regain full access to your iPhone 15, 15 Plus, 15 Pro, and 15 Pro Max.
Whether you've forgotten your passcode or are stuck on the "iPhone Unavailable" or "Security Lockout" screen, this tool enables you to unlock your iPhone 15 without passcode and restore its full capacity. But that's not all — it also lets you remove Apple IDs, bypass Screen Time locks, disable Face ID/Touch ID, and even the SIM locks.
Compatible with all iOS versions, here's how to unlock an iPhone 15 without a passcode or Apple ID using Appgeeker iPhone Unlocker:
1. Install and open iPhone Unlocker on your Mac or Windows PC.

2. Select Wipe Passcode > Start and connect your locked iPhone 15 with a USB cable.
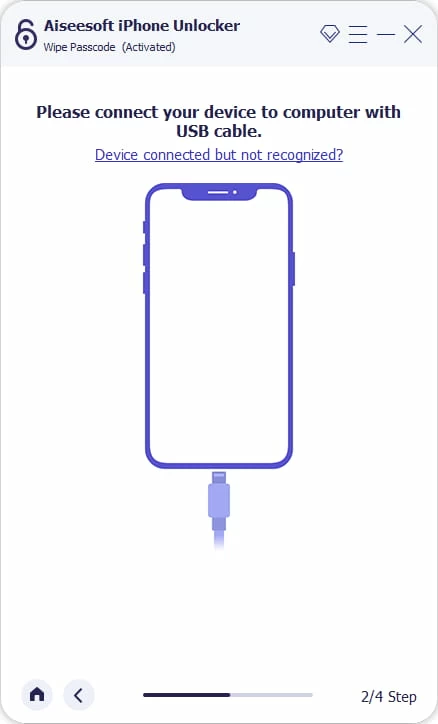
3. Confirm the device details and click the Start button. If not recognized, follow the provided link to enter iPhone Recovery Mode.
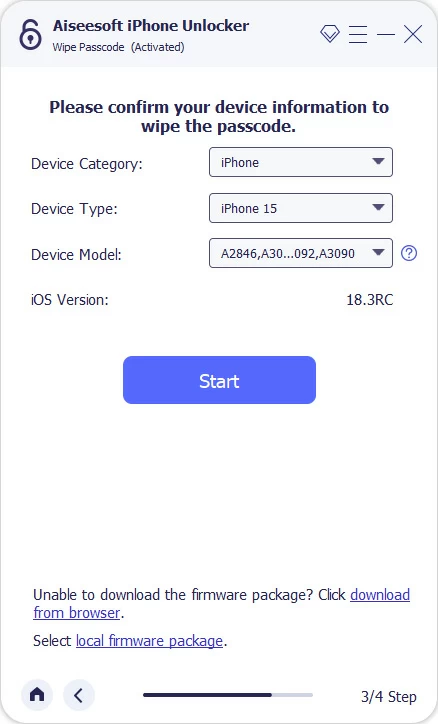
4. Allow it a short while to download an appropriate iOS unlocking firmware for your iPhone 15.

5. Once prompted, enter 0000 and hit the Unlock button.

This will remove the passcode from your iPhone 15 to get it unlocked immediately. After that, you can go through the setups to use the device as new. If available, a previous backup in iCloud or on computer can help restore your iPhone data.
It also works for iPad unlocking if you've forgotten your iPad passcode.
Supported by Apple, both iTunes (for Windows and earlier macOS versions) and Finder (for macOS 10.15 Catalina and later) allow you to unlock iPhone 15 without a passcode or Apple ID. This method requires a physical connection to your device, performing a full restore that resets your iPhone 15 to factory settings and quickly grants you access.
If you don't remember the passcode to unlock your iPhone 15, here's what to do:
1. Turn off your iPhone 15.
Press both the Side button and Volume down button at the same time until the power off slider shows up; then drag the slider to turn off your iPhone.
2. Enter iPhone Recovery Mode.
Connect a USB cable to your computer; then connect the cable to your iPhone 15 while pressing and holding the Side button. Do not release the button until a computer-and-cable image appears.
![]()
3. Open iTunes/Finder on your computer.
For Windows PCs and macOS 10.14 or earlier, use iTunes (or Apple Devices). For macOS 10.15 Catalina or later, use the native Finder app.
4. Restore iPhone 15 to unlock it.
Once connected, iTunes/Finder will detect your device and prompt with Restore o r Update options; select Restore and confirm the Restore and Update option to start.
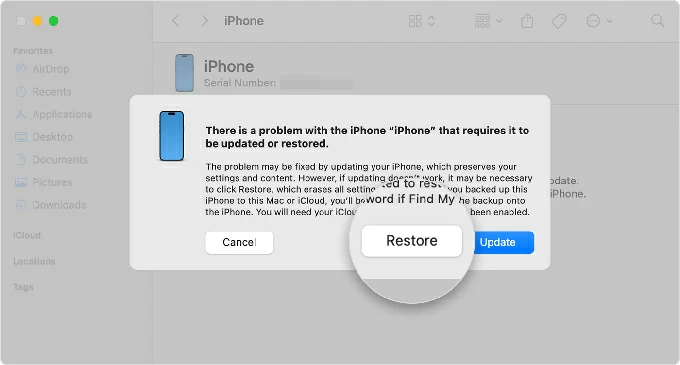
Note: If the restore process takes more than 15 minutes, your iPhone will exist the Recovery Mode. Let the download finish, power off your device, and start the steps once again.
Keep the device connected until the restoring process is completed. When Hello screen displays, your iPhone 15 is unlocked successfully, requiring no passcode to access.
If you've backed up your iPhone with iTunes or iCloud previously, you can restore your data after unlocking. Or, you may simply set it up as a new device.
If you've enabled Find My iPhone in iCloud settings before getting locked out, you can use iCloud's remote erase feature to unlock iPhone 15 with no need for a passcode. This allows you to reset a locked iPhone to its factory settings, erasing the forgotten passcode and all data.
The best part is that you can complete the entire process from either iCloud website or the Find My app — performing iPhone 15 unlocking without a passcode or computer.
Make sure you know the Apple ID and password linked to your iPhone, then follow these steps:
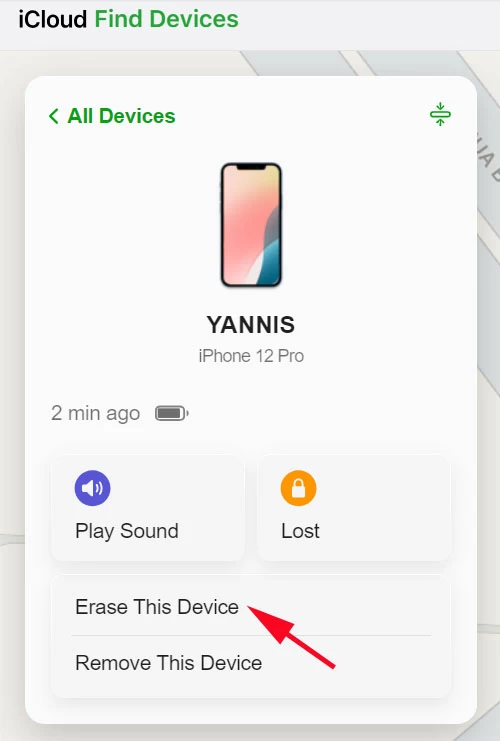
If you have another iPhone or iPad linked to the same Apple Account, simply open the Find My app on it and erase the passcode on your iPhone 15 wirelessly:
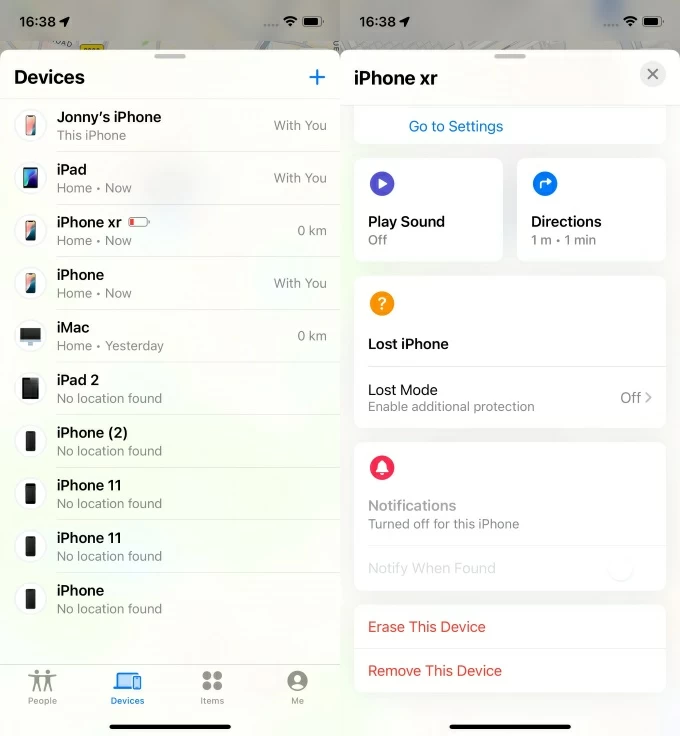
The remote reset will erase your iPhone once it's connected to a Wi-Fi or cellular network. When unlocked, you may complete the initial setups or restore your iPhone from an older backup.
Note: This won't remove the Apple ID from iPhone. The Activation Lock remains to protect your device, requiring your Apple ID and password to regain access after the reset.
In iOS 17 or later, if you've changed your passcode in the last 72 hours and still remember the previous one, you can the Passcode Reset option to temporarily unlock your iPhone 15 and set a new passcode immediately. This way, you're able to regain access to your iPhone 15 without erasing it completely.
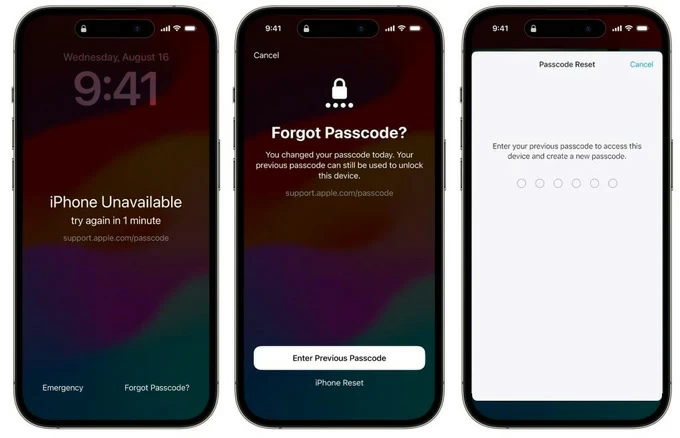
With these reliable tools, you can quickly unlock any iPhone 15 model without a passcode and regain full control. Whether using Face ID, your Apple ID, or a computer, you'll be able to restore access to your device — no passcode required.
To avoid future lockouts, make sure to set a 4- or 6-digit passcode that's easy for you to remember. Additionally, regularly backing up your device is a smart precaution in case you ever forget your passcode again.