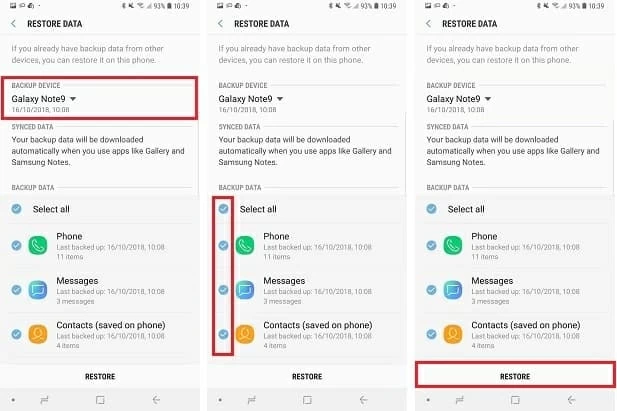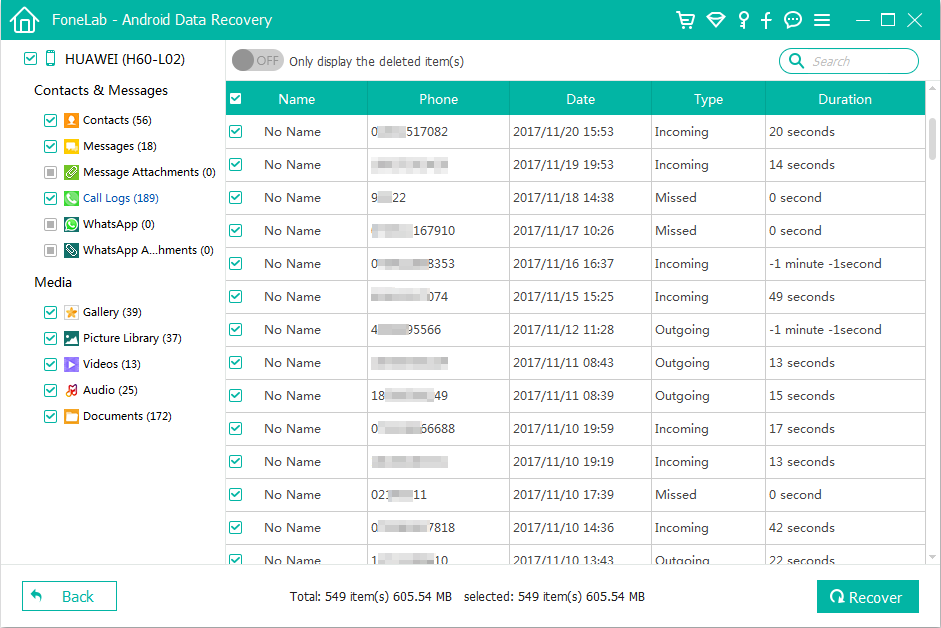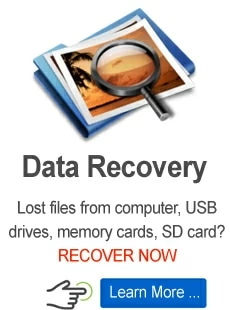Quick ways to recover deleted call logs on Android
Call history is the data type that we may ignore, but when it is deleted, we will be greatly disappointed and regret not backing up before.

Ethan Hill Updated on Apr 26, 2022 5:54 PM
Like most people, you may be stuck in the situation that some vital call history was erased for some reason and try to search for methods to recover them. First, you can definitely get them back in several tried-and-tested methods depending on whether there's a backup.
- Lost call history on Pixel or Nexus can be backed up and restored from Google Drive.
- For Android models other than Pixel or Nexus, deleted call logs can be retrieved from Google One backup or their cloud service like Samsung cloud.
- Android Data Recovery is the most professional and reliable tool to save deleted call history when there's no backup.

Get back lost Android call history with quick ways no matter if there's a backup or not.
Android is an essential element of your day-to-day life. From keeping in contact with family and friends to working and more, your smartphone helps keep you well-organized and productive. However, we cannot deny that all data on Android, like call history, is vulnerable to lose.
Whether you deleted them accidentally or they disappeared because of a glitch in the app, call logs can be retrieved as long as you haven't replaced them on your phone. You may be confused about "replace", in other words, stop using your Android until you retrieve lost call history.
Table of Contents
Causes for Android call history deletion
- Accidental/mistaken deletion
- Factory reset
- Android Version Update
- Software Malware or virus infection
- Faulty Internal Memory
When data loss happens, it's no harm to contact your phone carriers and elaborate the situation to ask if they can help restore your call history. Apart from that, you might have installed alternate applications from the Google Playstore, forced stopped the default application, or even cleared the cache of the build-in app, but nothing yielded any results.
Worries not, we'll lead you to retrieve those deleted Android call history.
Option 1. Recover deleted call logs from backup
We have to admit that keeping a backup solves most data loss problems. If you are one of those users, just download your lost call history from backup files.
Recover lost call history from Google Drive
If you're using Google-made Nexus and Pixel devices, then Google Drive is the first resort to get back your precious data. Before going into explanation, please note that Google Drive only backups certain types of data, including:
- Apps
- Contacts
- Calendar
- Call History
- Device Settings
- SMS (Google Pixel phones only)
- Photos and videos (Google Pixel phones only)
Before starting data recovery, Your Pixel or Nexus phones should be running 6.0 or higher versions of Android, and it's highly recommended to back up your current data since you have to restore data after factory resetting your device, which will erase all files and settings.
1. Open Settings app.
2. Tap System, then tap backup.
3. Turn on Backup to Google Drive. Wait until the backup process finishes.
4. Factory reset your Pixel or Nexus.
5. You can restore lost call logs and other data you backed up when you set up your device after a factory reset. At setup, to restore your data, follow the on-screen instructions.

6. If you jumped off the setup procedure, you can add your Google account on your set up phone, and all data you've backed up before to the account will be added to your phone.
Note:
- All backups are available on your device for as long as they are used. If your phone is not used for more than two weeks, the expiration date will appear below the backup. Once 57 days have passed, your backup will expire.
The drawback of Google Drive is that it only supports backing up, syncing, and restoring the call history of Pixel and Nexus. If you are one of the users owning other Android models who want to save call logs to the cloud, you can purchase Google One for more storage to back up them and other data types, or resort to the cloud services of your Android without factory resetting your device.
Restore call history from Android cloud services
You can get back your lost call history using cloud service for Android users using other brands. Here we take the Samsung S22 series for example.
Samsung Cloud is the official cloud service for Samsung users to sync and save data and settings, including call history. To recover deleted call history on the Samsung S22 series or later models, you don't need to factory reset them but directly log in to your Samsung Account on your device and download those lost call logs.
1. Go to Settings > Accounts > Samsung account > Restore.
2. All recoverable data types will be presented here. Select call history and other data types you want to get and tap on RESTORE NOW.
3. Wait until those lost call history and desired data are restored to your Samsung S22.

One thing is that, however, we suggest you back up the current logs before recovering deleted ones since all current call history will be overwritten.
Option 2. Restore Android deleted call history using Android Data Recovery
As your call logs were wiped without backup, Android Data Recovery can help you detect and recover them from your device. This tool developed by AppGeeker has an extremely smooth and interactive interface. On top of that, even novices can easily master it with its easy-to-use functionality.
It's a lightweight tool that can run on both Windows and Mac and is compatible with almost every common type of smartphone, including but not limited to Samsung, Pixel, Huawei, Nexus, etc.
Whether you're looking to recover call logs, messages history, photos and videos, contacts, or WhatsApp messages, Android Data Recovery will do the magic for you as follows:
Step 1: Download and Launch the Software
After launching the program, connect your Android phone to the computer via a USB cable. Wait for the device to be recognized.

Step 2: Allow USB Debugging
Next, you'll need to enable USB Debugging on your Google Nexus phone and pixel. These steps will vary for every Android device, but they are very similar.
- Go To Settings on your Nexus device
- Scroll down, and tap on Phone
- Tap Build number 7 times to activate the Developer Settings
- Return to Settings
- Tap Developer Options
- Toggle on USB Debugging
Select OK on your Android Phone, and click OK on the program screen.

Step 3: Select the Data Type
After enabling USB debugging, select the file types that you want to recover. Mark Call Logs at this point and hit the "scan" to continue. You can also select other types of data like messages, contacts, WhatsApp messages, and others.

Step 4: Root Your Device
To access your Android data, your mobile phone must be safely rooted. That's why a pop-up will appear asking to root your device. If your device is already rooted, then you can ignore this step.

Step 5: Preview and Recover the Files
Once rooted, Android Data Recovery will scan both internal and external storage of your Android for call logs. Depending on how large the files are, this process will take some time.
During the scanning process, you'll find that all scanned files marked for recovery will appear on the screen. Once finished, you can preview all those call logs and recover them to the output folder.

Later, transfer deleted call history to your Android. Bang, all your data has been recovered!
Final words
Data loss is common on phones today, particularly when we are too careless to save our phone's content. There're some instances where you may lose your call logs. Whatever the reason for the loss of your data, do not fret because Android Data Recovery is here, it is possible to recover them instantly.
Just download the Android Data Recovery and enjoy the free trial!