
How to Retrieve Contacts from Android Phone
You can recover lost data on Samsung Galaxy devices with 3 simple ways. Here's how.
Who wants to run into data loss? If data loss occurs, those precious family photos, funny messages with good friends, and important documents disappear from your (Samsung) phone. And you're not sure what happened but they're gone.
But while the issue makes you in a huge panic, luckily, the lost files can be restored if you've backed up them to the cloud or a computer. You can also recover lost data using a Samsung Galaxy data recovery application.
In this data recovery guide, we walk you through the simple steps to retrieve lost files from Samsung Galaxy Android phone efficiently and quickly.
"Everything happens for a reason." Data loss on your Samsung galaxy device is no exception. Share some examples with you: If you update your phone in a low battery, the update failed causing data loss; if your files are usually placed on an external SD card and the card is corrupted, the files will also disappear; if the virus gets hooked on to your Samsung, you would lose all your data; if your phone with broken screen...there are many other reasons.
How to Recover Lost Data from Samsung Cloud
Whether you're using old Samsung Galaxy device or a newer S20 (2020), you can back up your phone to Samsung's free cloud storage service - Samsung Cloud. It offers 5GB free space for every Samsung customer to save messages, gallery, gallery, settings, contacts, etc. To get more space, free up some files from your phone, or buy more storage.
In May 2019, Samsung had reduced the free storage of its cloud solution from 15GB to 5GB.
Sync all your Samsung data to Samsung Cloud regularly? Lucky for you, you can easily restore lost data on Samsung phone using native Samsung Cloud.
1. Open your smartphone and go to Settings app. If you have eve logged out of your Samsung account, please sign in now.
2. Then scroll down your phone screen until you see Accounts and backup. Just tap on it.
3. After that, tap Samsung Cloud > Restore Data.
4. Select any data you would like to restore. Once done, tap Restore.
Tip: if you restore all lost files from Samsung backup at a time, the restoration may take longer time. You can sit down in a daze or have a cup of coffee.
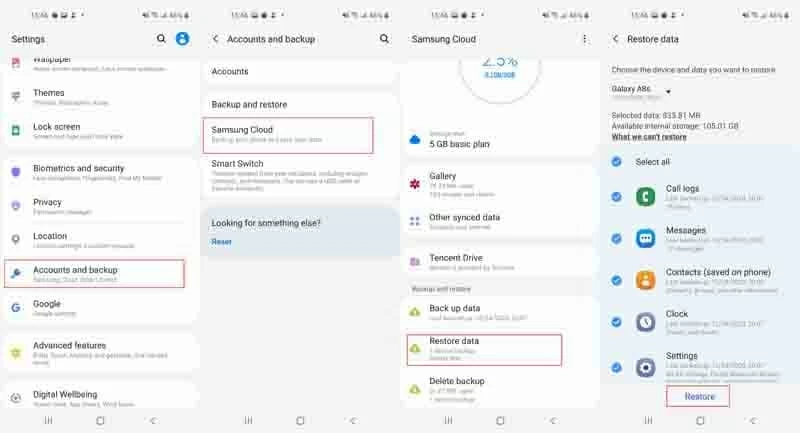
How to Recover Lost Data from Samsung Galaxy phone with Android Data Recovery
As we all know, losing data happens to every smartphone, every person, and at any time. Should you don't take precautions against accidental deletion of files on your Samsung Galaxy phone, recovering them seems difficult. No way? Nope. There's an optimal solution - recover lost data from Samsung phone internal memory. To achieve that, you need a third-party Samsung data recovery tool.
If you're scouting for the best Samsung files recovery solution, here's the first you need to know: Android Data Recovery - the flagship software that is available for Windows PC and macOS computer - does a decent job of recovering data from Samsung galaxy phones (i.e.: messages, pictures, videos, call logs) and offering quick recovery of your files.
Learn some key features of Android Data Recovery:
Quick note: If you don't want the lost data overwritten by new data, you must stop using your Samsung galaxy device. Or, it's hard to recover completely all data.
1. Plug your Samsung phone into your computer.
Once you've installed the software, here's how to recover lost data from Samsung galaxy phone with it: connect your smartphone to laptop or desktop using a USB port, fire up the tool, and click on Android Data Recovery. You see its interface is very straightforward, right?

2. Allow USB Debugging on your device.
There, you'll see a pop-up window that tells you should enable USB debugging if you want to continue connecting your device. You can open your phone and tap on Allow in the pop-up message.
If there is no message appear, you can go to Settings app to toggle on the USB debugging mode.
[Further reading: How to Enable USB Debugging Mode on Android]
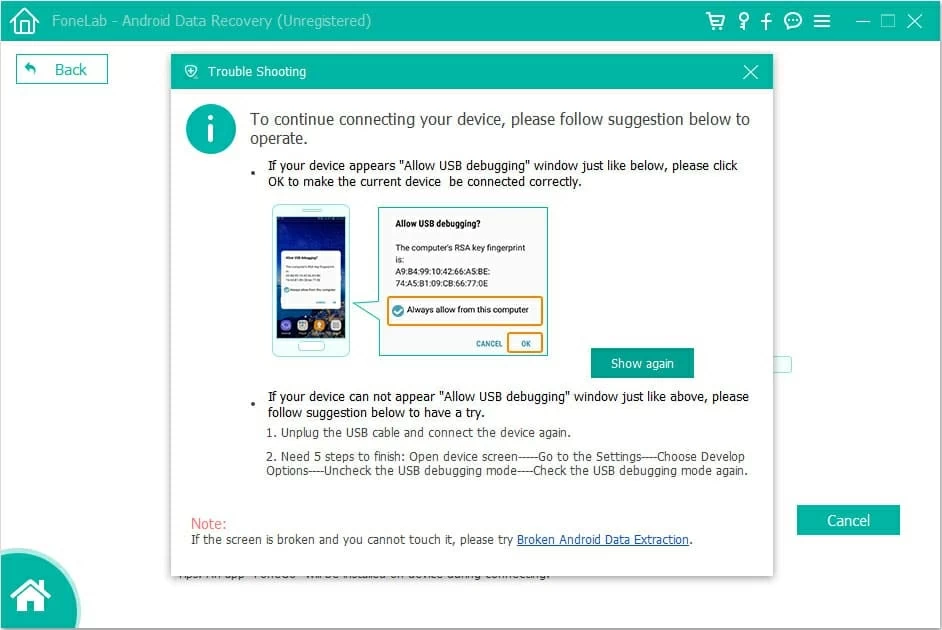
3. Select file types you wish to recover.
Here you can choose any data stored your Samsung. By default, the checkbox next to "Select All" is checked, as the screenshot shown. You can uncheck it, and then tick the checkboxes of the files you want to retrieve.
Once finished, click on the green Next button.

4. Scan the lost data and preview.
After you click the Next button, the software starts scanning the data on your device. A few seconds later, it will display all the recoverable items for you.
But if you can't view or find the item from your Samsung galaxy internal memory, click Deep Scan. Deep scan mode will go through your entire phone.
Then, you can select specific data to recover. You will find that all items are selected by default; if this is not your option, you can check the boxes of specific items.
By the way, the software requires root permission of your phone if you choose to deep scan your device, if not, deep scan will fail. [Read: How to Root and Unroot an Android Device]
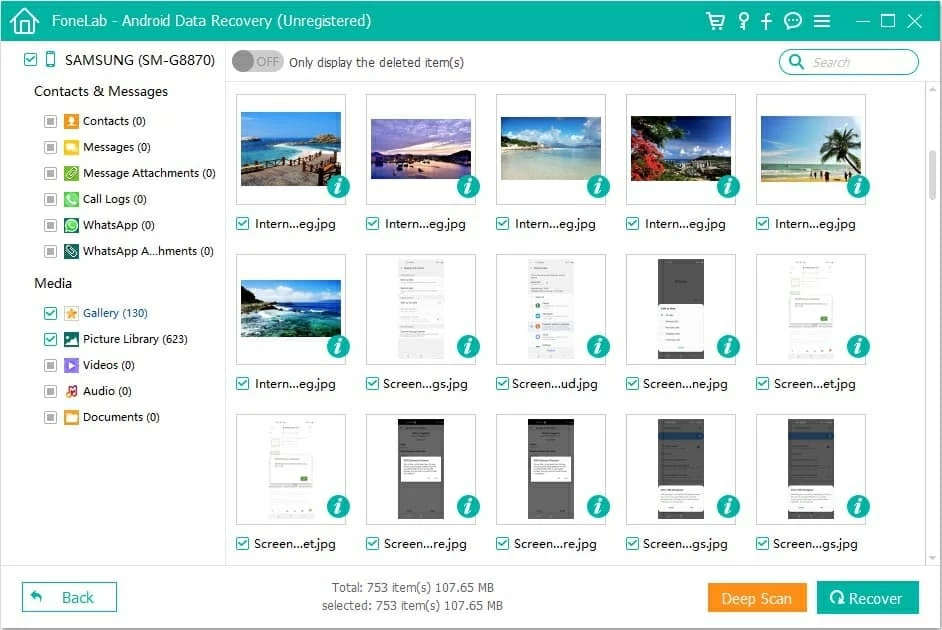
5. It's time to retrieve files.
Once you've selected items you need to recover, click on Recover button. For a while, the lost data on your Samsung galaxy phone will be successfully recovered onto your computer.
Android Data Recovery is the no-nonsense but powerful product, providing solid recovery feature - deep scan, quick recovery and easy operation. It's almost certainly worth going for this software.
How to Recover Lost Data from Samsung with a Google Account
If you're lucky enough to keep all of your data with your Google account, you can also retrieve the data with ease. Here, we mainly guide you how to recover photos and contacts from Samsung device using the Google account.
From Google Photos
Step 1: Launch your favorite browser website installed on your computer desktop.
Step 2: Navigate to the web version of Google Photos.
Step 3: Click Go to Google Photos and sign in your Google account.
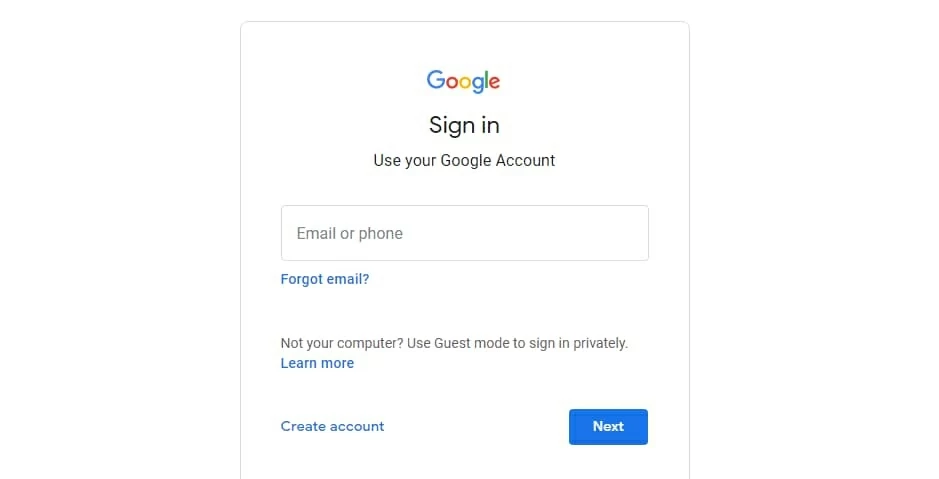
Step 4: Click "Photos" in the left panel. Then in the right side, hover your mouse on the picture you want to recover and tick the checkbox in picture's upper left corner.
Step 5: At last, click three dots > Download in the top right corner, or hit keyboard shortcuts "Shift + D" to retrieve lost photos.
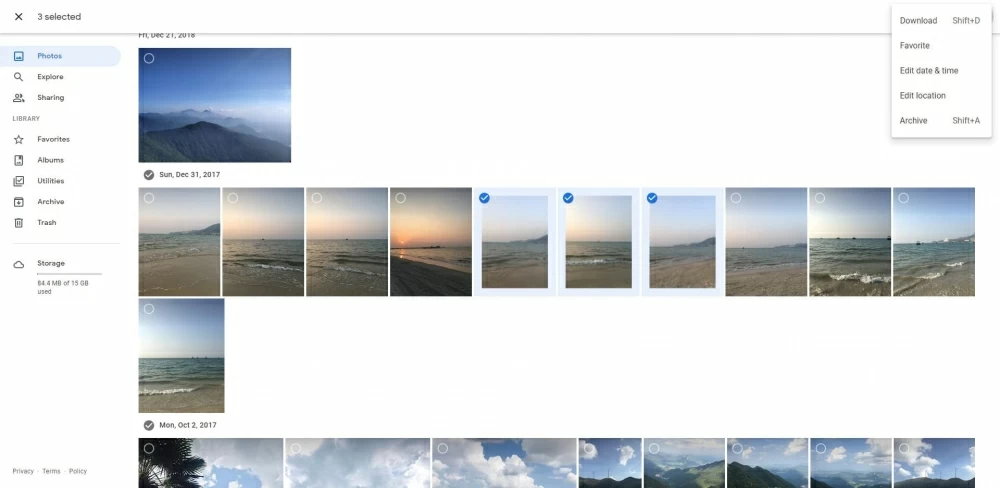
From Google Contacts
Step 1: Likewise, you should open your favorite browser website, like Google, and then go to contacts.google.com.
Step 2: You should sign in your Google account: type your email/phone number and password.
Step 3: Make sure "Contacts" is selected, and your backed-up contacts will be shown. Then, click the gear icon on the upper right of the screen, and hit "Undo changes".
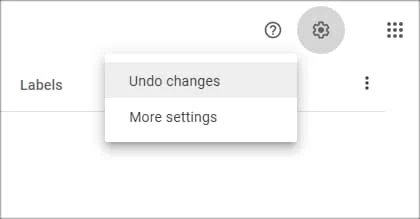
Step 4: After that, select which state you want your contacts restore to. Once done, click on Undo button. A few seconds later, the missing contacts will be saved on your computer.
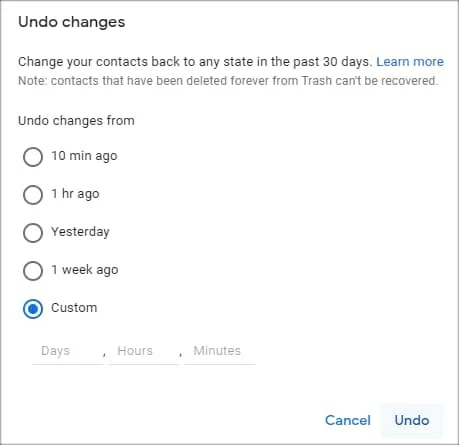
If you want to recover other lost data from your Samsung Galaxy besides photos and contacts, you should be using Android Data Recovery.
FAQs for Samsung Galaxy Phone Data Recovery
Q1: How to avoid data loss on Samsung Android phone?
Undoubtedly, always have a backup plan. You can manually back up your Samsung galaxy via Samsung Cloud: go to Settings and log into your Samsung account, tap on Accounts and backup > Backup and restore > Back up data under Samsung account section, choose certain data and tap Back up. If you have a Google account, navigate to Settings app > Accounts and backup > Backup and restore, and make sure you turn on Back up and sync under Google account section.
Q2: How do I find recycle bin on Samsung Galaxy device?
Unlike the computer, Samsung phone doesn't have a dedicated recycle bin to store your all the deleted or lost data. However, if you accidentally delete photos on the gallery app, you can get them back from its trash folder.
Q3: How to perform factory reset on Samsung phone?
When you meet some problem, you probably would like to reset your phone. I should say, factory reset is also one of the reasons why the data lost from your Samsung galaxy smartphone.
Conclusion
That's all three simple methods on how to recover lost data from the Samsung galaxy smartphone. You can try one by one to find which way solves your problem efficiently. Speaking to the best way, we recommend using Android Data Recovery.
Finally, remember to back up your Samsung phone on a recurring basis.