
How to Get Lost Photos from Samsung Galaxy S8
Accidental data loss on Google Pixel (XL) phone can happen in a number of ways - Usually it's a simple mistake deletion, sometimes it can be initially intentional but then change the mind, accidental formatting, or even a Android upgrade failure.
In any case if you lose or delete your important files by mistake, you can recover Google Pixel data in two ways: By restoring backup archive and get data back to Google Pixel, or by accessing to Google Pixel storage and retrieving deleted files (this will require root access). We'll show you both methods in this guide. The first is available only if you've made backup before the loss of data. The latter method is efficient without touching existing data on the device, but it would take a bit of time.
1. Restoring Google Pixel from a Backup
Google Pixel offers you options to back up content, data, and settings to your Google Account. This is an absolute life-saver when you lose data or damage your cell phone. You can restore your backed-up information to Google Pixel phone anytime you want! Here's how to do.
Restore photos, contacts, data & settings
To restore deleted files on Google Pixel from backup, please go to Settings app on the device and tap Reset to reset your Google Pixel phone. After resetting, tap Start and begin a set-up.
Wait until your data gets restored to Google Pixel phone. If you've back up your contacts to Google Account, the contacts will be restored to the phone automatically. If you have other contacts on a device or SIM card, learn how to restore those contacts.
Restore backed-up app settings
You can restore app settings to Google Pixel as well, see steps as follow.
2. Making Use of Google Pixel Data Recovery Software
If the method mentioned above doesn't work, you next option is to resort to data recovery app for Google Pixel. There are a bunch of apps available from the web for you to scan the Google Pixel phone memory and recover deleted data files. Android Data Recovery is our top pick thanks to its high success recovery rate and features.
It is a neat tool with an simple interface that walks you through the entire process to recover lost data from Google Pixel phone or any other Android device easily. It is fast at detecting data types once the scan is initiated and extracting as much content as it can find. You can preview the files before decide to recover what are essential to the computer.
This guide shows you how to recover deleted files from Google Pixel with Android Data Recovery, whether it be SMS messages, contacts, call logs, photos, Office documents, WhatsApp threads, audios or videos.
The Complete Guide on Retrieving Data from Google Pixel Storage
Step 1: Run Google Pixel Data Recovery
First of all, run the program on your computer. On its primary interface, three options are presented to handle different scenarios. Since you plan to restore deleted data on Google Pixel phone, please select the "Android Data Recovery" mode.
Next, you will be prompted to plug in your handset to the computer via USB cable.

Step 2: Turn on USB Debugging on Google Pixel
Before the program is allowed to read the lost data, you need to set the device to USB Debugging. The on-screen instructions are given to help you through this process. Alternatively, you can visit the article here: How to enable USB Debugging on Android phone.

Step 3: Select the types of files you want to recover for scan
If everything is as normal, the program will immediately get you into the next screen, letting you choose what file types you would like to scan for lost data files.
Check the boxes next to types of data you want and press Next button.

Step 4: Root Google Pixel and scan the lost data
In the new window that opens, you'll have to root your Google Pixel phone for the purpose of scanning the deleted content thoroughly.
To do this, press Rooting Tools button to download a tool called KingoRoot on the computer (or you can use the root app of your own choice) and run it to root your device. Check out the article on How to Safely Root and Unroot an Android Device.

Upon initiating the scan, you will get a window which shows the scanning progress as well as any recoverable files it has found.
Step 5: Click "Recover" to get back the files on Google Pixel
When the scan is finished, you can land a preview of the full details of each file in the list of stuff.
After finding the files you're after, it's time to recover data you want . Simply check the small boxes next to file names in the list of stuff and click on the Recover button.

Finally, click the Recover button at the bottom right corner. When a dialog box pops up, click the More Option icon ... to the right of the default path to select a new location for saving the recovery results.
Upon clicking the button, the app will ask you for the directory where you want the recovered files to save. It is important to save files to a folder where you can easily remember and access.
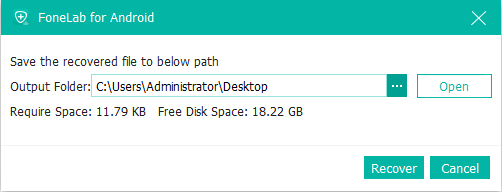
After that, press Recover button again to start the data recovery process.
After the process is finished, you can view the files in the specified folder and get them back to your device if the file type is supported to be imported (contacts, photos, audios, videos, documents are available).
That's it! Hopefully, you will successfully retrieve deleted files on Google Pixel.
How to Recover Your Samsung Galaxy Messages
How to Transfer Music from Android to iPhone
Back up or restore data on your Pixel phone
ZTE Contacts Recovery Software
Supported models: Pixel 4 XL, Pixel 4, Pixel 3, Pixel 3XL, Pixel 3a, Pixel 3a XL, Pixel 2, Pixel 2 XL, Pixel XL, Pixel, etc.