
Migrate All Data from iPhone to Huawei Phone
You open Contacts app on your ZTE phone and deleted some duplicated contacts by tapping the Delete option — simple. But what do you do if you did get rid of entire contacts list? You can't find the Restore option or such to recover your deleted files on ZTE itself, right? There also comes a time when you end up losing or deleting messages, documents, call logs, etc. from the internal storage. Don't worry, though. It's not necessarily impossible to get ZTE data recovered—there are ways to bring things back to life.
You will discover a few different tools in this guide, and the road you take to retrieve data files from ZTE could depend on whether or not you have backup for the device. You'll also learn how to back up everything ahead of time to prevent such a loss of data.
3rd-party software: get back lost data on ZTE without backup
The most obvious solution would be to use the previously-made online backup restoring data to the ZTE device. However, it's a long-winder approach for making sure your files are up-to-date in the backup services; besides, the restoration process relies heavily on a stable internet connection.
With those caveats, a trustworthy third-party file recovery app is another idea. There're a lot of software to opt for, with new features flooded into the market, but the one that always offers a stable, intuitive experience, and which consistently delivers what it does, is Android Data Recovery. It's designed to be lightweight that makes recovering files from ZTE internal memory or SD card an easy task: scan the database of your ZTE, find deleted or lost data and contents, recover files to the computer.
One of the main reasons for Android Data Recovery enduring popularity is that it remains true to its advanced scanning mechanism, offering both standard scan and deep scan around phone memory as well as SD card to find out any disappeared files for recovery. These include the Messages & Attachments, Contacts, Call Logs, WhatsApp & Attachments, Gallery, Picture Library, Videos, Audio, and Documents.
In brief, here's how to view and recover deleted data on ZTE with the dedicated tool. Further details are given below.
Step 1: Connect ZTE Android Phone to Computer
Run Android Data Recovery, and plug your ZTE into the computer using the included USB cable.
On the program's main screen, choose "Android Data Recovery" mode. If your phone screen is unresponsive and can't bypass the lock screen, choose "Broken Android Data Extraction" tab instead so you can retrieve files from broken ZTE device.

With ZTE connected, you should be notified to turn on USB debugging mode on it. Do this as required by following the intuitive instructions on the screen to do so or referring to the complete guide here.

Step 2: Choose file types to scan
Next, choose what you would like to find and recover, and then click Next button.

Step 3: Begin Scanning ZTE storage to find lost data
In this step, the software will ask you to decide whether to run a normal scan or deep scan. You can try the normal can first to see if it can find out the deleted files you want - t's fast and efficient. If fails, do a thorough search.
Click Rooting Tools button, and download KingoRoot to get ZTE rooted. If everything goes off without a hitch, the software will running through the internal memory for those hidden data.

Step 4: Preview and recover deleted files on ZTE
Once that's completed, you will get into a window where you can browse the files by categories. This lets you find a single file easily.
Next up, select all files or certain files you need to get back, and click Recover button.
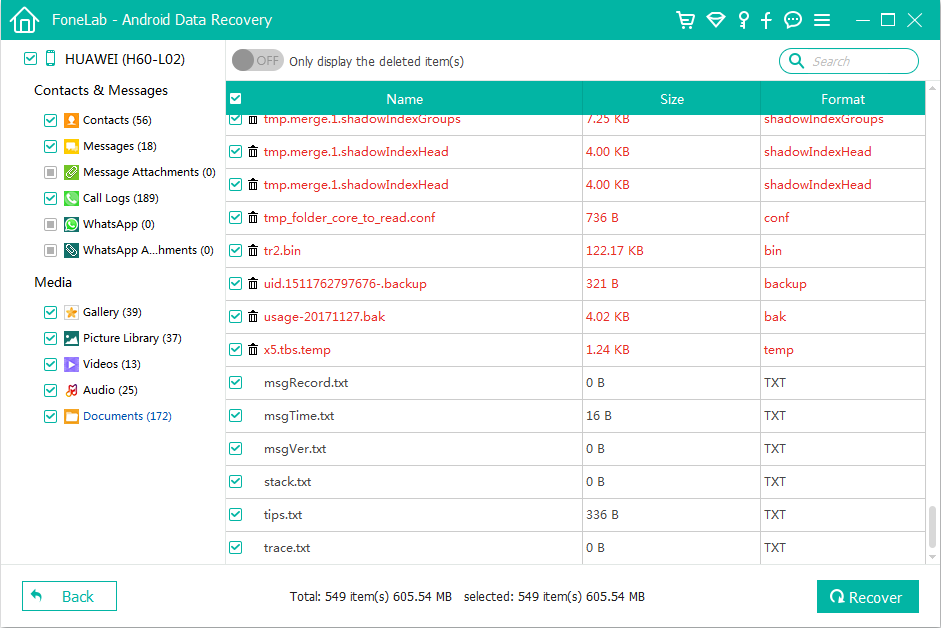
File recovery for ZTE has been done! The selected files are saved to the directory on the computer.
Backup and restore ZTE (ZMAX Pro, ZMAX, AXON 7, etc.)
Ideally, you should attach your Google account to your ZTE smartphone to back up or sync everything, which makes it easy to retrieve files that you deleted accidentally. This is also a great idea of restoring data on ZTE after factory reset.
If you're ready, use these steps on backing up and restoring pictures, phone numbers, messages history, apps data and more on the ZTE.
To get back lost or deleted files to ZTE from the backup, you just need to toggle on "Automatic restore" option. Make sure connect your phone to Wi-Fi connection.
How to Recover Deleted Phone Numbers on Motorola
Copying Music from iPhone XR to Windows 7 Computer
How to Back Up iPhone X Data to Windows 7
How to Fix and Recover Samsung Disappeared Text Messages
ZTE Phone Models: Axon M, Blaze Spark, Axon 7 mini, Zmax 2, Blade V8 Pro, Maven 3, Zmax, Zmax Pro, Axon 10 Pro, Axon 9 Pro, Blade Vantage V2, Blade Max 2S, Blade Max View, Visible R2, Axon 7, Nubia Red Magic 3s, Nubia Z20, Blade 20, Blade A7 Prime, Blade 10 Prime, Blade A5, Nubia X, Axon M, etc.